- Podłącz kamerę C920 do komputera.
- Uruchom oprogramowanie LGS i wybierz kamerę HD Pro Webcam C920.
- Kliknij ikonę Ustawienia kamery internetowej.
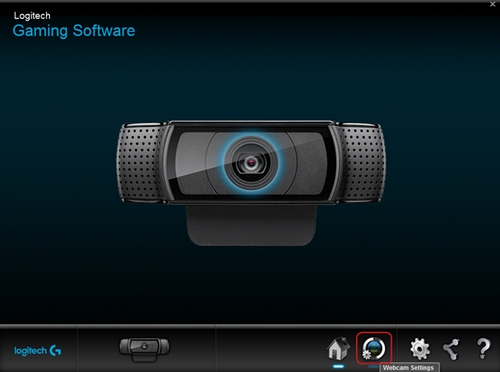
- Ustawienia kamery internetowej
- Właściwości kamery internetowej Logitech (zaawansowane)
- Podgląd z kamery
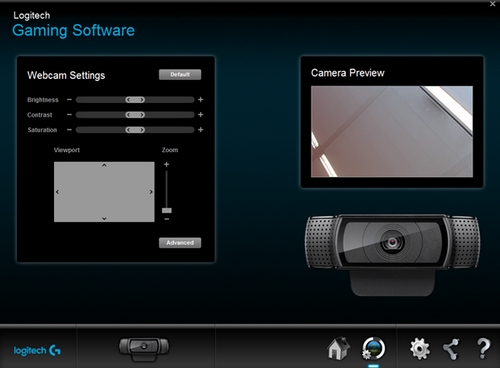
Ustawienia kamery internetowej
Panel Ustawienia kamery internetowej umożliwia dostosowanie jasności, kontrastu, nasycenia, powiększenia i ustawień zaawansowanych.
Aby dostosować ustawienia kamery internetowej:
- Jasność — kliknij i przeciągnij suwak w prawo, aby zwiększyć, a w lewo, aby zmniejszyć.
- Kontrast — kliknij i przeciągnij suwak w prawo, aby zwiększyć, a w lewo, aby zmniejszyć.
- Nasycenie — kliknij i przeciągnij suwak w prawo, aby zwiększyć, a w lewo, aby zmniejszyć.
- Powiększenie — kliknij i przeciągnij suwak w górę, aby powiększyć, a w dół, aby pomniejszyć.
-
Okienko ekranu — w trybie powiększenia, kliknij i przeciągnij szary prostokąt, aby przesunąć obiektyw kamery w górę, w dół, w lewo lub w prawo.
UWAGA: Aby przywrócić pierwotne wartości wszystkich ustawień, należy kliknąć przycisk Domyślne. - Zaawansowane — dodatkowe ustawienia kamery można dostosować, klikając przycisk Zaawansowane.
Właściwości kamery internetowej Logitech
Okno Właściwości kamery internetowej Logitech (zaawansowane) zawiera 3 karty:
- Sterowanie kamerą internetową
- Ustawienia zaawansowane
- Informacje o urządzeniu

Sterowanie przesuwaniem/pochyleniem — za pomocą strzałek w lewo, w prawo, w górę, w dół można dostosować pole widzenia.
Śledzenie twarzy — kliknij pole wyboru, aby automatycznie przesuwać i pochylać obiektyw kamery w celu śledzenia twarzy.
RightSound — technologia RightSound jest domyślnie włączona w kamerze HD Pro Webcam C920. Technologia RightSound wykrywa i eliminuje powtarzalne fale dźwiękowe zanim zostaną powielone jako sprzężenie zwrotne lub echo. Aby wyłączyć tę opcję, kliknij pole wyboru RightSound.
Autofokus — funkcja Autofokus jest domyślnie włączona w kamerze HD Pro Webcam C920. Głębie ostrości kamery można także dostosować ręcznie. Kliknij pole wyboru obok opcji Autofokus, następnie przesuń suwak w prawo, aby zwiększyć, a w lewo, aby zmniejszyć.
Ustawienia zaawansowane:

- RightLight — funkcja RightLight jest domyślnie włączona i automatycznie poprawia jakość obrazu w różnych warunkach oświetleniowych. Aby wyłączyć funkcję RightLight, kliknij pole wyboru.
- Ekspozycja — umożliwia dostosowanie ilości światła padającego na przetwornik kamery. Kliknij i przeciągnij suwak w prawo, aby zwiększyć, a w lewo, aby zmniejszyć.
- Wzmocnienie — ustawienia opcji Wzmocnienie są domyślnie dostosowywane automatycznie w kamerze HD Pro Webcam C920. Wzmocnienie umożliwia zwiększenie intensywności obrazu lub pikseli wideo i rozjaśnienie obrazu. Aby ręcznie dostosować wzmocnienie obrazu z kamery, najpierw kliknij pole wyboru, a następnie kliknij i przeciągnij suwak w prawo, aby zwiększyć, a w lewo, aby zmniejszyć.
- Jasność, Kontrast, Intensywność kolorów — te trzy suwaki pełnią takie samą funkcje co dostępne w panelu Ustawienia kamery internetowej LGS. Kliknij i przeciągnij suwak w prawo, aby zwiększyć, a w lewo, aby zmniejszyć.
- Balans bieli — to ustawienie jest domyślnie dostosowywane automatycznie w kamerze HD Pro Webcam C920. Aby ręcznie dostosować balans bieli, kliknij pole wyboru obok opcji Balans bieli.
- Zapobieganie migotaniu — wybierz częstotliwość odświeżania monitora w zależności od warunków oświetleniowych otoczenia. Można użyć ustawienia 60 Hz, 50 Hz lub wyłączyć ustawienie zapobiegania migotaniu.
- Orientacja obrazu — wybierz orientację normalną lub odbicie lustrzane, które powoduje zamianę strony lewej i prawej.
Umożliwia wyświetlenie informacji o kamerze HD Pro Webcam C920, w tym m. in. identyfikatora producenta USB, identyfikatora produktu USB, wersji oprogramowania układowego i wersji sterownika.
Podgląd z kamery:
Panel Podgląd z kamery umożliwia sprawdzenie, w jaki sposób różne ustawienia kamery internetowej wpływają na źródło wideo.
Ważna uwaga: Narzędzie do aktualizacji oprogramowania układowego nie jest już objęte wsparciem firmy Logitech ani nie jest przez nią utrzymywane. Zdecydowanie zalecamy korzystanie z aplikacji Logi Options+ w przypadku wspieranych urządzeń firmy Logitech. Chętnie służymy pomocą w tym okresie przejściowym.
Ważna uwaga: Oprogramowanie Logitech Preference Manager nie jest już objęte wsparciem firmy Logitech ani nie jest przez nią utrzymywane. Zdecydowanie zalecamy korzystanie z aplikacji Logi Options+ w przypadku wspieranych urządzeń firmy Logitech. Chętnie służymy pomocą w tym okresie przejściowym.
Ważna uwaga: Oprogramowanie Logitech Control Center nie jest już objęte wsparciem firmy Logitech ani nie jest przez nią utrzymywane. Zdecydowanie zalecamy korzystanie z aplikacji Logi Options+ w przypadku wspieranych urządzeń firmy Logitech. Chętnie służymy pomocą w tym okresie przejściowym.
Ważna uwaga: Oprogramowanie Logitech Connection Utility nie jest już objęte wsparciem firmy Logitech ani nie jest przez nią utrzymywane. Zdecydowanie zalecamy korzystanie z aplikacji Logi Options+ w przypadku wspieranych urządzeń firmy Logitech. Chętnie służymy pomocą w tym okresie przejściowym.
Ważna uwaga: Oprogramowanie Unifying nie jest już objęte wsparciem firmy Logitech ani nie jest przez nią utrzymywane. Zdecydowanie zalecamy korzystanie z aplikacji Logi Options+ w przypadku wspieranych urządzeń firmy Logitech. Chętnie służymy pomocą w tym okresie przejściowym.
Ważna uwaga: Oprogramowanie SetPoint nie jest już obsługiwane ani obsługiwane przez firmę Logitech. Zdecydowanie zalecamy korzystanie z aplikacji Logi Options+ w przypadku wspieranych urządzeń firmy Logitech. Chętnie służymy pomocą w tym okresie przejściowym.
Często zadawane pytania
Brak produktów dostępnych dla tej sekcji
