Wybierz wersję programu Skype, która jest zainstalowana na komputerze:
Skype 6.x
Sprawdź, czy kamera internetowa firmy Logitech działa
-
Uruchom oprogramowanie Logitech Webcam Software (LWS):
-
LWS 1.x: Start > Programy > Logitech > Logitech Webcam Software > Logitech Webcam Software
-
LWS 2.x: Start > Programy > Logitech > Logitech Webcam Software
-
-
Kliknij opcję Quick Capture (Szybkie przechwytywanie).
LWS 1.x LWS 2.x 

-
Upewnij się, że widzisz siebie w oknie programu LWS.
LWS 1.x LWS 2.x 

-
Zamknij okno programu LWS.
Sprawdź, czy kamera internetowa firmy Logitech została wybrana w ustawieniach programu Skype
UWAGA: Poniższe zrzuty ekranu przedstawiają kamerę internetową C930e jako przykład. Program Skype wyświetli kamerę internetową firmy Logitech.
-
Uruchom program Skype (Start > Programy > Skype > Skype).
-
W menu Narzędzia, polecenie Opcje.
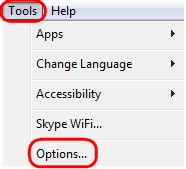
-
Na pasku bocznym programu Skype kliknij pozycję Ustawienia wideo.
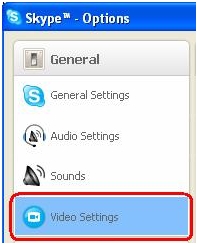
Kamera internetowa powinna teraz wyświetlać obraz zgodnie z poniższym przykładem.
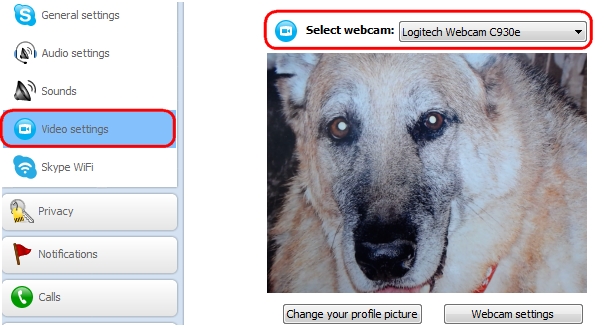
UWAGA: Jeśli kamera nie została znaleziona, zostanie wyświetlony poniższy komunikat o błędzie. Upewnij się, że kamera jest prawidłowo podłączona do działającego portu USB, a także że zainstalowano oprogramowanie kamery.
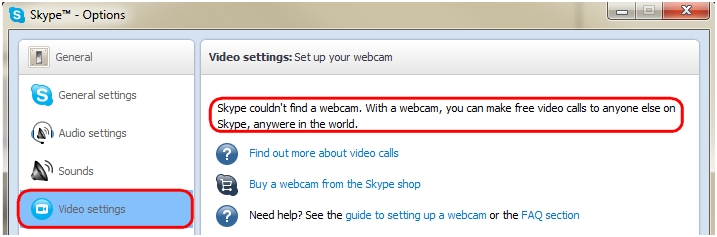
-
Jeśli kamera internetowa firmy Logitech ma wbudowany mikrofon, upewnij się, że został on wybrany w menu rozwijanym Mikrofon.
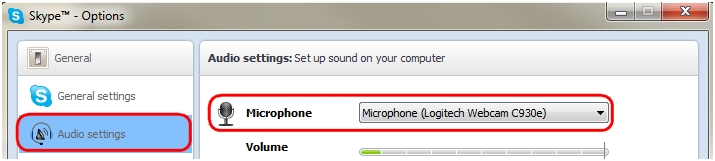
UWAGA: Jeśli kamera internetowa Logitech nie ma wbudowanego mikrofonu, należy użyć zewnętrznego mikrofonu w celu rozmawiania z kontaktami.
Skype 5.x
Sprawdź, czy kamera internetowa firmy Logitech działa
-
Uruchom oprogramowanie Logitech Webcam Software (LWS):
-
LWS 1.x: Start > Programy > Logitech > Logitech Webcam Software > Logitech Webcam Software
-
LWS 2.x: Start > Programy > Logitech > Logitech Webcam Software
-
-
Kliknij opcję Quick Capture (Szybkie przechwytywanie).
LWS 1.x LWS 2.x 

-
Upewnij się, że widzisz siebie w oknie programu LWS.
LWS 1.x LWS 2.x 

-
Zamknij okno programu LWS.
Sprawdź, czy kamera internetowa firmy Logitech została wybrana w ustawieniach programu Skype
UWAGA: Poniższe zrzuty ekranu przedstawiają kamerę internetową 200 jako przykład. Program Skype wyświetli kamerę internetową firmy Logitech.
-
Uruchom program Skype (Start > Programy > Skype > Skype).
-
W menu Narzędzia, polecenie Opcje.
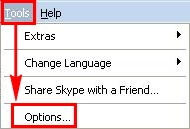
-
Na pasku bocznym programu Skype kliknij pozycję Ustawienia wideo.
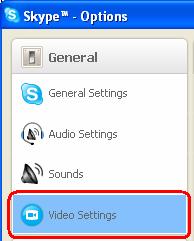
Kamera internetowa powinna teraz wyświetlać obraz zgodnie z poniższym przykładem.
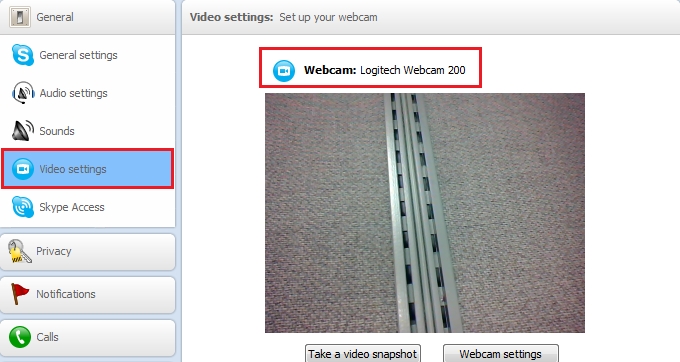
UWAGA: Jeśli kamera nie została znaleziona, zostanie wyświetlony poniższy komunikat o błędzie. Upewnij się, że kamera jest prawidłowo podłączona do działającego portu USB, a także że zainstalowano oprogramowanie kamery.
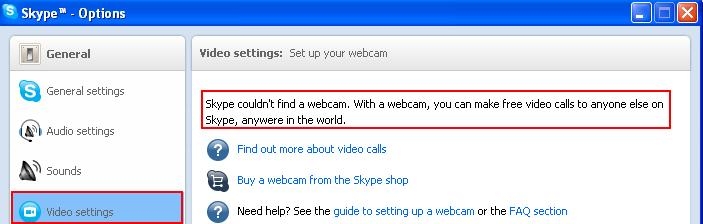
-
Jeśli kamera internetowa firmy Logitech ma wbudowany mikrofon, upewnij się, że został on wybrany w menu rozwijanym Mikrofon.
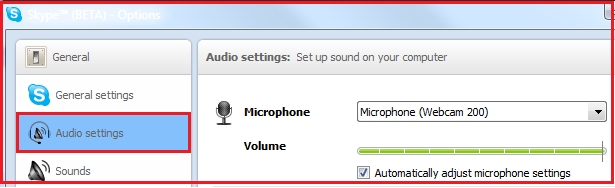
UWAGA: Jeśli kamera internetowa Logitech nie ma wbudowanego mikrofonu, należy użyć zewnętrznego mikrofonu w celu rozmawiania z kontaktami.
Dodatkowe informacje
Jeśli ciągle nie można zobaczyć lub usłyszeć rozmówcy, może to być spowodowane wieloma kwestiami, takimi jak:
-
Ustawienia zapory systemu Windows lub innej firmy.
-
Usługodawca internetowy (AT&T, Comcast itp.) blokuje niektóre usługi.
-
Brakujące składniki systemu Windows.
Aby uzyskać pomoc dotyczącą tych problemów, odwiedź stronę Logitech Video Software and Services. Możesz także odwiedzić stronę pomocy do programu Skype.
Ważna uwaga: Narzędzie do aktualizacji oprogramowania układowego nie jest już objęte wsparciem firmy Logitech ani nie jest przez nią utrzymywane. Zdecydowanie zalecamy korzystanie z aplikacji Logi Options+ w przypadku wspieranych urządzeń firmy Logitech. Chętnie służymy pomocą w tym okresie przejściowym.
Ważna uwaga: Oprogramowanie Logitech Preference Manager nie jest już objęte wsparciem firmy Logitech ani nie jest przez nią utrzymywane. Zdecydowanie zalecamy korzystanie z aplikacji Logi Options+ w przypadku wspieranych urządzeń firmy Logitech. Chętnie służymy pomocą w tym okresie przejściowym.
Ważna uwaga: Oprogramowanie Logitech Control Center nie jest już objęte wsparciem firmy Logitech ani nie jest przez nią utrzymywane. Zdecydowanie zalecamy korzystanie z aplikacji Logi Options+ w przypadku wspieranych urządzeń firmy Logitech. Chętnie służymy pomocą w tym okresie przejściowym.
Ważna uwaga: Oprogramowanie Logitech Connection Utility nie jest już objęte wsparciem firmy Logitech ani nie jest przez nią utrzymywane. Zdecydowanie zalecamy korzystanie z aplikacji Logi Options+ w przypadku wspieranych urządzeń firmy Logitech. Chętnie służymy pomocą w tym okresie przejściowym.
Ważna uwaga: Oprogramowanie Unifying nie jest już objęte wsparciem firmy Logitech ani nie jest przez nią utrzymywane. Zdecydowanie zalecamy korzystanie z aplikacji Logi Options+ w przypadku wspieranych urządzeń firmy Logitech. Chętnie służymy pomocą w tym okresie przejściowym.
Ważna uwaga: Oprogramowanie SetPoint nie jest już obsługiwane ani obsługiwane przez firmę Logitech. Zdecydowanie zalecamy korzystanie z aplikacji Logi Options+ w przypadku wspieranych urządzeń firmy Logitech. Chętnie służymy pomocą w tym okresie przejściowym.
Często zadawane pytania
Brak produktów dostępnych dla tej sekcji
