Oprogramowanie Logitech Gaming Software umożliwia utworzenie różnych konfiguracji przycisków dla każdego profilu na komputerze. Aby uzyskać informacje o tworzeniu i przypisywaniu profilów specyficznych dla aplikacji, należy zapoznać się z odpowiedzią null.
UWAGA: Jeżeli korzystasz z oprogramowania Logitech Gaming Software po raz pierwszy lub chcesz używać tylko jednego profilu myszy, najpierw wykonaj czynności podane w odpowiedzi null, aby skonfigurować Profil domyślny jako Profil trwały.
Aby skonfigurować przyciski myszy:
-
Uruchom oprogramowanie Logitech Gaming Software:
Start > Wszystkie programy > Logitech > Logitech Gaming Software 8.x
-
Kliknij świecące przyciski myszy.
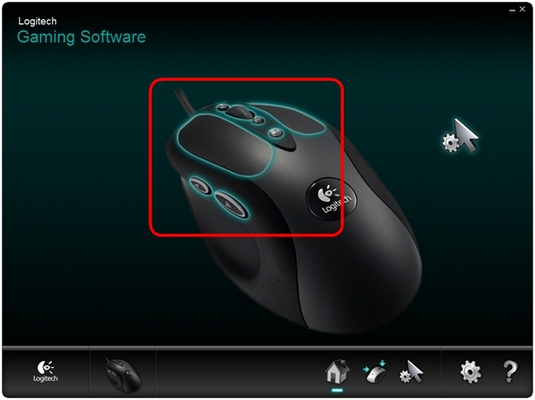
-
Wybierz profil, który chcesz edytować, klikając jego ikonę. Po wybraniu profilu pojawi się nad nim niebieski pasek wyróżnienia (np. „Profil domyślny” poniżej).
UWAGA: Oprogramowanie Logitech Gaming Software wykryje zainstalowane gry i utworzy dla nich profile. Profile dla innych gier można utworzyć samodzielnie (aby uzyskać pomoc, zapoznaj się z odpowiedzią null).
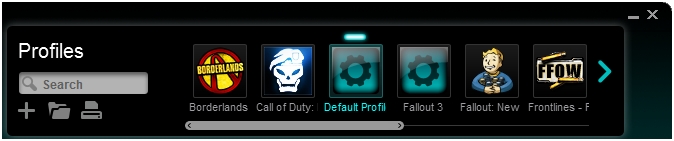
-
Aby edytować funkcję przycisku:
- Przeciągnij i upuść na niego istniejące polecenie.
UWAGA: Wszystkie polecenia utworzone dla tego profilu będą widoczne na liście Polecenia po lewej stronie. Po przeciągnięciu polecenia na mysz przyciski, które można skonfigurować, zostaną wyróżnione. Wybierz przycisk, który chcesz zaprogramować i upuść na niego polecenie.
LUB
- Kliknij prawym przyciskiem myszy przycisk i wybierz opcję Edytuj... Zostanie wyświetlone następujące okno wyskakujące:
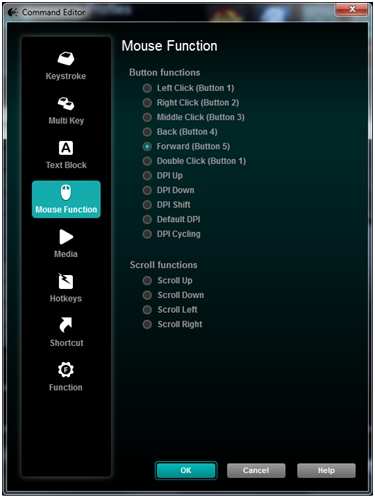
Na tym ekranie można przypisać przycisk jako:
- Sekwencję klawiszy — można przypisać naciśnięcie jednego klawisza lub naciśnięcie klawisza z modyfikatorami.
- Wiele klawiszy — można przypisać serię sekwencji klawiszy wykorzystującą makro. (UWAGA: Makra te można skonfigurować tak, aby działały z zarejestrowanym opóźnieniem lub bez niego).
- Blok tekstu — można utworzyć blok tekstu wpisywany po naciśnięciu klawisza (z obsługą standardu Unicode lub bez niego).
- Funkcje myszy — można przypisać przycisk myszy do dowolnej dostępnej funkcji przycisku myszy.
- Funkcję multimediów — można ustawić przycisk myszy tak, aby działał jak klawisz multimediów dostępny na klawiaturze.
- Klawisze dostępu — można użyć wstępnie zdefiniowanego polecenia uruchamianego sekwencją klawiszy.
- Skrót — można przypisać przycisk do operacji otwarcia pliku/folderu/dysku na komputerze.
- Funkcję — można przypisać przycisk do funkcji firmy Microsoft (np. otwieranie przeglądarki internetowej).
Po wybraniu funkcji i przypisaniu jej do przycisku należy kliknąć przycisk OK. Nowa funkcja zostanie zastosowana, a jej nazwa pojawi się nad przyciskiem w oknie (np. funkcja myszy „DPI Shift” (Przełączanie rozdzielczości) przypisana do przycisku 5 poniżej).
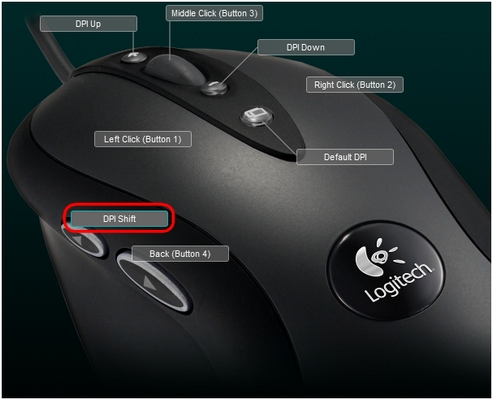
WAŻNE: Zawsze co najmniej jeden przycisk musi być skonfigurowany jako „Kliknięcie lewym przyciskiem myszy”, a jeden jako „Kliknięcie prawym przyciskiem myszy”. Aby przeprogramować jeden z tych przycisków, należy najpierw przypisać jego funkcję do innego przycisku.
- Przeciągnij i upuść na niego istniejące polecenie.
Aby ponownie przypisać do przycisku standardową funkcję myszy, należy kliknąć go prawym przyciskiem myszy i wybrać opcję Użyj funkcji ogólnej.
Aby usunąć przypisanie funkcji do przycisku, należy kliknąć go prawym przyciskiem myszy i wybrać opcję Cofnij przypisanie lub przeciągnąć polecenie z przycisku na ikonę kosza.
Ważna uwaga: Narzędzie do aktualizacji oprogramowania układowego nie jest już objęte wsparciem firmy Logitech ani nie jest przez nią utrzymywane. Zdecydowanie zalecamy korzystanie z aplikacji Logi Options+ w przypadku wspieranych urządzeń firmy Logitech. Chętnie służymy pomocą w tym okresie przejściowym.
Ważna uwaga: Oprogramowanie Logitech Preference Manager nie jest już objęte wsparciem firmy Logitech ani nie jest przez nią utrzymywane. Zdecydowanie zalecamy korzystanie z aplikacji Logi Options+ w przypadku wspieranych urządzeń firmy Logitech. Chętnie służymy pomocą w tym okresie przejściowym.
Ważna uwaga: Oprogramowanie Logitech Control Center nie jest już objęte wsparciem firmy Logitech ani nie jest przez nią utrzymywane. Zdecydowanie zalecamy korzystanie z aplikacji Logi Options+ w przypadku wspieranych urządzeń firmy Logitech. Chętnie służymy pomocą w tym okresie przejściowym.
Ważna uwaga: Oprogramowanie Logitech Connection Utility nie jest już objęte wsparciem firmy Logitech ani nie jest przez nią utrzymywane. Zdecydowanie zalecamy korzystanie z aplikacji Logi Options+ w przypadku wspieranych urządzeń firmy Logitech. Chętnie służymy pomocą w tym okresie przejściowym.
Ważna uwaga: Oprogramowanie Unifying nie jest już objęte wsparciem firmy Logitech ani nie jest przez nią utrzymywane. Zdecydowanie zalecamy korzystanie z aplikacji Logi Options+ w przypadku wspieranych urządzeń firmy Logitech. Chętnie służymy pomocą w tym okresie przejściowym.
Ważna uwaga: Oprogramowanie SetPoint nie jest już obsługiwane ani obsługiwane przez firmę Logitech. Zdecydowanie zalecamy korzystanie z aplikacji Logi Options+ w przypadku wspieranych urządzeń firmy Logitech. Chętnie służymy pomocą w tym okresie przejściowym.
Często zadawane pytania
Brak produktów dostępnych dla tej sekcji
