Automatyczne wykrywanie gier
- Uruchom oprogramowanie LGS.
- W oknie Strona główna upewnij się, że niebieski przełącznik jest ustawiony na Automatyczne wykrywanie gier, po czym kliknij podświetloną ikonę ze wskaźnikiem i kółkiem zębatym.
Zostanie wyświetlone okno Ustawienia wskaźnika:
Mysz do grania obsługuje następujące opcje dostosowania wskaźnika w trybie Automatyczne wykrywanie gier: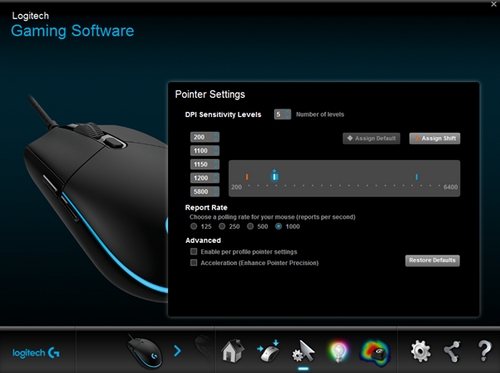
- Poziomy czułości — można skonfigurować do pięciu ustawień w zakresie od 200 do 6000, w odstępach co 50 DPI.
- Odświeżanie położenia — można ustawić aktualizacje w przedziale od 125/s (czas reakcji: 8 ms) do 1000/s (czas reakcji: 1 ms).
- Ustawienia wskaźnika dla poszczególnych profilów — można ustawić różny sposób działania wskaźnika dla każdego profilu gry.
- Przyspieszenie — Zwiększ precyzję wskaźnika — wskaźnik myszy zwiększa szybkość w miarę przesuwania. W niektórych grach można wyłączyć tę opcję, aby zwiększyć precyzję.
- W obszarze Poziomy czułości DPI przeciągnij znacznik wyboru wzdłuż wykresu. Dla każdego ustawionego poziomu czułości widoczny będzie znacznik wyboru. Można ich ustawić maksymalnie pięć.
UWAGA: Można także edytować ustawienia czułości na liście z lewej strony wykresu, podając wartości od 200 do 6000. Dla każdego ustawionego poziomu czułości widoczny będzie znacznik wyboru z zaokrągleniem wartości do najbliższej 50. Na przykład: Po wpisaniu wartości „682” oprogramowanie zaokrągli ją do 700 dpi.-
Przypisz domyślną — (wymagane) jeden poziom czułości musi być zawsze ustawiony jako domyślny. Aby zmienić ustawienie domyślne, należy kliknąć poziom czułości, nad którym nie znajduje się niebieski romb, a następnie kliknąć opcję Przypisz domyślną. Jest to poziom czułości, który zostanie ustawiony po wykonaniu następujących czynności:
- Naciśnięcie przycisku czułości domyślnej
- Przełączenie między aplikacjami
- Włączenie komputera
- Uruchomienie komputera z trybu uśpienia
-
Przypisz zmienioną wartość — (opcjonalne) możesz szybko włączyć poziom czułości przez naciśnięcie przycisku Zmiana czułości. Można na przykład przypisać niską wartość czułości do opcji Przypisz zmienioną wartość, aby tymczasowo uzyskać bardzo wysoką precyzję. Po zwolnieniu przycisku mysz powraca do bieżącego poziomu czułości. Aby ustawić wartość opcji Zmiana czułości, należy wybrać poziom czułości, który nie jest wyróżniony kolorem pomarańczowym, a następnie kliknąć opcję Przypisz zmienioną wartość.
WSKAZÓWKA: Przyciski przypisane do funkcji Zwiększenie czułości, Zmniejszenie czułości, Zmiana czułości i Przełączanie czułości umożliwiają szybką zmianę poziomów czułości.
-
Przypisz domyślną — (wymagane) jeden poziom czułości musi być zawsze ustawiony jako domyślny. Aby zmienić ustawienie domyślne, należy kliknąć poziom czułości, nad którym nie znajduje się niebieski romb, a następnie kliknąć opcję Przypisz domyślną. Jest to poziom czułości, który zostanie ustawiony po wykonaniu następujących czynności:
- Aby zastosować wartość inną niż domyślne 1000 sygnałów na sekundę (czas odpowiedzi: 1 ms), należy zmienić ustawienie opcji Odświeżanie położenia. Opcja Odświeżanie położenia umożliwia określenie częstotliwości przesyłania przez mysz informacji o położeniu kursora do komputera.
UWAGA: Dostępny zakres to od 125/s (czas reakcji: 8 ms) do 1000/s (czas reakcji: 1 ms). Można wykonać następujące czynności:- Zmniejszyć częstotliwość odświeżania położenia w celu ograniczenia użycia zasobów procesora.
- Zwiększyć częstotliwość odświeżania położenia w celu skrócenia czasu reakcji myszy.
- Preferowane ustawienia można wybrać w oknie Zaawansowane. Dostępne są następujące opcje:
-
Włącz ustawienia wskaźnika dla poszczególnych profili — wybierz tę opcję, aby każdy profil mógł mieć inne ustawienia sposobu działania wskaźnika (aby uzyskać pomoc, zapoznaj się z tematem Ustawianie różnych ustawień czułości dla profili myszy do grania za pomocą oprogramowania Logitech Gaming Software).
PORADA: Zalecamy, aby podczas pierwszej konfiguracji ta opcja nie była zaznaczona. -
Przyspieszenie (Zwiększ precyzję wskaźnika) — wybierz tę opcję, aby użyć przyspieszenia z zastosowaniem funkcji „Zwiększ precyzję wskaźnika” systemu Windows.
PORADA: Aby uzyskać większą dokładność w grach, zalecamy niezaznaczanie tej opcji, ale można ją włączyć w celu korzystania z domyślnego ustawienia przyspieszenia w systemie Windows.
-
Włącz ustawienia wskaźnika dla poszczególnych profili — wybierz tę opcję, aby każdy profil mógł mieć inne ustawienia sposobu działania wskaźnika (aby uzyskać pomoc, zapoznaj się z tematem Ustawianie różnych ustawień czułości dla profili myszy do grania za pomocą oprogramowania Logitech Gaming Software).
Tryb Wbudowana pamięć
Mysz gamingowa G102 obsługuje następujące opcje dostosowania wskaźnika w trybie Wbudowana pamięć:
- Poziomy czułości — można skonfigurować do pięciu ustawień w zakresie od 200 do 6000, w odstępach co 50 DPI.
- Odświeżanie położenia — można ustawić aktualizacje w przedziale od 125/s (czas reakcji: 8 ms) do 1000/s (czas reakcji: 1 ms). W trybie wbudowanej pamięci wszystkie ustawienia zostaną zapisane bezpośrednio w myszy.
- Uruchom oprogramowanie LGS.
- W oknie Strona główna upewnij się, że niebieski przełącznik jest ustawiony na wartość Wbudowana pamięć, po czym kliknij podświetloną ikonę ze wskaźnikiem i kółkiem zębatym.
Zostanie wyświetlone okno Ustawienia wskaźnika:
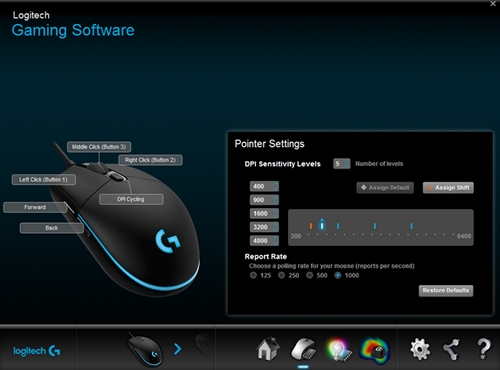
- W obszarze Poziomy czułości DPI przeciągnij znacznik wyboru wzdłuż wykresu. Dla każdego ustawionego poziomu czułości widoczny będzie znacznik wyboru. Można ustawić maksymalnie pięć poziomów.
-
Przypisz domyślną — (wymagane) jeden poziom czułości musi być zawsze ustawiony jako domyślny. Aby zmienić ustawienie domyślne, należy kliknąć poziom czułości, nad którym nie znajduje się niebieski romb, a następnie kliknąć opcję Przypisz domyślną. Jest to poziom czułości, który zostanie ustawiony po wykonaniu następujących czynności:
- Naciśnięcie przycisku czułości domyślnej
- Przełączenie między aplikacjami
- Włączenie komputera
- Uruchomienie komputera z trybu uśpienia
-
Przypisz zmienioną wartość — (opcjonalne) możesz szybko włączyć poziom czułości przez naciśnięcie przycisku Zmiana czułości. Można na przykład przypisać niską wartość czułości do opcji Przypisz zmienioną wartość, aby tymczasowo uzyskać bardzo wysoką precyzję. Po zwolnieniu przycisku mysz powraca do bieżącego poziomu czułości. Aby ustawić wartość opcji Zmiana czułości, należy wybrać poziom czułości, który nie jest wyróżniony kolorem pomarańczowym, a następnie kliknąć opcję Przypisz zmienioną wartość.
WSKAZÓWKA: Przyciski przypisane do funkcji Zwiększenie czułości, Zmniejszenie czułości, Zmiana czułości i Przełączanie czułości umożliwiają szybką zmianę poziomów czułości.
-
Przypisz domyślną — (wymagane) jeden poziom czułości musi być zawsze ustawiony jako domyślny. Aby zmienić ustawienie domyślne, należy kliknąć poziom czułości, nad którym nie znajduje się niebieski romb, a następnie kliknąć opcję Przypisz domyślną. Jest to poziom czułości, który zostanie ustawiony po wykonaniu następujących czynności:
- Aby zastosować wartość inną niż domyślne 1000 sygnałów na sekundę (czas odpowiedzi: 1 ms), należy zmienić ustawienie opcji Odświeżanie położenia. Opcja Odświeżanie położenia umożliwia określenie częstotliwości przesyłania przez mysz informacji o położeniu kursora do komputera. Można wykonać następujące czynności:
- Zmniejszyć częstotliwość odświeżania położenia w celu ograniczenia użycia zasobów procesora.
- Zwiększyć częstotliwość odświeżania położenia w celu skrócenia czasu reakcji myszy.
WSKAZÓWKA: Dla większości komputerów zalecane jest ustawienie odświeżania położenia o wartości 500.
- Aby dostosować funkcje przycisków myszy, kliknij prawym przyciskiem myszy przycisk, który chcesz spersonalizować, a następnie wybierz opcję:
- Przypisz nowe polecenie
- Edytuj polecenie
- Użyj funkcji ogólnej
- Anuluj przypisanie
Ważna uwaga: Narzędzie do aktualizacji oprogramowania układowego nie jest już objęte wsparciem firmy Logitech ani nie jest przez nią utrzymywane. Zdecydowanie zalecamy korzystanie z aplikacji Logi Options+ w przypadku wspieranych urządzeń firmy Logitech. Chętnie służymy pomocą w tym okresie przejściowym.
Ważna uwaga: Oprogramowanie Logitech Preference Manager nie jest już objęte wsparciem firmy Logitech ani nie jest przez nią utrzymywane. Zdecydowanie zalecamy korzystanie z aplikacji Logi Options+ w przypadku wspieranych urządzeń firmy Logitech. Chętnie służymy pomocą w tym okresie przejściowym.
Ważna uwaga: Oprogramowanie Logitech Control Center nie jest już objęte wsparciem firmy Logitech ani nie jest przez nią utrzymywane. Zdecydowanie zalecamy korzystanie z aplikacji Logi Options+ w przypadku wspieranych urządzeń firmy Logitech. Chętnie służymy pomocą w tym okresie przejściowym.
Ważna uwaga: Oprogramowanie Logitech Connection Utility nie jest już objęte wsparciem firmy Logitech ani nie jest przez nią utrzymywane. Zdecydowanie zalecamy korzystanie z aplikacji Logi Options+ w przypadku wspieranych urządzeń firmy Logitech. Chętnie służymy pomocą w tym okresie przejściowym.
Ważna uwaga: Oprogramowanie Unifying nie jest już objęte wsparciem firmy Logitech ani nie jest przez nią utrzymywane. Zdecydowanie zalecamy korzystanie z aplikacji Logi Options+ w przypadku wspieranych urządzeń firmy Logitech. Chętnie służymy pomocą w tym okresie przejściowym.
Ważna uwaga: Oprogramowanie SetPoint nie jest już obsługiwane ani obsługiwane przez firmę Logitech. Zdecydowanie zalecamy korzystanie z aplikacji Logi Options+ w przypadku wspieranych urządzeń firmy Logitech. Chętnie służymy pomocą w tym okresie przejściowym.
Często zadawane pytania
Brak produktów dostępnych dla tej sekcji
