UWAGA: Przed podłączeniem kierownicy wyścigowej do komputera upewnij się, że używasz najnowszej wersji oprogramowania LGS. Najnowszą wersję oprogramowania LGS można uzyskać ze strony Materiały do pobrania dla kierownicy wyścigowej.
- Domyślne układy przycisków
- Dostosowywanie przycisków
- Polecenia profilu specyficznego dla gry
- Edytor poleceń
- Resetowanie przycisków
Domyślne układy przycisków
Domyślne układy przycisków dla kierownic G29 i G920 przedstawiono poniżej:
Domyślne przyciski kierownicy G29
Domyślne przyciski kierownicy G920
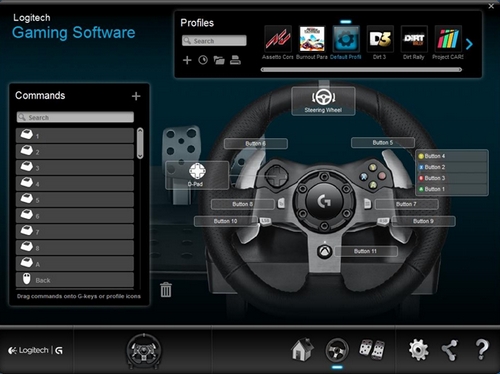
Dostosowywanie przycisków
- Upewnij się, że kierownica wyścigowa jest podłączona do komputera, a następnie uruchom oprogramowanie LGS.
- Na ekranie głównym oprogramowania LGS przejdź do selektora urządzeń na dole okna LGS i kliknij ikonę kierownicy wyścigowej G29 lub G920.
- Przejdź do ekranu Kierownica.
- Przejdź do określonego profilu dla przycisków, które chcesz dostosować.
UWAGA: Więcej informacji dotyczących nawigacji po dostępnych profilach w oprogramowaniu LGS zawiera artykuł Wyświetlanie profili kierownicy wyścigowej przy użyciu oprogramowania Logitech Gaming Software. - Przypisz polecenie do przycisku przy użyciu jednej z dwóch metod:
- Kliknij dwukrotnie wyświetlane przypisanie przycisku lub określony przycisk, aby rozpocząć przypisywanie nowego polecenia.
UWAGA: Dwukrotnie kliknięcie konsoli D-pad umożliwia przypisanie nawet 8 oddzielnych poleceń. - Przeciągnij i upuść na przycisk istniejące polecenie z listy Polecenia po lewej stronie okna LGS. Po przeciągnięciu polecenia na mysz przycisk zostanie wyróżniony.
UWAGA: Do konsoli D-pad nie można przypisać pojedynczego polecenia poprzez przeciągnięcie go z listy poleceń.
- Kliknij dwukrotnie wyświetlane przypisanie przycisku lub określony przycisk, aby rozpocząć przypisywanie nowego polecenia.
- Można też kliknąć prawym przyciskiem myszy przycisk lub jego przypisanie, aby wyświetlić dodatkowe opcje:
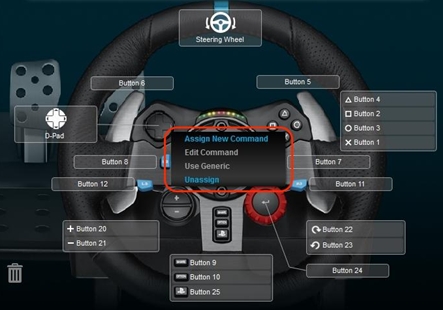
UWAGA: Szare pozycje menu tekstowego są niedostępne.
- Przypisz nowe polecenie — kliknij tę opcję, aby otworzyć okno Edytor poleceń.
- Edytuj polecenie — kliknij tę opcję, aby otworzyć okno Edytor poleceń.
- Użyj funkcji ogólnej — kliknij tę opcję, aby przywrócić ogólną funkcję wybranego przycisku.
- Cofnij przypisanie — kliknij tę opcję, aby usunąć wszystkie przypisania dla wybranego przycisku.
Polecenia profilu specyficznego dla gry
Za pomocą oprogramowania LGS można tworzyć nowe profile gier lub importować wstępnie zdefiniowane profile gier LGS dla zgodnych kierownic wyścigowych firmy Logitech. Profile umożliwiają utworzenie dostosowanych układów przycisków i konfiguracji czułości kierownicy/pedałów dla zgodnych gier na komputerze.
- Więcej informacji dotyczących tworzenia i edycji profili zawiera artykuł Tworzenie i edytowanie profili kierownicy wyścigowej przy użyciu oprogramowania Logitech Gaming Software.
- Więcej informacji dotyczących importowania wstępnie zdefiniowanych profili LGS zawiera artykuł Importowanie profili kierownicy wyścigowej przy użyciu oprogramowania Logitech Gaming Software.
Edytor poleceń
Przypisania poleceń przycisków kierownicy wyścigowej można dostosować przy użyciu Edytora poleceń.
- Kliknij dwukrotnie przypisany lub nieprzypisany przycisk, aby otworzyć Edytor poleceń. Polecenie można utworzyć lub zmodyfikować przy użyciu następujących opcji dostosowania:
- Sekwencja klawiszy — można przypisać naciśnięcie jednego klawisza lub naciśnięcie klawisza z modyfikatorami.
- Wiele klawiszy — można przypisać serię sekwencji klawiszy wykorzystującą makro (z zarejestrowanym opóźnieniem lub bez niego).
- Blok tekstu — można utworzyć blok tekstu wpisywany po naciśnięciu przycisku (z obsługą standardu Unicode lub bez niego).
- Funkcje myszy — można przypisać przycisk do dowolnej dostępnej funkcji przycisku myszy.
- Multimedia — można ustawić przycisk w celu sterowania odtwarzaniem multimediów lub regulacją głośności.
- Klawisze dostępu — można użyć wstępnie zdefiniowanego polecenia uruchamianego sekwencją klawiszy.
- Skrót — można przypisać przycisk do operacji otwarcia pliku/folderu/dysku na komputerze.
- Funkcję — można przypisać przycisk do funkcji firmy Microsoft (np. otwieranie przeglądarki internetowej).
- Ventrilo — można przypisać przycisk do funkcji programu Ventrilo, jeśli jest on zainstalowany na komputerze.
- Kliknij przycisk OK, aby przypisać polecenie do przycisku. Nazwa polecenia będzie wyświetlana nad przyciskiem na ekranie Kierownica.
Resetowanie przycisków
Aby zresetować przypisanie pojedynczego przycisku:
- Na ekranie Kierownica przejdź do obszaru Profile w prawym górnym rogu okna LGS.
- Przejdź do określonego profilu dla przycisku, które chcesz zresetować.
- Kliknij prawym przyciskiem myszy przycisk, który chcesz zresetować, a następnie wybierz jedną z następujących opcji z wyświetlonego menu podręcznego:
- Użyj funkcji ogólnej — kliknij tę opcję, aby przywrócić ogólną funkcję wybranego przycisku.
-
Cofnij przypisanie — kliknij tę opcję, aby usunąć wszystkie przypisania dla wybranego przycisku.
UWAGA: Można także usunąć wszystkie przypisania, przeciągając bieżące polecenie z przycisku na ikonę kosza w prawym dolnym rogu listy poleceń.
- W obszarze Profile w prawym górnym rogu okna LGS przejdź do profilu, dla którego chcesz zresetować wszystkie przypisania przycisków.
- Kliknij prawym przyciskiem myszy profil, a następnie wybierz opcję Wszystkie przyciski G z wyświetlonego menu podręcznego.
- Wybierz jedną z następujących opcji z wyświetlonego menu podręcznego:
UWAGA: Szare pozycje menu tekstowego są niedostępne.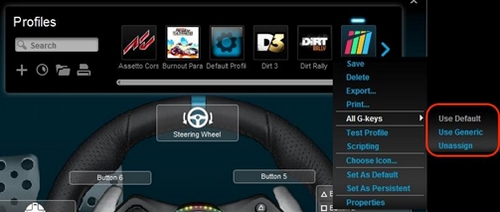
- Użyj funkcji ogólnej — kliknij tę opcję, aby przywrócić ogólne funkcje wszystkich przycisków z przypisanymi poleceniami.
- Cofnij przypisanie — kliknij tę opcję, aby usunąć wszystkie przypisania dla wszystkich przycisków.
Ważna uwaga: Narzędzie do aktualizacji oprogramowania układowego nie jest już objęte wsparciem firmy Logitech ani nie jest przez nią utrzymywane. Zdecydowanie zalecamy korzystanie z aplikacji Logi Options+ w przypadku wspieranych urządzeń firmy Logitech. Chętnie służymy pomocą w tym okresie przejściowym.
Ważna uwaga: Oprogramowanie Logitech Preference Manager nie jest już objęte wsparciem firmy Logitech ani nie jest przez nią utrzymywane. Zdecydowanie zalecamy korzystanie z aplikacji Logi Options+ w przypadku wspieranych urządzeń firmy Logitech. Chętnie służymy pomocą w tym okresie przejściowym.
Ważna uwaga: Oprogramowanie Logitech Control Center nie jest już objęte wsparciem firmy Logitech ani nie jest przez nią utrzymywane. Zdecydowanie zalecamy korzystanie z aplikacji Logi Options+ w przypadku wspieranych urządzeń firmy Logitech. Chętnie służymy pomocą w tym okresie przejściowym.
Ważna uwaga: Oprogramowanie Logitech Connection Utility nie jest już objęte wsparciem firmy Logitech ani nie jest przez nią utrzymywane. Zdecydowanie zalecamy korzystanie z aplikacji Logi Options+ w przypadku wspieranych urządzeń firmy Logitech. Chętnie służymy pomocą w tym okresie przejściowym.
Ważna uwaga: Oprogramowanie Unifying nie jest już objęte wsparciem firmy Logitech ani nie jest przez nią utrzymywane. Zdecydowanie zalecamy korzystanie z aplikacji Logi Options+ w przypadku wspieranych urządzeń firmy Logitech. Chętnie służymy pomocą w tym okresie przejściowym.
Ważna uwaga: Oprogramowanie SetPoint nie jest już obsługiwane ani obsługiwane przez firmę Logitech. Zdecydowanie zalecamy korzystanie z aplikacji Logi Options+ w przypadku wspieranych urządzeń firmy Logitech. Chętnie służymy pomocą w tym okresie przejściowym.
Często zadawane pytania
Brak produktów dostępnych dla tej sekcji
