Aby włączyć podświetlenie, naciśnij klawisz przełącznika podświetlenia w prawym górnym rogu klawiatury Pro Gaming Keyboard.
UWAGA: Aby uzyskać informacje o sposobie włączania podświetlenia klawiatury do gier, zapoznaj się z artykułem Tryb gry i sterowanie podświetleniem klawiatury do gier Pro Gaming Keyboard.
Dostosowywanie ustawień podświetlenia za pomocą oprogramowania Logitech Gaming SoftwareKorzystając z oprogramowania Logitech Gaming Software (LGS) 8.91.48 lub nowszego, możesz dostosować ustawienia podświetlenia klawiatury. Jeśli nie masz oprogramowania Logitech Gaming Software, możesz pobrać jego najnowszą wersję ze strony pobierania oprogramowania LGS. Uruchom oprogramowanie LGS, wybierz klawiaturę do gier Pro Gaming Keyboard i kliknij ikonę Ustawienia podświetlenia. Możesz wybrać jeden z czterech trybów podświetlenia i skonfigurować podświetlenie dla różnych profilów gier.
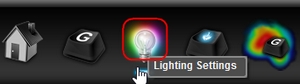
Tryby podświetlenia
-
Swobodny styl: użyj trybu Swobodny styl, aby dostosować kolory poszczególnych klawiszy, a także klawisza trybu gry, klawisza przełączania podświetlenia, logo G oraz wskaźników Caps i Scroll Lock. Wybierz gotowy kolor lub użyj kółka wyboru koloru, aby utworzyć własny kolor. Następnie kliknij klawisz, do którego chcesz zastosować ten kolor. Możesz także wyłączyć podświetlenie jednego lub wielu klawiszy. Wybierz czarny kolor w prawym dolnym rogu listy gotowych kolorów i kliknij klawisz, dla którego chcesz wyłączyć podświetlenie.
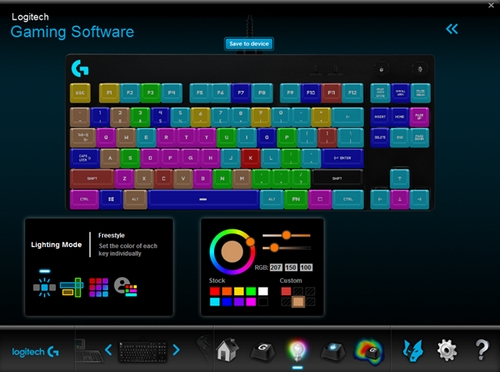
-
Strefy: połącz klawisze w strefy kolorów. Określony klawisz można przypisać tylko do jednej strefy jednocześnie.
Aby dodać klawisze do strefy, wybierz strefę w okienku Strefy podświetlenia, a następnie wybierz klawisz. Możesz także użyć przycisku + w celu utworzenia dodatkowych stref.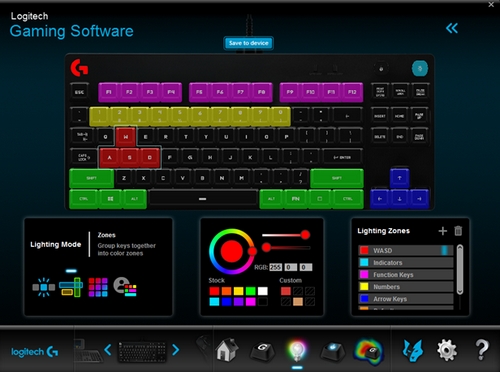
UWAGA: Aktywna strefa jest oznaczona niebieską flagą w prawym narożniku nazwy.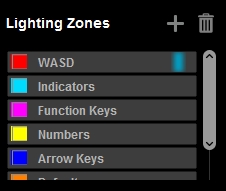
-
Efekty: aktywuj jeden z sześciu różnych niestandardowych efektów świetlnych:

- Ustalony kolor — użyj kółka wyboru koloru, aby wybrać kolor lub utworzyć własny kolor niestandardowy.
-
Oddychanie — wybierz tę opcję, aby aktywować efekt pulsowania, który symuluje oddychanie. Można także skonfigurować szybkość efektu oddychania. Kliknij i przeciągnij suwak w prawo, aby zwiększyć szybkość efektu oddychania. Przeciągnij suwak w lewo, aby zmniejszyć szybkość.
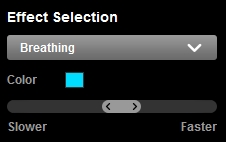
-
Efekt gwiazdy — aktywuje efekt, który symuluje gwiazdy na niebie. Losowe klawisze (gwiazdy) stopniowo zaczynają świecić w wybranym kolorze gwiazdy, a następnie blakną do koloru nieba. Możesz wybrać liczbę gwiazd i kolory gwiazd i nieba. Możesz także skonfigurować szybkość efektu gwiazdy.
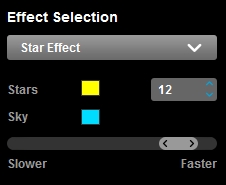
-
Przełączanie kolorów — ustaw szybkość przełączania kolorów na klawiaturze.
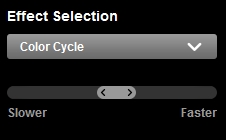
-
Kolorowa fala — wybierz tę opcję, aby kolory zmieniały się poziomo, pionowo lub od środka na zewnątrz. Użyj suwaka, aby ustawić szybkość przełączania fali kolorów.
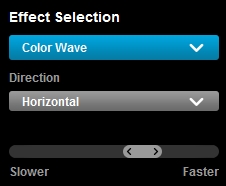
-
Naciśnięcie klawisza — wybierz tę opcję, aby naciskane klawisze powoli zaczynały świecić w wybranym kolorze, a następnie gasły do koloru tła po upływie krótkiego czasu. Można ustawić oddzielne kolory dla naciśnięć klawiszy i tła. Użyj suwaka, aby ustawić szybkość efektu.
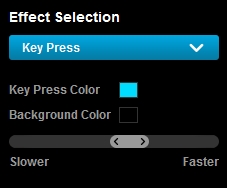
-
Twoje efekty: twórz własne animowane efekty świetlne i zarządzaj nimi. Wybierz jeden z 16 wstępnie zdefiniowanych efektów lub przeczytaj artykuł Tworzenie efektów świetlnych i zarządzanie nimi przy użyciu oprogramowania Logitech Gaming Software, aby dowiedzieć się, jak tworzyć własne efekty.
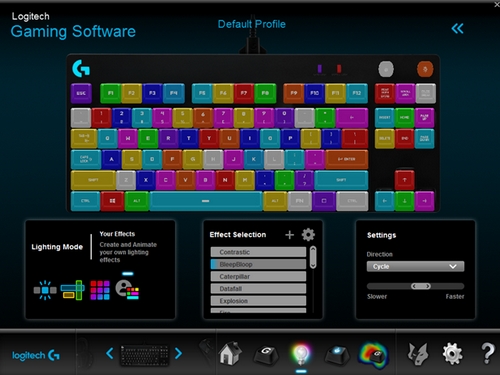
Wbudowana pamięć
Klawiatura do gier Pro Gaming Keyboard ma wbudowaną pamięć do zapisywania efektów świetlnych. Jest to przydatne w sytuacji, gdy chcesz użyć komputera bez zainstalowanego oprogramowania LGS. W momencie premiery można zapisać tylko jeden układ trybu podświetlenia Swobodny styl lub Strefy w pamięci klawiatury. Więcej informacji zawiera artykuł Dostęp do wbudowanych efektów świetlnych w klawiaturze do gier Pro Gaming Keyboard.
Podświetlenie dla poszczególnych profilów
Opcje dostosowania podświetlenia są domyślnie stosowane do całej klawiatury do gier Pro Gaming Keyboard. Można jednak skonfigurować także ustawienia podświetlenia dla poszczególnych profilów gier.
Aby włączyć podświetlenie dla poszczególnych profilów:
- Kliknij podwójną strzałkę w lewo w prawym górnym rogu okna oprogramowania LGS.
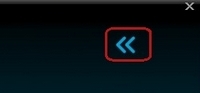
- Zaznacz to pole, aby włączyć ustawianie podświetlenia dla poszczególnych profilów. Pojawi się lista aktywnych profilów gier w oprogramowaniu LGS.
UWAGA: Domyślnie wybrany jest profil o nazwie Profil domyślny.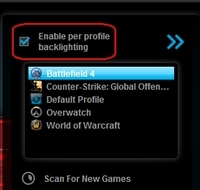
- Wybierz grę z listy, aby rozpocząć konfigurowanie ustawień podświetlenia dla tego profilu gry. Kliknij polecenie Skanuj w poszukiwaniu nowych gier, aby sprawdzić, czy na komputerze nie ma zainstalowanych gier, które mogą mieć powiązane profile w programie LGS. Jeśli gra nie zostanie powiązana automatycznie, zobacz artykuł Funkcja Skanuj w poszukiwaniu nowych gier nie wykrywa gry w oprogramowaniu Logitech Gaming Software.
Ważna uwaga: Narzędzie do aktualizacji oprogramowania układowego nie jest już objęte wsparciem firmy Logitech ani nie jest przez nią utrzymywane. Zdecydowanie zalecamy korzystanie z aplikacji Logi Options+ w przypadku wspieranych urządzeń firmy Logitech. Chętnie służymy pomocą w tym okresie przejściowym.
Ważna uwaga: Oprogramowanie Logitech Preference Manager nie jest już objęte wsparciem firmy Logitech ani nie jest przez nią utrzymywane. Zdecydowanie zalecamy korzystanie z aplikacji Logi Options+ w przypadku wspieranych urządzeń firmy Logitech. Chętnie służymy pomocą w tym okresie przejściowym.
Ważna uwaga: Oprogramowanie Logitech Control Center nie jest już objęte wsparciem firmy Logitech ani nie jest przez nią utrzymywane. Zdecydowanie zalecamy korzystanie z aplikacji Logi Options+ w przypadku wspieranych urządzeń firmy Logitech. Chętnie służymy pomocą w tym okresie przejściowym.
Ważna uwaga: Oprogramowanie Logitech Connection Utility nie jest już objęte wsparciem firmy Logitech ani nie jest przez nią utrzymywane. Zdecydowanie zalecamy korzystanie z aplikacji Logi Options+ w przypadku wspieranych urządzeń firmy Logitech. Chętnie służymy pomocą w tym okresie przejściowym.
Ważna uwaga: Oprogramowanie Unifying nie jest już objęte wsparciem firmy Logitech ani nie jest przez nią utrzymywane. Zdecydowanie zalecamy korzystanie z aplikacji Logi Options+ w przypadku wspieranych urządzeń firmy Logitech. Chętnie służymy pomocą w tym okresie przejściowym.
Ważna uwaga: Oprogramowanie SetPoint nie jest już obsługiwane ani obsługiwane przez firmę Logitech. Zdecydowanie zalecamy korzystanie z aplikacji Logi Options+ w przypadku wspieranych urządzeń firmy Logitech. Chętnie służymy pomocą w tym okresie przejściowym.
Często zadawane pytania
Brak produktów dostępnych dla tej sekcji
