Oprogramowanie Logitech Options można pobrać ze strony Materiały do pobrania dla myszy MX Master.
Aby zmienić określoną funkcję lub zadanie przypisane do przycisku myszy:
- Uruchom oprogramowanie Logitech Options: Start > Programy > Logitech > Logitech OptionsJeśli masz więcej niż jedno urządzenie, które korzysta z oprogramowania Logitech Options, kliknij obraz myszy bezprzewodowej MX Master w programie Logitech Options, aby rozpocząć konfigurowanie.
-
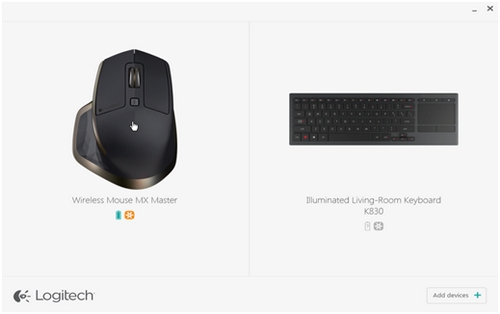
- W lewym górnym rogu okna kliknij kartę Mysz, a następnie kliknij przycisk, który chcesz dostosować:

Przycisk gestów umożliwia zarządzanie systemem Windows, sterowanie multimediami (np. zwiększanie i zmniejszanie poziomu głośności), przesuwanie, powiększanie i obracanie, nawigację i rozmieszczanie okien (np. maksymalizowanie i minimalizowanie) oraz przypisywanie innych ustawień niestandardowych. Aby wykonać gest, przytrzymaj przycisk gestów, a następnie przesuń mysz w górę, w dół, w lewo lub w prawo.
UWAGA: Ten przycisk jest domyślnie przypisany do zarządzania systemem Windows.
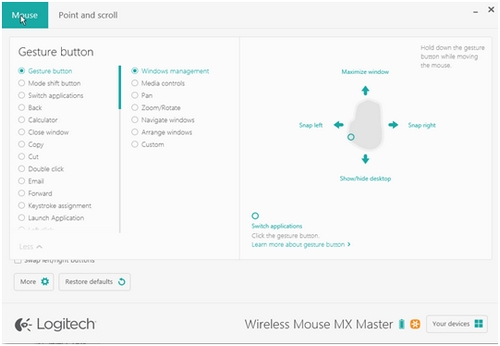
Przycisk ręcznej zmiany trybu (zmiana trybu)
Domyślnie przycisk zmiany trybu umożliwia przełączanie między trybami SmartShift. Po włączeniu funkcji SmartShift można używać kółka przewijania w trybie zapadkowym lub błyskawicznym. Więcej informacji zawiera sekcja Dostosowywanie ruchów myszy. Do przycisku zmiany trybu można także przypisać inne działanie.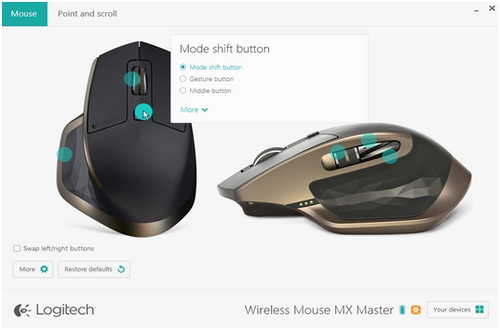
Kółko sterujące dostosowujące się do szybkości (środkowy przycisk)
Kółko sterujące służy nie tylko do przewijania — podobnie jak do każdego innego przycisku, można przypisać do niego funkcje. Jeśli na przykład przypiszesz działanie „Zamknij okno”, po naciśnięciu kółka przewijania bieżące okno zostanie zamknięte. Domyślnym ustawieniem kółka sterującego jest środkowy przycisk.Aby precyzyjnie dostosować sposób działania kółka przewijania, zapoznaj się z sekcją Dostosowywanie ruchów myszy.
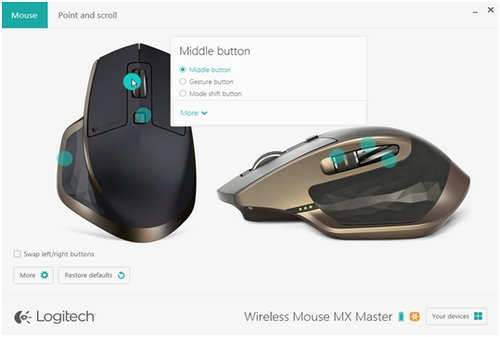
Kółko obsługiwane kciukiem (przewijanie w poziomie)
Kółko obsługiwane kciukiem znajduje się z boku myszy. Możesz używać kółka do przewijania w poziomie i regulować szybkość przewijania. Do kółka można też przypisać inne działanie, takie jak regulacja jasności ekranu lub zwiększanie i zmniejszanie poziomu głośności. Domyślnym ustawieniem jest przewijanie w poziomie.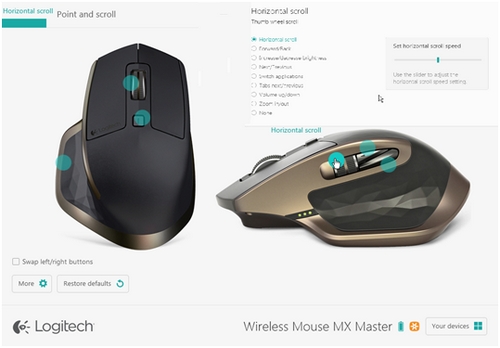
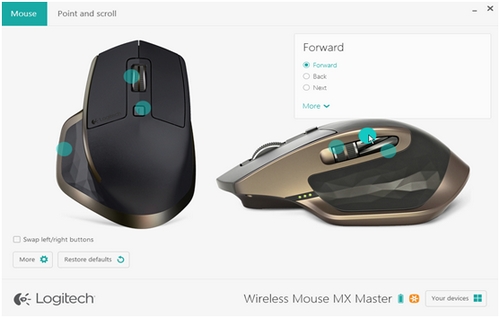
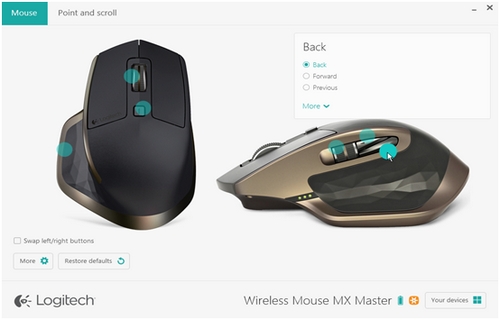
Aby zmienić szybkość wskaźnika, włączyć lub wyłączyć funkcję SmartShift oraz uzyskać dostęp do innych ustawień przewijania:
- Otwórz program Logitech Options
- Jeśli masz więcej niż jedno urządzenie, które korzysta z oprogramowania Logitech Options, kliknij obraz myszy bezprzewodowej MX Master.
- Kliknij kartę Wskazywanie i przewijanie.
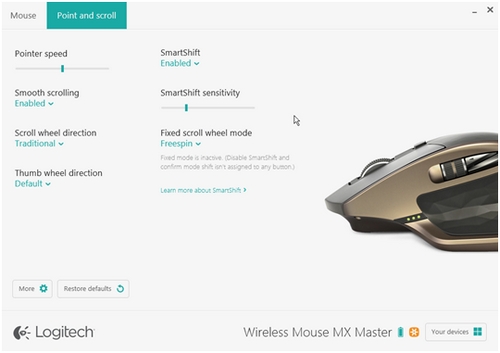
- Użyj suwaków, aby dostosować szybkość i czułość funkcji SmartShift. Możesz także zmienić kierunek kółka przewijania i kółka obsługiwanego kciukiem, a także ustawić kółko przewijania na tryb zapadkowy lub swobodny:
- Zapadkowy — do precyzyjnej nawigacji po elementach i listach
- Swobodny — do szybkiej nawigacji po długich dokumentach i stronach internetowych
UWAGA: Po włączeniu funkcji SmartShift mysz przełącza się automatycznie między trybem swobodnym a zapadkowym. W innym wypadku można nacisnąć przycisk zmiany trybu w celu przełączenia trybów.
Ważna uwaga: Narzędzie do aktualizacji oprogramowania układowego nie jest już objęte wsparciem firmy Logitech ani nie jest przez nią utrzymywane. Zdecydowanie zalecamy korzystanie z aplikacji Logi Options+ w przypadku wspieranych urządzeń firmy Logitech. Chętnie służymy pomocą w tym okresie przejściowym.
Ważna uwaga: Oprogramowanie Logitech Preference Manager nie jest już objęte wsparciem firmy Logitech ani nie jest przez nią utrzymywane. Zdecydowanie zalecamy korzystanie z aplikacji Logi Options+ w przypadku wspieranych urządzeń firmy Logitech. Chętnie służymy pomocą w tym okresie przejściowym.
Ważna uwaga: Oprogramowanie Logitech Control Center nie jest już objęte wsparciem firmy Logitech ani nie jest przez nią utrzymywane. Zdecydowanie zalecamy korzystanie z aplikacji Logi Options+ w przypadku wspieranych urządzeń firmy Logitech. Chętnie służymy pomocą w tym okresie przejściowym.
Ważna uwaga: Oprogramowanie Logitech Connection Utility nie jest już objęte wsparciem firmy Logitech ani nie jest przez nią utrzymywane. Zdecydowanie zalecamy korzystanie z aplikacji Logi Options+ w przypadku wspieranych urządzeń firmy Logitech. Chętnie służymy pomocą w tym okresie przejściowym.
Ważna uwaga: Oprogramowanie Unifying nie jest już objęte wsparciem firmy Logitech ani nie jest przez nią utrzymywane. Zdecydowanie zalecamy korzystanie z aplikacji Logi Options+ w przypadku wspieranych urządzeń firmy Logitech. Chętnie służymy pomocą w tym okresie przejściowym.
Ważna uwaga: Oprogramowanie SetPoint nie jest już obsługiwane ani obsługiwane przez firmę Logitech. Zdecydowanie zalecamy korzystanie z aplikacji Logi Options+ w przypadku wspieranych urządzeń firmy Logitech. Chętnie służymy pomocą w tym okresie przejściowym.
Często zadawane pytania
Brak produktów dostępnych dla tej sekcji
