Resolução e FPS compatíveis com monitores (em situações de um e dois monitores)
Suporte a Mac para monitor duplo para ampliar sua tela
A porta de exibição pode ser encadeada em série?
O monitor está definido para 4K, mas não parece 4K durante uma videochamada
macOS com o modo HDR selecionado, a tela parece pixelizada quando NÃO está assistindo a um filme.
Conectando um monitor externo a uma porta USB tipo C
Resolução e FPS compatíveis com monitores (em situações de um e dois monitores)
O modo padrão é “modo USB 3.0 de alta velocidade”
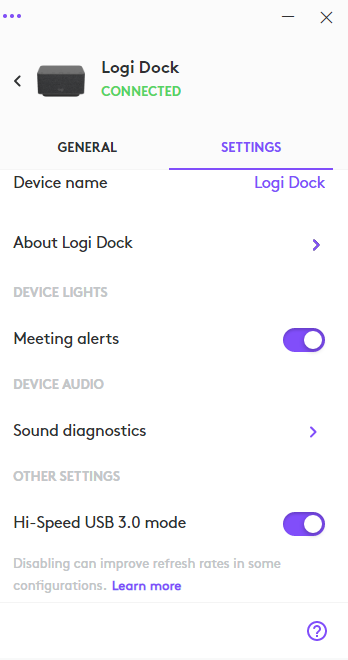
Aqui está a resolução máxima com a configuração abaixo. Para alcançar a resolução máxima com tela dupla, defina o “Modo USB 3.0 de alta velocidade” como Desativado no Logi Tune.
|
Configurações do Tune |
|||
|
Proporção |
USB 3.0 de alta velocidade ativado (padrão) |
USB 3.0 de alta velocidade desativado |
|
|
1 monitor |
Proporção de 16: 9 |
5120 x 2880 30 Hz |
5120 x 2880 30 Hz |
|
Proporção de 21: 9 |
5120 x 2160 30 Hz |
5120 x 2160 30 Hz |
|
|
Proporção de 32: 9 (SuperWide) |
5120 x 1440 60Hz |
5120 x 1440 60Hz |
|
|
2 monitores |
Proporção de 16: 9 |
2560 x 1440 60 Hz |
5120 x 2880 30 Hz |
|
Proporção de 21: 9 |
3440 x 1440 30 Hz |
5120 x 2160 30 Hz |
|
|
Proporção de 32: 9 (SuperWide) |
5120 x 1440 30Hz |
5120 x 1440 30Hz |
|
Observação: a resolução pode variar dependendo da configuração do seu laptop / monitor. O exposto acima presume que o laptop / monitor suporta HBR3, USB ALT-Mode e pode suportar até a resolução máxima listada acima. Para obter mais informações, acesse o site do fabricante do seu laptop ou monitor.
Certifique-se de que seu computador e monitor (es) suportam tal resolução. Para obter mais informações, visite o site do fabricante do seu computador ou monitor.
Suporte a Mac para monitor duplo para ampliar sua tela
-
Para Mac com processador M1: o monitor duplo pode ser compatível com a seguinte configuração:
- Monitor 1 conectado ao Logi Dock através de HDMI ou DisplayPort
- Monitor 2 conectado ao Logi Dock por meio de USB para adaptador Displaylink **
Para obter suporte de tela dupla para MAC com processador Intel Core, MAC Mini M1 e MACM1 Pro/Max/Ultra, use a seguinte configuração
-
Para Mac com processador Intel Core: o monitor duplo só pode ser compatível com a seguinte configuração
- Monitor 1 conectado ao Logi Dock através de HDMI ou DisplayPort
- Monitor 2 conectado ao Mac usando o adaptador USB-C para HDMI *
-
Para Mac Mini M1:
- Monitor 1 conectado ao Logi Dock através de HDMI ou DisplayPort
- Monitor 2 conectado à porta HDMI do Mac Mini
-
Para Mac M1 Pro / Max / Ultra:
- Monitor 1 conectado ao Logi Dock através de HDMI ou DisplayPort
- Monitor 2 conectado à porta HDMI do Mac OU USB-C do Mac com adaptador HDMI *
Observe que se você não seguir essas orientações, verá que o MAC irá espelhar em vez de estender sua tela pelos monitores.
* Não certificamos nenhum cabo USB-C para HDMI específico. No entanto, testamos vários cabos para esse caso de uso e não encontramos problemas. Um exemplo de um dos cabos que testamos está descrito aqui.
** Não certificamos nenhum adaptador USB específico para Displaylink de terceiros. No entanto, testamos vários adaptadores USB para Displaylink para esse caso de uso e não encontramos problemas. Recomendamos o uso de uma solução certificada DisplayLink.
A porta de exibição pode ser encadeada em série?
Transporte DisplayPort Multi-Stream (MST)
|
Resolução |
Número máximo de monitores |
|
4K 60Hz |
1 |
|
4K 30Hz |
2 |
|
1080P 60Hz |
4 |
|
720P 60Hz |
6 |
Se HDMI estiver conectado + 2 monitores DisplayPort em Multi-Stream:
- 1º HDMI: 4K @ 60
- Porta de tela 1: 4K @ 30 ou 2560x1080 @ 60
- Porta de tela 2: 4K @ 30 ou 2560x1080 @ 60
Há um pré-requisito para que seus monitores e computador ofereçam suporte a DP 1.2 e superior, e que usem cabos DisplayPort. Se você não tiver certeza, visite o site do fabricante do seu computador ou monitor.
A compatibilidade desta resolução foi testada com um número limitado de monitores e computadores, portanto, não podemos garantir que cada combinação de monitor e computador funcionará com a resolução esperada acima. Para quaisquer perguntas adicionais, entre em contato com seu representante Logitech.
O monitor está definido para 4K, mas não parece 4K durante uma videochamada
Verifique se a configuração HDR está desligada, fora do streaming de vídeo ativo.
macOS com o modo HDR selecionado, a tela parece pixelizada quando NÃO está assistindo a um filme.
Quando você não assistir a um filme HDR, desmarque o modo HDR, pois ele pode fornecer uma resolução mais baixa.
Conectando um monitor externo a uma porta USB tipo C
Apenas monitores conectados através de HDMI ou DisplayPort são suportados. Se você tiver um monitor USB tipo C, é recomendável usar um adaptador USB-C para HDMI ou USB-C para DisplayPort.
Para obter mais suporte, ou se sua pergunta não for respondida aqui, use o botão "Fale conosco" no menu à esquerda para se conectar com um agente ProSupport.
Observação Importante: A ferramenta de atualização de firmware não é mais suportada ou mantida pela Logitech. É altamente recomendável usar o Logi Options+ para seus dispositivos Logitech compatíveis. Estamos à sua disposição para ajudar com qualquer situação durante esta transição.
Observação Importante: O Logitech Preference Manager não é mais suportado ou mantido pela Logitech. É altamente recomendável usar o Logi Options+ para seus dispositivos Logitech compatíveis. Estamos à sua disposição para ajudar com qualquer situação durante esta transição.
Observação Importante: O Logitech Control Center não é mais suportado ou mantido pela Logitech. É altamente recomendável usar o Logi Options+ para seus dispositivos Logitech compatíveis. Estamos à sua disposição para ajudar com qualquer situação durante esta transição.
Observação Importante: O Logitech Connection Utility não é mais suportado ou mantido pela Logitech. É altamente recomendável usar o Logi Options+ para seus dispositivos Logitech compatíveis. Estamos à sua disposição para ajudar com qualquer situação durante esta transição.
Observação Importante: O Software Unifying não é mais suportado ou mantido pela Logitech. É altamente recomendável usar o Logi Options+ para seus dispositivos Logitech compatíveis. Estamos à sua disposição para ajudar com qualquer situação durante esta transição.
Observação Importante: O software SetPoint não é mais suportado ou mantido pela Logitech. É altamente recomendável usar o Logi Options+ para seus dispositivos Logitech compatíveis. Estamos à sua disposição para ajudar com qualquer situação durante esta transição.
PERGUNTAS FREQUENTES
Não há produtos disponíveis para esta seção
