Pebble Mouse 2 M350s |
Antes de conectar o mouse |
|
Logi Options+
Visão geral do Pebble Mouse 2 M350s

1 - Roda de rolagem/clique do meio personalizável
2 - Compartimento da pilha e do receptor
3 - Botão liga/desliga
4 - LEDs de status da conexão
5 - Botão Easy-switch/Conexão
6 - Sensor de alta precisão
Conecte o mouse ao dispositivo
Você pode parear o mouse com o dispositivo usando a conexão do Bluetooth Low Energy (de baixa consumo).
Para parear via Bluetooth: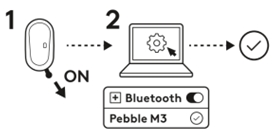
- Remova a aba de puxar do mouse. Ele será ligado automaticamente. O canal 1 estará pronto para parear.
- Abra as preferências de Bluetooth no seu dispositivo. (Clique aqui para mais detalhes de como fazer isso em seu computador). Adicione um novo periférico selecionando o mouse em sua lista de dispositivos (certifique-se de selecionar o mesmo número de modelo que está gravado debaixo do seu mouse) e seu mouse estará pronto para uso.
- Se tiver problemas com o Bluetooth, clique aqui para obter a solução de problemas com Bluetooth.
O mouse pode ser pareado com até três dispositivos diferentes, e basta usar o botão Easy-Switch para alternar entre eles.
Se você deseja parear dispositivos adicionais ao seu mouse:
- Selecione o canal desejado e pressione o botão Easy-Switch por três segundos. Assim, o mouse ficará no modo de descoberta para que possa ser encontrado pelo computador. O LED começará a piscar rapidamente.
- Abra as configurações de Bluetooth do computador para completar o pareamento. Você pode encontrar mais informações aqui.
- Com o teclado pareado, aperte brevemente o botão Easy-Switch para alternar entre os dispositivos.
Método de conexão opcional do receptor Logi Bolt
O Pebble Mouse 2 M350s é compatível com o receptor Logi Bolt, portanto, você também pode conectar o Pebble Mouse 2 M350s via receptor Logi Bolt (porém, o receptor precisa ser adquirido separadamente):
- Baixe e instale o aplicativo Logi Options+ aquiou use o Logi Web Connect.
- Conecte o receptor Logi Bolt à porta USB-A no computador.
- Siga as instruções do software para parear o dispositivo com o dongle
- Use o aplicativo Logi Options+ para explorar todas as possibilidades que esse mouse tem a oferecer. Para baixar e saber mais, acesse aqui.
Parear um dispositivo novamente
Se um dispositivo se desconectar do mouse, você pode facilmente pareá-lo outra vez. Veja como:
No mouse
- Mantenha pressionado o botão Easy-Switch até a luz de status começar a piscar rapidamente.
O mouse agora ficará em modo de pareamento pelos próximos três minutos.
No dispositivo
- Vá em configurações do Bluetooth no seu dispositivo e selecione Pebble M350s/Pebble M3 quando aparecer na lista de dispositivos Bluetooth disponíveis.
- Siga as instruções na tela para concluir o pareamento.
- Após o pareamento, o LED de status no mouse para de piscar e permanece estável por 10 segundos.
INSTALE LOGI OPTIONS+
Baixe o Logitech Options+ para usar todas as possibilidades que este mouse tem a oferecer. Além de otimizar o Pebble Mouse 2 M350s para seu sistema operacional, o Logi Options+ permite personalizar o teclado para atender às suas necessidades e estilo pessoal. Crie atalhos, reconfigure funções de teclas, veja avisos de bateria e muito mais. Clique aqui e veja a lista de sistemas operacionais compatíveis com Logi Options+.
-
Baixe e execute o aplicativo Logi Options+.
-
Uma janela do instalador aparecerá na tela - clique em Instalar Options+.
-
Assim que o Logitech Options+ estiver instalado, uma janela se abrirá com a imagem do seu mouse. Clique nela.
-
Você verá um tutorial rápido sobre como personalizar seu mouse. É altamente recomendável não ignorá-lo.

RECURSOS
Explore os recursos avançados que seu novo mouse oferece.
- Personalize o botão do meio
- Configurações especificas de aplicativos
- Atribuir gestos ao botão do meio
- Personalizar a roda de rolagem
- Personalizar a velocidade do cursor
- Flow entre dois computadores
Personalize o botão do meio
- No Logi Options+, selecione Pebble Mouse 2 M350s e vá para o menu Configurações do mouse.

- Clique em BOTÕES e, em seguida, clique no botão do meio.

- Selecione ou adicione o aplicativo cujas configurações você deseja que sejam aplicadas, e atribua a ação ao botão

Configurações especificas de aplicativos
Ao instalar o Logi Options+, você pode ter configurações específicas de determinado aplicativo adaptadas ao botão do meio do mouse em aplicativos selecionados.
Os botões do meio do mouse podem ser personalizados para diferentes funções em diversos aplicativos.
Você pode atribuir qualquer função a aplicativos como Chrome, Spotify, Wechat, Whatsapp, Zoom e assim por diante.
- Selecione o aplicativo (por exemplo, Spotify), selecione a ação que deseja que seja atribuída especificamente a esse aplicativo ao clicar com o botão do meio.

Atribuir gestos ao botão do meio
Se quiser uma funcionalidade mais avançada, atribua o botão superior do mouse como o “botão de gestos”. Isso transformará seu botão superior em um botão multifuncional poderoso, permitindo que você use gestos para navegação na área de trabalho, gerenciamento de aplicativos, panorâmica, zoom e muito mais.
- Na aba Mouse, selecione o botão e clique em Botão de Gestos.
- Por padrão, os botões de gestos permitirão que você navegue entre janelas e áreas de trabalho.
- Para executar os gestos, você precisará segurar o botão enquanto move o mouse.

Personalizar a roda de rolagem
- No Logi Options+, selecione Pebble Mouse 2 M350s e vá para o menu de configurações do mouse.
- Clique em CURSOR E ROLAGEM e, em seguida, clique em Roda de rolagem.

- Selecione a velocidade de rolagem, direção natural ou invertida.

- Também é possível ativar a rolagem suave (somente em Windows).
Personalize a velocidade do cursor
- No Logi Options+, selecione Pebble Mouse 2 M350s e vá para o menu Configurações do mouse.

- Clique em CURSOR E ROLAGEMe depois em Velocidade do ponteiro.
Flow entre dois computadores
Você pode trabalhar em vários computadores com um único mouse.
Com o Logitech Flow, você pode usar o cursor do mouse para se mover de um computador para outro. Você pode até mesmo copiar e colar entre computadores e, se tiver um teclado Logitech compatível, o teclado seguirá o mouse e mudará de computador ao mesmo tempo.
- No Logi Options+, selecione o Pebble Mouse 2 M350s e vá para o menu Flow do mouse.
Você precisará instalar o software Logi Options+ em ambos os computadores e seguir estas instruções.
Para baixar o aplicativo Logi Options+ e saber mais, clique aqui.
GESTÃO DE ENERGIA
- Verifique o status da bateria
- Vida útil da pilha e substituição
- Colocando uma pilha nova
Verifique o status da pilha
Você pode instalar o software Logi Options+ para obter notificações sobre condição da pilha, incluindo alertas de carga baixa.
Para baixar o aplicativo Logi Options+ e saber mais, clique aqui.
Vida útil da pilha e substituição
Informações sobre as pilhas:
- Requer 1 pilha alcalina AA
- Duração média de até 24 meses
Instalação de pilha nova
Levante a tampa superior do mouse. Retire a pilha velha e insira uma nova, conferindo a direção correta e, em seguida, coloque de volta a tampa superior.

COMPATIBILIDADE
DISPOSITIVOS HABILITADOS PARA TECNOLOGIA SEM FIO BLUETOOTH:
- Windows 10, 11 ou superior
- macOS 11 ou superior
- iPadOS 14 ou superior
- iOS 14 ou superior
- Android 9.0 ou posterior
- Chrome OS
- Linux
Compatível com o receptor Logi Bolt (incluído apenas no Pebble 2 Combo Multi-OS).
PERGUNTAS FREQUENTES
Não há produtos disponíveis para esta seção



