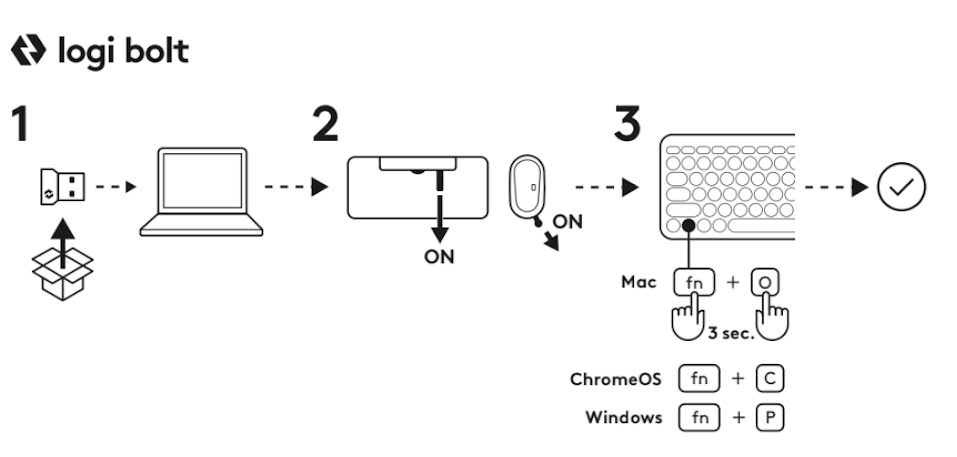Pebble 2 Combo |
Conectando o combo |
|
Logi Options+
Visão geral do Pebble Keys 2 K380s
1 - LEDs de status da conexão
2 - Botão Easy-switch/conexão
3 - 10 teclas personalizáveis: Teclas de atalho e de mídia
4 - Teclas divididas (modificador baseado no tipo de dispositivo conectado ao teclado)
5 - Compartimento da bateria
6 - Botão liga/desliga
7 - Luz de status da bateria
Visão geral do Pebble Mouse 2 M350s

1 - Roda de rolagem/clique do meio personalizável
2 - Compartimento da pilha e do receptor
3 - Botão liga/desliga
4 - LEDs de status da conexão
5 - Botão Easy-switch/conexão
6 - Sensor de alta precisão
Conecte seus produtos ao seu dispositivo
Há duas opções para conectar o teclado e o mouse ao seu dispositivo:
OPÇÃO 1) Você pode parear os produtos usando o receptor Logi Bolt
- Conecte o receptor Logi Bolt incluído em seu dispositivo.
- Remova as abas de puxar do teclado e do mouse. Eles serão ligados e pareados automaticamente com o receptor.
- Selecione seu sistema operacional pressionando a tecla FN + O (para Mac) ou + C (para ChromeOS) ou + P (para Windows)
OPÇÃO 2) Você pode emparelhar os produtos usando uma conexão Bluetooth® Low Energy.
- Remova a aba de puxar do teclado e do mouse. Ele será ligado automaticamente. O canal 1 estará pronto para parear.
- Abra as preferências de Bluetooth no seu dispositivo. (Clique aqui para obter mais detalhes sobre como fazer isso em seu computador.) Adicione um novo periférico selecionando o mouse em sua lista de dispositivos (certifique-se de selecionar o mesmo número de modelo que está gravado debaixo do mouse) e seu mouse estará pronto para uso.
- Se você tiver problemas com o Bluetooth, clique aqui para solucionar o problema do Bluetooth.
Seu teclado e mouse podem ser pareados com até três dispositivos diferentes e você pode usar o botão Easy-Switch para alternar entre eles.
Se você deseja parear dispositivos adicionais ao seu mouse:
- Selecione o canal desejado e mantenha pressionado o botão Easy-Switch por três segundos. Isso colocará o teclado no modo de descoberta para que possa ser visto pelo computador. O LED começará a piscar rapidamente.
- Abra as configurações de Bluetooth do computador para completar o pareamento. Você pode obter mais informações aqui.
- Com o teclado pareado, apertar brevemente o botão Easy-Switch permitirá alternar entre os dispositivos.
Se você deseja parear dispositivos adicionais ao seu mouse:
- Selecione o canal desejado e mantenha pressionado o botão Easy-Switch por três segundos. Isso colocará o mouse no modo de descoberta para que possa ser visto pelo computador. O LED começará a piscar rapidamente.
- Abra as configurações de Bluetooth do computador para completar o pareamento. Você pode encontrar mais informações aqui.
- Com o teclado pareado, apertar brevemente o botão Easy-Switch permitirá alternar entre os dispositivos.
Parear um dispositivo novamente
Se um dispositivo se desconectar do teclado, você pode facilmente pareá-lo novamente com o teclado. Veja como:
No teclado
-
Mantenha pressionado o botão Easy-Switch até a luz de status começar a piscar rapidamente.
O teclado agora está em modo de pareamento pelos próximos três minutos.
No dispositivo
- Vá para as configurações de Bluetooth no seu dispositivo e selecione Pebble K380s/Pebble K3 quando aparecer na lista de dispositivos Bluetooth disponíveis.
- Siga as instruções na tela para concluir o pareamento.
- Após o pareamento, o LED de status no teclado para de piscar e permanece estável por 10 segundos.
No mouse
- Mantenha pressionado o botão Easy-Switch até a luz de status começar a piscar rapidamente.
O mouse agora está em modo de pareamento pelos próximos três minutos.
No dispositivo
- Vá para as configurações de Bluetooth no seu dispositivo e selecione Pebble M350s/Pebble M3 quando aparecer na lista de dispositivos Bluetooth disponíveis.
- Siga as instruções na tela para concluir o pareamento.
- Após o pareamento, o LED de status no mouse para de piscar e permanece estável por 10 segundos.
INSTALE LOGI OPTIONS+
Baixe o Logitech Options+ para usar todas as possibilidades que esse teclado tem para oferecer. Além de otimizar o Pebble Keys 2 K380s e o Pebble Mouse 2 K350s para seu sistema operacional, o Logi Options+ permite personalizá-los para atender às suas necessidades e estilo pessoal: crie atalhos, reatribua funções de teclas, exiba avisos de bateria e muito mais. Para baixar e saber mais, acesse aqui.
Clique aqui para obter a lista de versões de sistema operacional suportadas para Logi Options+.
Baixe e execute o aplicativo Logi Options+. Clique aqui para baixar o software.
Uma janela do instalador aparecerá na tela - clique em Instalar o Options+.
- Assim que o Logitech Options+ estiver instalado, uma janela será aberta e você poderá ver uma imagem do seu mouse. Clique nele.
- Você será levado a um rápido processo de integração que mostra como personalizar seu mouse. É altamente recomendável não ignorá-lo.

RECURSOS
Explore os recursos avançados que seu novo teclado oferece:
- 10 teclas personalizáveis: Teclas de atalho e de mídia
- Personalize as 10 teclas
- Configurações especificas de aplicativos
- Atalhos
- Teclas de função em vez de teclas de atalho
- Teclado adaptável ao sistema operacional
10 teclas personalizáveis: teclas de atalho e de mídia
*Requer a instalação do Logi Options+
Personalize as 10 teclas
- No Logi Options+, selecione Pebble Keys 2 K380s e vá para o menu de configurações do teclado.
- Clique em “TECLAS” e, em seguida, em “teclas de atalho”, selecione o atalho que deseja personalizar (ou seja, pesquisar)
- Role pela recomendação, Smart Actions e outras ações e selecione sua favorita.
Configurações especificas de aplicativos
Depois de instalar o aplicativo Logi Options+, você pode ter configurações específicas predefinidas do aplicativo que adaptarão o comportamento das teclas aos aplicativos selecionados.
As 10 teclas de atalho podem ser personalizadas para executar diferentes funções para diferentes aplicativos.
Você pode atribuir qualquer função a aplicativos como Chrome, Spotify, Wechat, WhatsApp, Zoom etc.
- No Logi Options+, selecione Pebble Keys 2 K380s e vá para o menu de configurações do teclado.
- Clique em “TECLAS”, depois em “ADICIONAR APLICATIVO” e adicione seus aplicativos favoritos (ou seja, Chrome, Spotify, Wechat, WhatsApp, Zoom etc.)
- Selecione o aplicativo (por exemplo: Spotify), selecione as teclas de atalho (por exemplo: anterior) que devem ser especificamente personalizadas e atribua o atalho preferido.
Atalhos
Para executar um atalho, mantenha a tecla fn (função) pressionada juntamente com a tecla associada a uma ação.
|
Teclas |
Windows 10 Windows 11 |
macOS Big Sur macOS Monterey macOS Ventura |
iPadOS 14+ iOS 14+ |
Android |
ChromeOS |
| Fn + Seta para a esquerda | Home (na edição de texto) | Home (Role até o início de um documento) | Não faz nada | Home (na edição de texto) | Home (na edição de texto) |
| Fn + Seta para a direita | Fim (na edição de texto) | Fim (na edição de texto) | Não faz nada | Fim (na edição de texto) | Fim (na edição de texto) |
| Fn + Seta para cima | Page Up | Page Up | Page Up | Page Up | Page Up |
| Fn + Seta para baixo | Page Down | Page Down | Page Down | Page Down | Page Down |
Use as teclas de linha F como teclas de função em vez de teclas de mídia/atalho
Para usar teclas de linha F como teclas de função em vez de teclas de atalho
Opção 1. Usar Fn Lock
Você pode alternar diretamente entre as teclas de mídia e as teclas F pressionando FN + Esc.
Opção 2. Usar o Logi Options+
No software Logi Options+, você pode escolher se deseja usar as teclas F como teclas de função padrão em “CONFIGURAÇÕES” sem ter que manter pressionada a tecla Fn.
OBSERVAÇÃO: Por padrão, o teclado tem acesso direto às teclas de mídia.
Teclado adaptável ao sistema operacional
O Logitech Pebble Keys 2 K380s inclui teclas que se adaptam ao sistema operacional com diferentes funções, de acordo com o sistema do dispositivo em uso.
Quando conectado por bluetooth, o teclado detecta automaticamente o sistema operacional do dispositivo selecionado e mapeia as teclas para fornecer funções e atalhos nos lugares esperados.
Seleção manual
Se o teclado estiver conectado por um dongle Logi Bolt ou não detectar corretamente o sistema operacional de um dispositivo, você pode selecioná-lo manualmente, mantendo pressionada uma combinação de teclas de função por 3 segundos.
| Para selecionar um sistema operacional | Pressione a combinação de teclas por três segundos |
| mac OS | FN+O |
| iOS | FN+I |
| Windows/Android | FN+P |
| Google Chrome | FN+C |
Explore os recursos avançados que seu novo mouse oferece.
- Personalize o botão do meio
- Configurações especificas de aplicativos
- Atribuir gestos ao botão do meio
- Personalizar a roda de rolagem
- Personalizar a velocidade do ponteiro
- Flow entre dois computadores
Personalize o botão do meio
- No Logi Options+, selecione Pebble Mouse 2 M350s e vá para o menu Configurações do mouse.

- Clique em BOTÕESe, em seguida, clique no botão do meio.

- Selecione ou adicione o aplicativo ao qual deseja que as configurações sejam aplicadas e atribua a ação ao botão

Configurações especificas de aplicativos
Ao instalar o Logi Options+, você pode instalar configurações predefinidas específicas do aplicativo que adaptarão o comportamento do botão do mouse aos aplicativos selecionados.
Os botões do meio do mouse podem ser personalizados para executar diferentes funções para diferentes aplicativos.
Você pode atribuir qualquer função a aplicativos como Chrome, Spotify, Wechat, WhatsApp, Zoom e assim por diante.
- Selecione o aplicativo (por exemplo, Spotify), selecione a ação que deseja que seja atribuída especificamente a esse aplicativo ao clicar com o botão do meio.

Atribuir gestos ao botão do meio
Se quiser uma funcionalidade mais avançada, atribua o botão superior do mouse como o “botão de gestos”. Isso transformará seu botão superior em um botão multifuncional poderoso, permitindo que você use gestos para navegação na área de trabalho, gerenciamento de aplicativos, panorâmica, zoom e muito mais.
- Na guia Mouse, selecione o botão e clique em Botão de Gestos.
- Por padrão, os botões de gestos permitirão que você navegue entre janelas e áreas de trabalho.
- Para executar os gestos, você precisará segurar o botão enquanto move o mouse.

Personalizar a roda de rolagem
- No Logi Options+, selecione Pebble Mouse 2 M350s e vá para o menu de configurações do mouse.
- Clique em PONTEIRO E ROLAGEM e, em seguida, clique em Roda de rolagem.

- Selecione a velocidade de rolagem, direção natural ou invertida.

- Também é possível ativar a rolagem suave (somente em Windows).
Personalize a velocidade do ponteiro
- No Logi Options+, selecione Pebble Mouse 2 M350s e vá para o menu Configurações do mouse.

- Clique em PONTEIRO E ROLAGEMe depois em Velocidade do ponteiro.
Flow entre dois computadores
Você pode trabalhar em vários computadores com o Logi Flow.
Com o Logitech Flow, você pode usar o cursor do mouse da Logitech para se mover de um computador para o próximo e o teclado da Logitech seguirá o mouse e trocará de computadores ao mesmo tempo.
Você pode até mesmo copiar e colar entre computadores.
- No Logi Options+, selecione o Pebble Mouse 2 M350s e vá para o menu Flow do mouse.
Você precisará instalar o aplicativo Logi Options+ em ambos os computadores e seguir estas instruções.
Para baixar o aplicativo Logi Options+ e saber mais, clique aqui.
GERENCIAMENTO DE ENERGIA
- Verifique o status da bateria
- Vida útil da pilha e substituição
- Colocando uma pilha nova
Verifique o status da bateria
Você pode instalar o software Logi Options+ para obter notificações sobre o estado da bateria, incluindo alertas de bateria baixa. Para baixar o aplicativo Logi Options+ e saber mais, clique aqui.
O LED de status ao lado do teclado fica vermelho para indicar que a carga das pilhas está baixa e que é hora de trocá-las.
Vida útil da pilha e substituição
Informações sobre as pilhas:
Teclado:
- Requer duas pilhas alcalinas AAA
- Duração média de até 36 meses
Mouse:
- Requer 1 pilha alcalina AA
- Duração média de até 24 meses
Colocando uma pilha nova
Teclado:
Retire a tampa do compartimento da bateria da base. Retire as pilhas antigas e insira duas pilhas alcalinas AAA novas, certificando-se de que elas estejam no sentido correto, e, em seguida, coloque de volta a tampa do compartimento das pilhas.
Mouse:
Levante a tampa superior do mouse. Retire a pilha velha e insira a pilha nova, certificando-se de que ela esteja voltada para a direção correta e, em seguida, coloque de volta a tampa superior.

Compatibilidade
DISPOSITIVOS HABILITADOS PARA TECNOLOGIA SEM FIO BLUETOOTH
- Windows 10, 11 ou superior
- macOS 11 ou superior
- iPadOS 14 ou superior
- iOS 14 ou superior
- Android 9.0 ou posterior
- Chrome OS
- Linux
Compatível com o receptor USB Logi Bolt (incluído apenas com o Pebble 2 Combo).
Observação Importante: A ferramenta de atualização de firmware não é mais suportada ou mantida pela Logitech. É altamente recomendável usar o Logi Options+ para seus dispositivos Logitech compatíveis. Estamos à sua disposição para ajudar com qualquer situação durante esta transição.
Observação Importante: O Logitech Preference Manager não é mais suportado ou mantido pela Logitech. É altamente recomendável usar o Logi Options+ para seus dispositivos Logitech compatíveis. Estamos à sua disposição para ajudar com qualquer situação durante esta transição.
Observação Importante: O Logitech Control Center não é mais suportado ou mantido pela Logitech. É altamente recomendável usar o Logi Options+ para seus dispositivos Logitech compatíveis. Estamos à sua disposição para ajudar com qualquer situação durante esta transição.
Observação Importante: O Logitech Connection Utility não é mais suportado ou mantido pela Logitech. É altamente recomendável usar o Logi Options+ para seus dispositivos Logitech compatíveis. Estamos à sua disposição para ajudar com qualquer situação durante esta transição.
Observação Importante: O Software Unifying não é mais suportado ou mantido pela Logitech. É altamente recomendável usar o Logi Options+ para seus dispositivos Logitech compatíveis. Estamos à sua disposição para ajudar com qualquer situação durante esta transição.
Observação Importante: O software SetPoint não é mais suportado ou mantido pela Logitech. É altamente recomendável usar o Logi Options+ para seus dispositivos Logitech compatíveis. Estamos à sua disposição para ajudar com qualquer situação durante esta transição.
PERGUNTAS FREQUENTES
Não há produtos disponíveis para esta seção