Conheça a MX Ink

- Frente: Clicar = Pegar
- Traseira: Clicar = A; Toque duplo = B
-
Meta: Clicar = Menu universal
- Mantenha pressionado por 2 segundos: Centralizar novamente a visualização do headset
- Mantenha pressionado por 5 segundos: Desligar
- Dica: Ponta sensível à pressão para escrita e desenho naturais
- Meio: Entrada analógica com detecção de pressão para desenhar e escrever no ar. O cursor se estende a partir da ponta. Toque ou pressione levemente enquanto aponta o cursor para selecionar
- LED: Status de energia e conectividade
- Pinos Pogo: Conexão para carregamento com MX Inkwell
- Porta USB-C: Carregamento com cabo USB-C (não incluído)
Pareamento da MX Ink com seu Meta Quest 3 ou Meta Quest 2
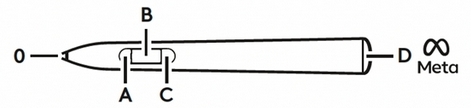 |
||||
| 0 — Ponta | A — Frente | B — Médio | C — Traseira | D — Botão Meta |
- Ligue o headset Meta e pressione o botão Meta na MX Ink Stylus por dois segundos para ligar a caneta.
- Abra o aplicativo Meta Horizon no seu telefone.
- Em Configurações do headset, selecione Controladores, em seguida, Parear novo controlador e, em seguida, toque em Parear caneta.
- Mantenha pressionado o botão Traseira (C) com o botão Meta (D) por quatro segundos para colocar a MX Ink no modo de pareamento.
Configurando sua MX Ink
A MX Ink pode ser configurada para atender às suas necessidades, incluindo háptica, uso com a mão esquerda, curva de pressão da caneta, força de ativação inicial, mapeamento de botões e muito mais do seu headset Meta Quest.
- Para configurar sua MX Ink, vá para Configurações no headset Meta Quest.
- Selecione Dispositivos e, em seguida, Caneta.
A partir daí, você encontrará todas as configurações de ajuste para atender às suas necessidades individuais. As configurações padrão são definidas como tátil ligado e usado pela mão direita.
Carregando sua MX Ink
Basta conectar um cabo USB-C à porta USB-C na parte de trás da MX Ink.

Se você tiver a base de carregamento MX Inkwell, basta colocar a MX Ink na MX Inkwell, garantindo que os pinos pogo na parte de trás da MX Ink estejam alinhados à conexão na MX Inkwell.

OBSERVAÇÃO: O cabo USB-C não está incluído na MX Ink nem na MX Inkwell.
Ligar e desligar sua caneta MX Ink
Como ligar ou desligar a MX Ink:
- LIGAR: Mantenha pressionado o botão Meta por dois segundos
- DESLIGAR Mantenha pressionado o botão Meta por cinco segundos

Indicador de status LED
Cada caneta MX Ink está equipada com uma luz LED na parte superior da frente para ajudar você a entender o status da energia e da conectividade.
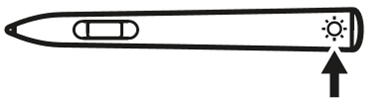
| Status do LED | O que significa |
| Verde pulsando lento | A caneta está carregando |
| Verde estático | O carregamento da caneta está concluído e ela está conectada ao cabo ou à base de carregamento |
| Vermelho pulsando por três minutos | A caneta tem bateria crítica (<10%) |
| Branco piscando duas vezes, repetindo | Caneta no modo de pareamento |
| Branco — 3 piscadas | Despertar da caneta ou pareamento bem-sucedido |
| Branco — 1 piscada | Caneta pareada e conectada |
| Branco — 3 piscadas rápidas, 3 piscadas lentas, 3 piscadas rápidas, repetindo (SOS no código morse) | Indica um erro |
| Branco estático | Atualização de firmware em andamento |
Substituindo a ponta da caneta MX Ink
Cada caneta MX Ink vem com duas pontas substituíveis na caixa, além da ponta já instalada na MX Ink. Essas pontas podem ser encontradas no canto da bandeja dentro do estojo da MX Ink. Uma ponta fina adicional e uma ponta larga estão incluídas.
Para substituir a ponta:
- Segure com firmeza a ponta já instalada na MX Ink e puxe-a para fora.
- Basta empurrar a ponta de substituição até sentir um clique leve enquanto ela trava no lugar.
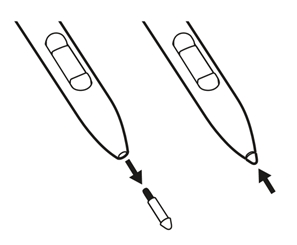
Aplicativos compatíveis
A MX Ink é compatível com vários aplicativos e a lista está crescendo.
Para obter a lista mais recente de aplicativos compatíveis, clique aqui.
Observação Importante: A ferramenta de atualização de firmware não é mais suportada ou mantida pela Logitech. É altamente recomendável usar o Logi Options+ para seus dispositivos Logitech compatíveis. Estamos à sua disposição para ajudar com qualquer situação durante esta transição.
Observação Importante: O Logitech Preference Manager não é mais suportado ou mantido pela Logitech. É altamente recomendável usar o Logi Options+ para seus dispositivos Logitech compatíveis. Estamos à sua disposição para ajudar com qualquer situação durante esta transição.
Observação Importante: O Logitech Control Center não é mais suportado ou mantido pela Logitech. É altamente recomendável usar o Logi Options+ para seus dispositivos Logitech compatíveis. Estamos à sua disposição para ajudar com qualquer situação durante esta transição.
Observação Importante: O Logitech Connection Utility não é mais suportado ou mantido pela Logitech. É altamente recomendável usar o Logi Options+ para seus dispositivos Logitech compatíveis. Estamos à sua disposição para ajudar com qualquer situação durante esta transição.
Observação Importante: O Software Unifying não é mais suportado ou mantido pela Logitech. É altamente recomendável usar o Logi Options+ para seus dispositivos Logitech compatíveis. Estamos à sua disposição para ajudar com qualquer situação durante esta transição.
Observação Importante: O software SetPoint não é mais suportado ou mantido pela Logitech. É altamente recomendável usar o Logi Options+ para seus dispositivos Logitech compatíveis. Estamos à sua disposição para ajudar com qualquer situação durante esta transição.
PERGUNTAS FREQUENTES
Não há produtos disponíveis para esta seção
