Essas etapas de solução de problemas vão de fácil a mais avançada. Siga as etapas e verifique se o dispositivo funciona após cada etapa.
macOS 13 e superior
É necessário ter a versão mais recente do macOS
A Apple está regularmente melhorando a forma como o macOS processa dispositivos Bluetooth. Caso queira instruções sobre como atualizar o macOS, clique aqui.
É necessário ter parâmetros corretos de Bluetooth
- Em Preferências do sistema, abra o painel de preferências de Bluetooth:
Vá para Menu Apple > Preferências do sistema > Bluetooth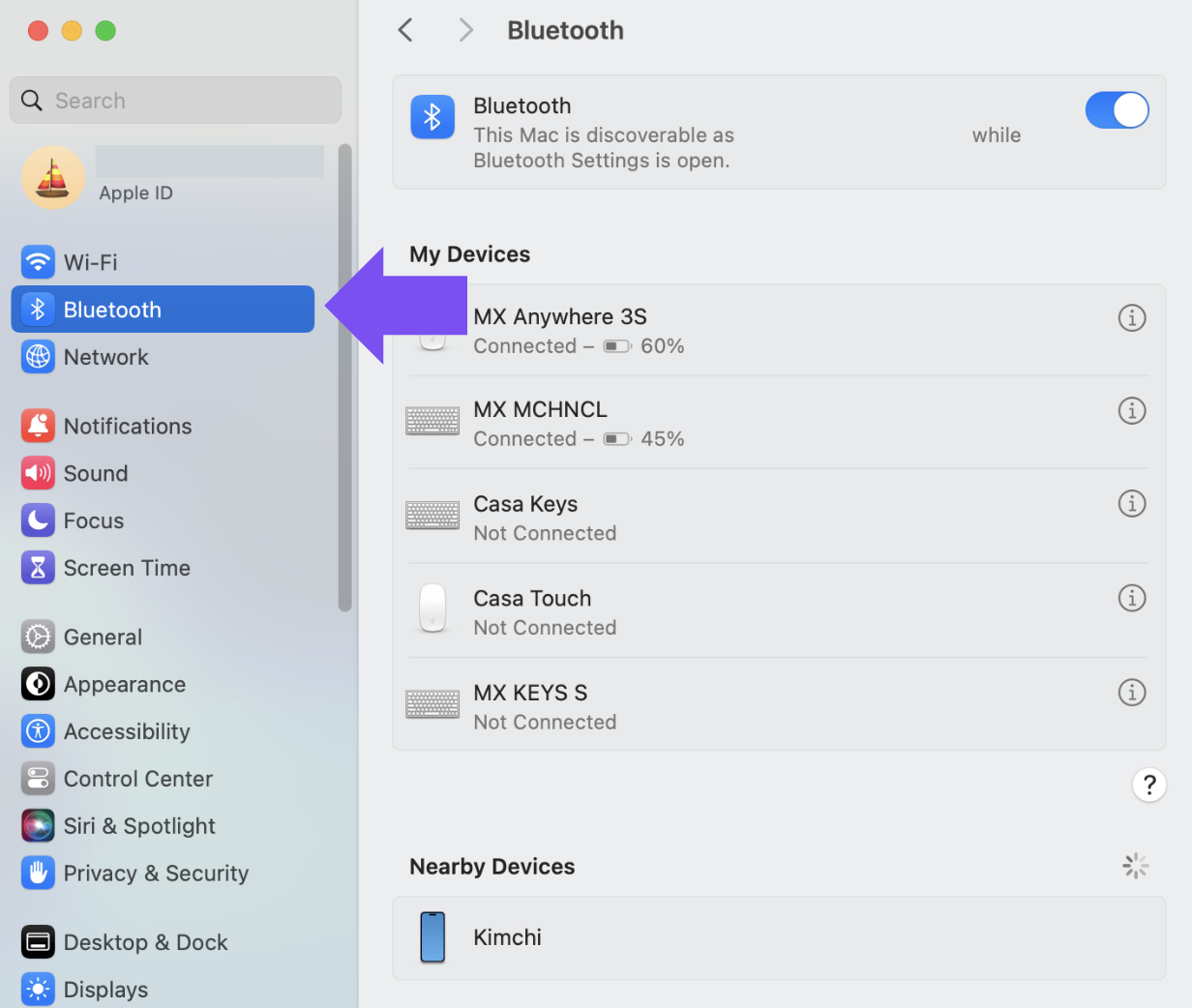
- A opção Bluetooth precisa estar ATIVADA.

- No canto inferior direito da janela de preferências de Bluetooth, clique em Avançado.
OBSERVAÇÃO: em um Apple Silicon Mac (por exemplo, M1, M2), ignore essa etapa e a próxima, pois as opções avançadas não estão mais disponíveis.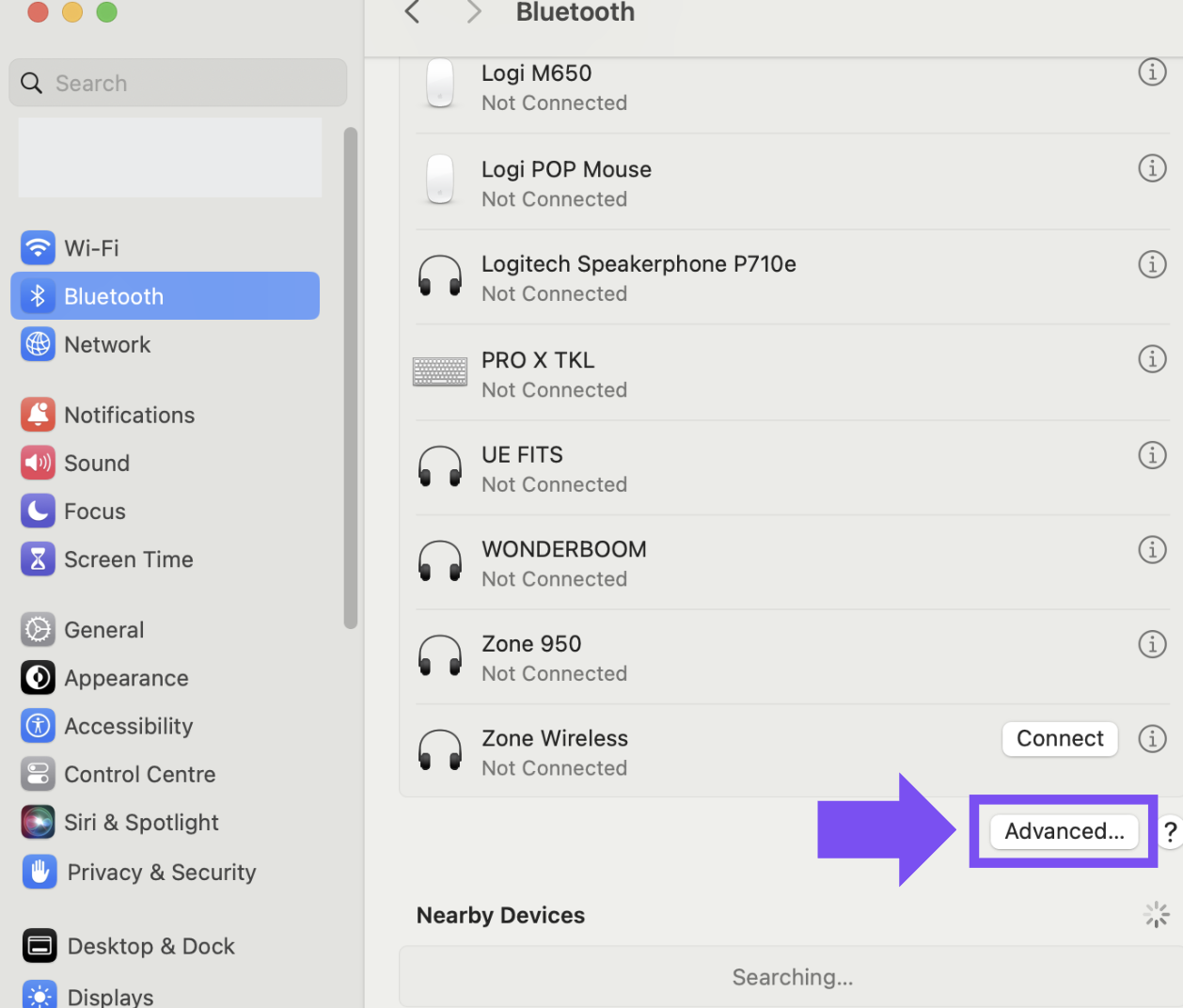
- Ambas as opções precisam estar ativadas:
- Abrir se nenhum teclado for detectado
- Abrir se nenhum mouse ou trackpad for detectado
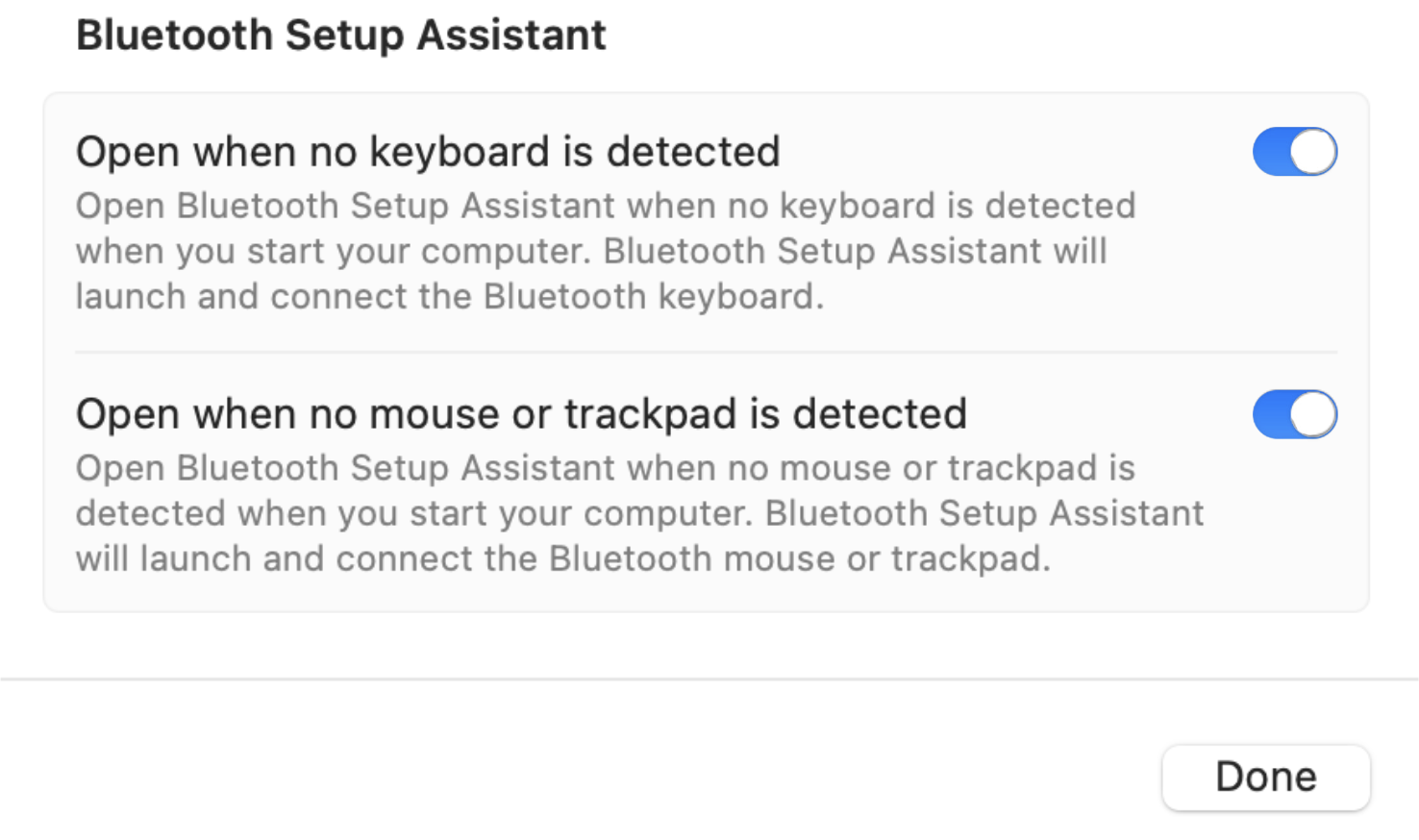
OBSERVAÇÃO: Essas opções garantem que o Assistente de Configuração Bluetooth seja iniciado se um teclado, mouse ou trackpad Bluetooth não for detectado como conectado ao seu Mac.
- Clique em Concluído.
Reinicie a conexão Bluetooth no Mac
- Em Preferências do sistema, abra o painel de preferências de Bluetooth:
Vá para Menu Apple > Preferências do sistema > Bluetooth -
Desative o Bluetooth.
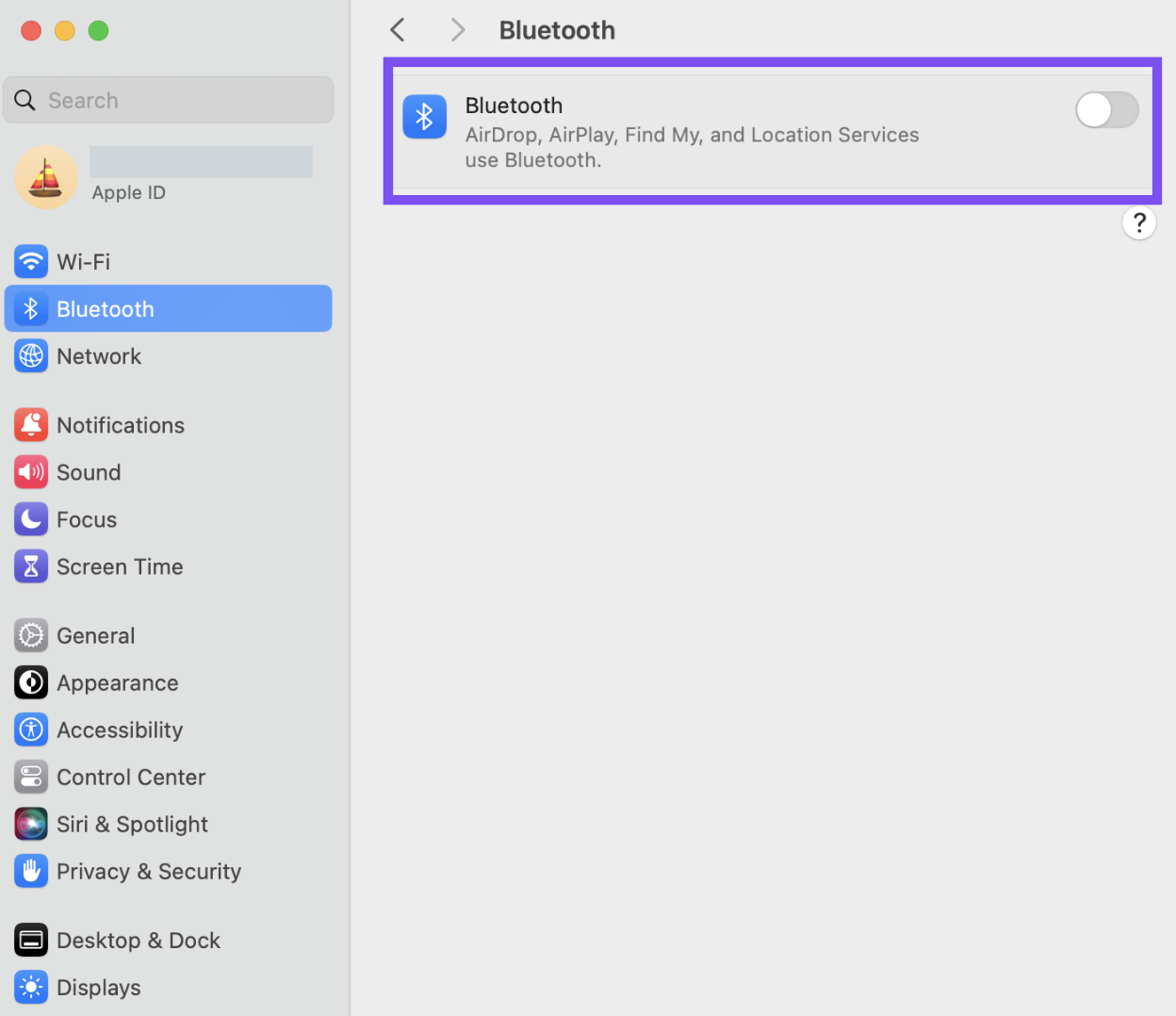
- Aguarde aproximadamente três segundos e, em seguida, reative o Bluetooth.
- Verifique se o dispositivo Bluetooth Logitech está funcionando. Caso contrário, vá para as próximas etapas.
Remova o dispositivo Logitech da lista de dispositivos e tente parear novamente
- Em Preferências do sistema, abra o painel de preferências de Bluetooth:
Vá para Menu Apple > Preferências do sistema > Bluetooth - Localize o dispositivo na lista de dispositivos e clique no símbolo ⓘ.
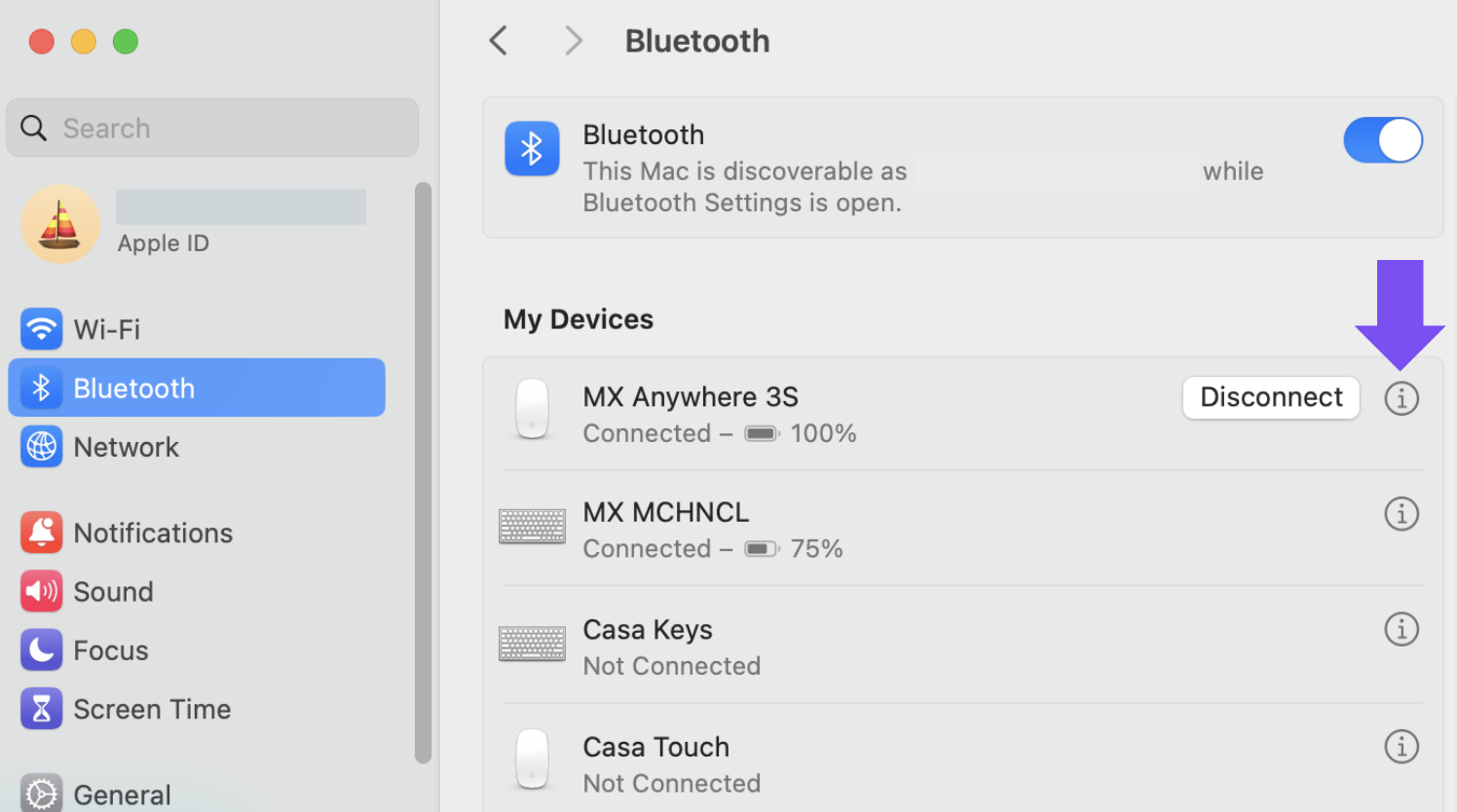
- Clique em Esquecer este dispositivo para remover o dispositivo Logitech.
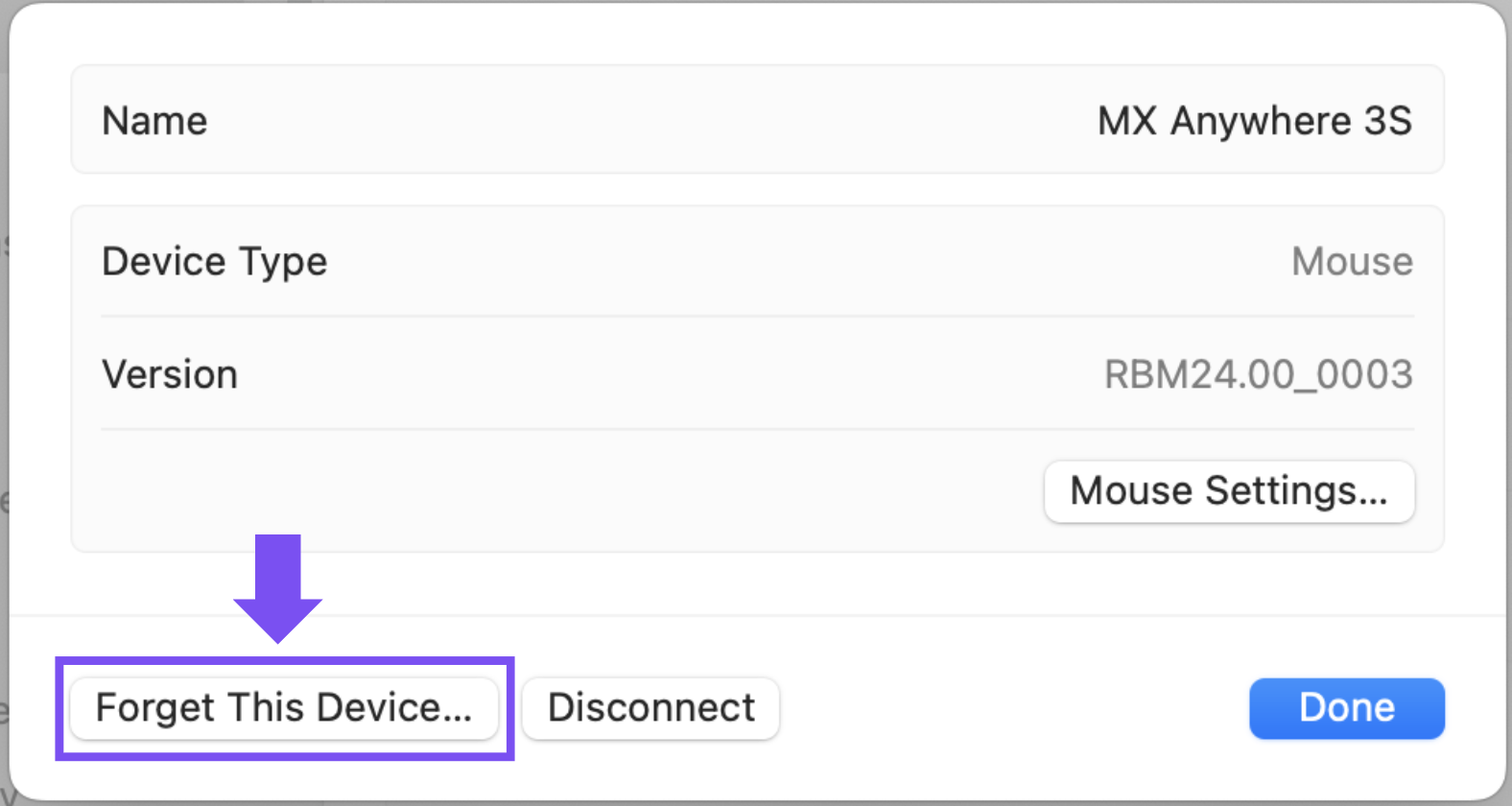
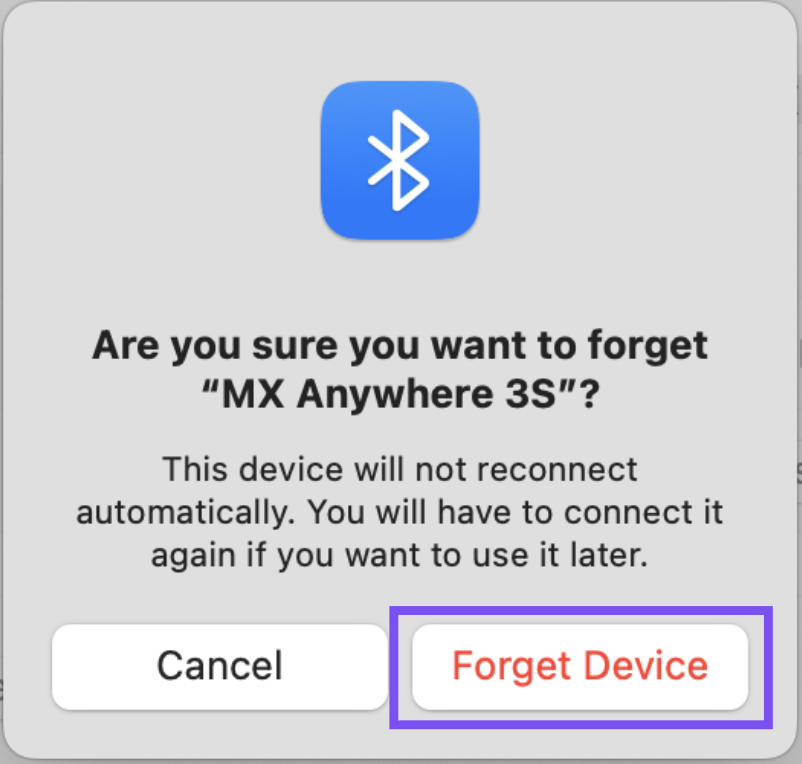
- Pareie novamente o dispositivo seguindo o procedimento descrito aqui.
Desative o recurso Handoff
Em alguns casos, desativar a funcionalidade Handoff do iCloud pode ajudar.
- Em Preferências do sistema, abra o painel Geral.
Vá para Menu Apple > Preferências do sistema > Geral.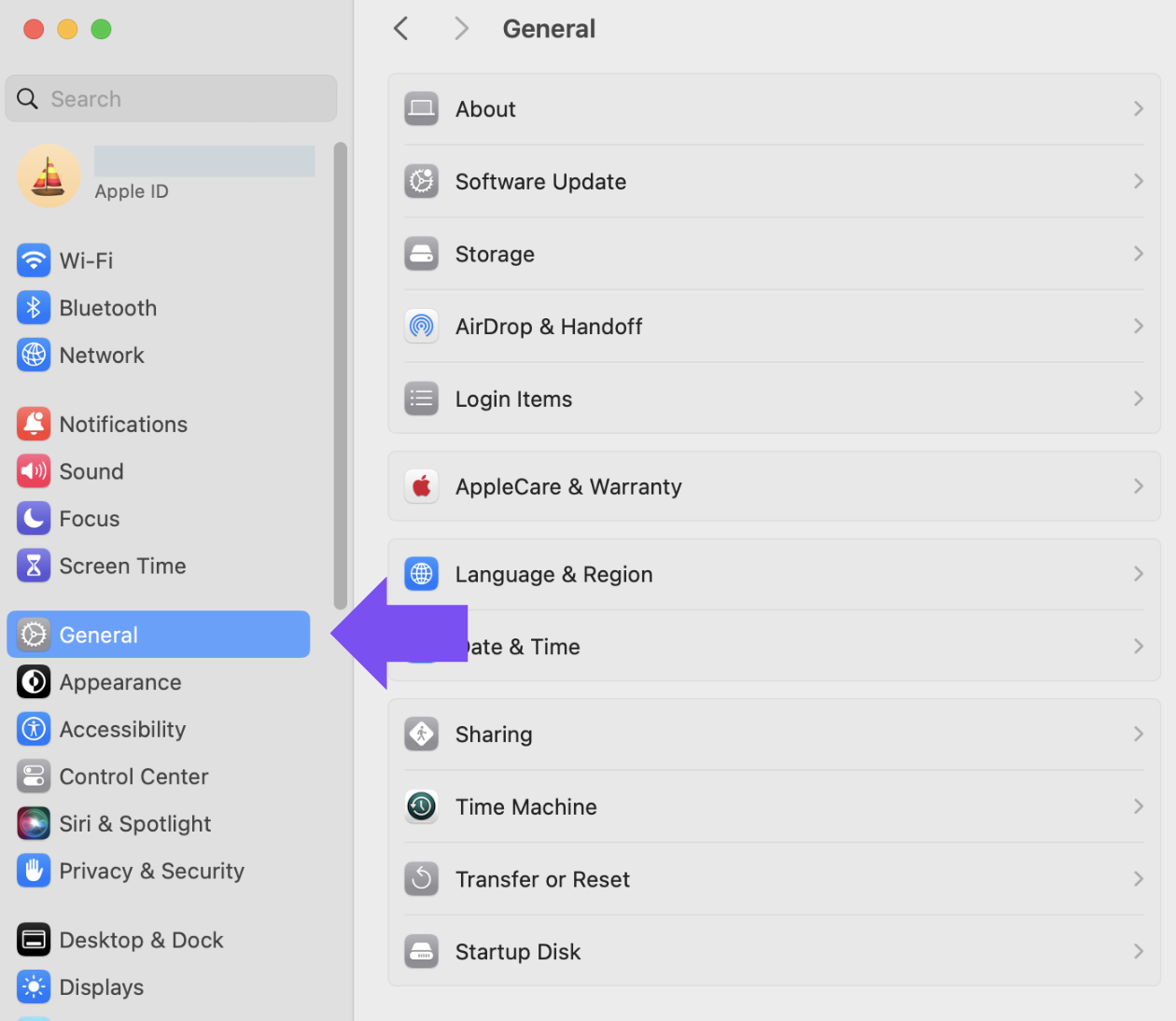
- Clique em AirDrop & Handoff no painel direito.
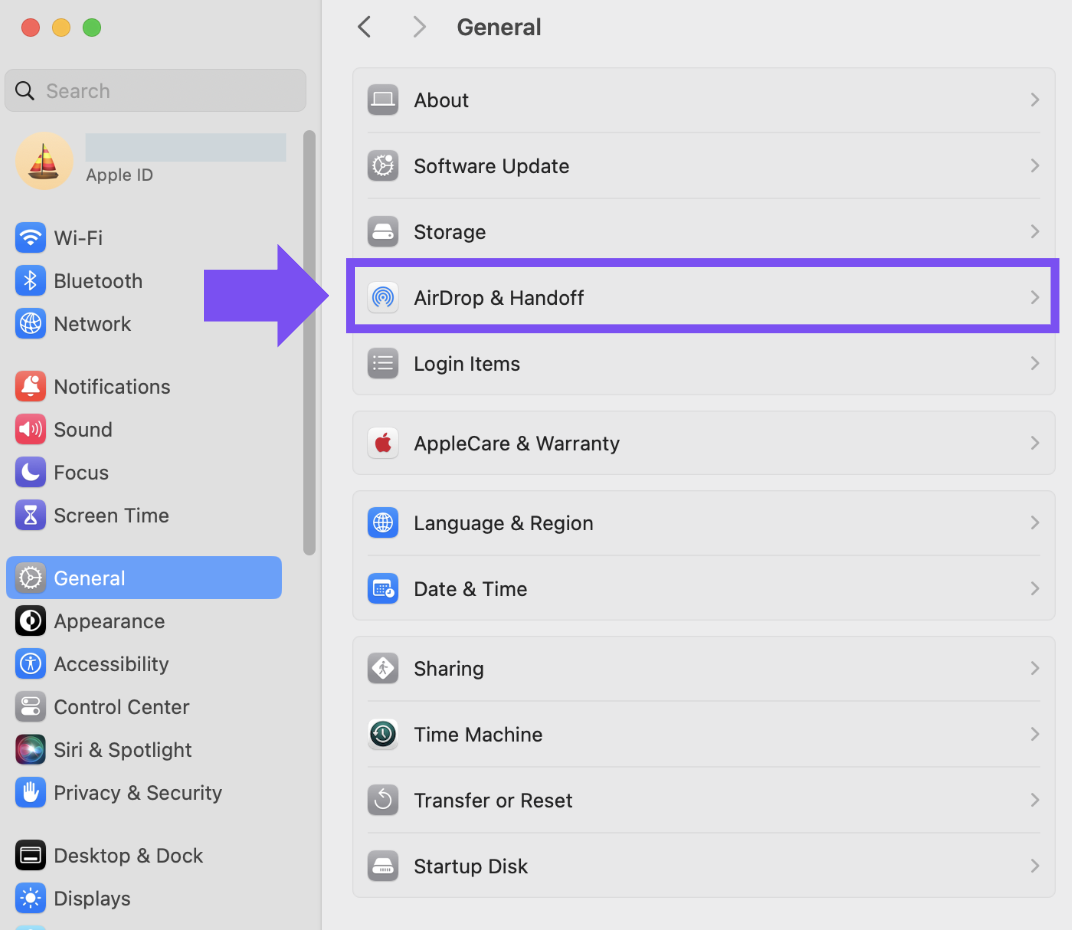
- A opção Permitir transferência entre este Mac e seus dispositivos iCloud precisa estar desativada.

macOS 12
Verifique se você tem a versão mais recente do macOS
A Apple está regularmente melhorando a forma como o macOS processa dispositivos Bluetooth. Clique aqui para obter instruções sobre como atualizar o macOS.
Certifique-se de ter os parâmetros corretos do Bluetooth
- Vá até o painel de preferências do Bluetooth, em Preferências do sistema:
Vá para Menu Apple > Preferências do Sistema > Bluetooth
- Verifique se o Bluetooth está ativado.

- No canto inferior direito da janela Preferências de Bluetooth, clique em Avançado. (Se você estiver em um Apple Silicon Mac, pule esta etapa e a próxima etapa, pois as opções avançadas não estão mais disponíveis.)

- Certifique-se de que ambas as opções estejam marcadas:
- Abra o Assistente de configuração de Bluetooth na inicialização, se o teclado não for detectado
- Abra o Assistente de Configuração Bluetooth na inicialização se nenhum mouse ou trackpad for detectado

OBSERVAÇÃO: Essas opções garantem que o Assistente de Configuração Bluetooth seja iniciado se um teclado, mouse ou trackpad Bluetooth não for detectado como conectado ao seu Mac.
- Clique em OK.
Reinicie a conexão Bluetooth no seu Mac
- Vá até o painel de preferências do Bluetooth, em Preferências do sistema:
Vá para Menu Apple > Preferências do sistema > Bluetooth - Clique em Desativar Bluetooth.

- Aguarde alguns segundos e clique em Ativar Bluetooth.

- Verifique se o dispositivo Bluetooth Logitech está funcionando. Caso contrário, vá para as próximas etapas.
Remova o dispositivo Logitech da lista de dispositivos e tente parear novamente
- Vá até o painel de preferências do Bluetooth, em Preferências do sistema:
Vá para Menu Apple > Preferências do sistema > Bluetooth - Localize seu dispositivo na lista de dispositivos e clique no “x” para removê-lo.


- Pareie novamente o dispositivo seguindo o procedimento descrito aqui.
Desative o recurso Handoff
Em alguns casos, desativar a funcionalidade Handoff do iCloud pode ajudar.
- Navegue até o painel de preferências gerais em Preferências do sistema:
Vá para Menu Apple > Preferências do sistema > Geral
- Certifique-se de que a opção Permitir transferência entre este Mac e seus dispositivos iCloud não esteja marcada.

Para obter mais informações, visite:
- O dispositivo Bluetooth se desconecta depois que a tecla Easy-Switch é pressionada várias vezes
- Atraso de áudio no macOS 12
- O painel de preferências de Bluetooth no macOS 12 não mostra meu dispositivo após a atualização
- O cursor para de se mover ou fica atrasado após duas horas, ou o cursor para de se mover em chamadas de vídeo no macOS 12
- O painel de emoji às vezes não aparece ao pressionar a tecla Emoji no macOS 12
- Resposta atrasada após a troca de canais se várias instâncias de um dispositivo estiverem emparelhadas com o host
macOS 11 e versões anteriores
Verifique se você tem a versão mais recente do macOS
A Apple está regularmente melhorando a forma como o macOS processa dispositivos Bluetooth.
Clique aqui para obter instruções sobre como atualizar o macOS.
Certifique-se de ter os parâmetros corretos do Bluetooth
- Vá até o painel de preferências do Bluetooth, em Preferências do sistema:
- Vá para Menu Apple > Preferências do sistema > Bluetooth
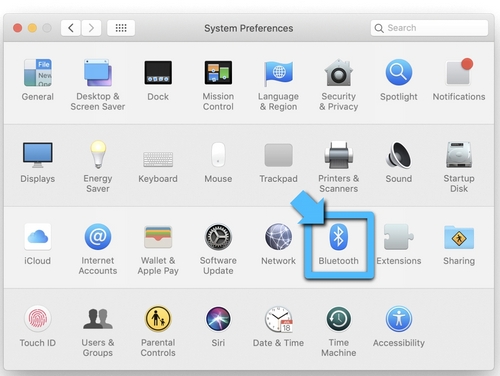
- Vá para Menu Apple > Preferências do sistema > Bluetooth
- Verifique se o Bluetooth está ativado.
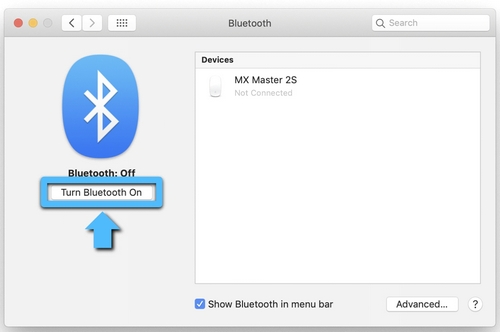
- No canto inferior direito da janela Preferências de Bluetooth, clique em Avançado.
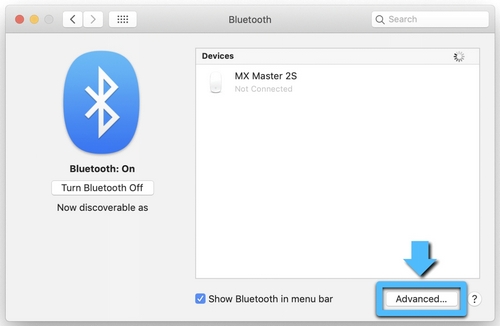
- Certifique-se de que todas as três opções estejam marcadas:
- Abra o Assistente de configuração de Bluetooth na inicialização, se o teclado não for detectado
- Abra o Assistente de configuração de Bluetooth na inicialização, se o teclado não for detectado
- Permita que dispositivos Bluetooth acordem este computador
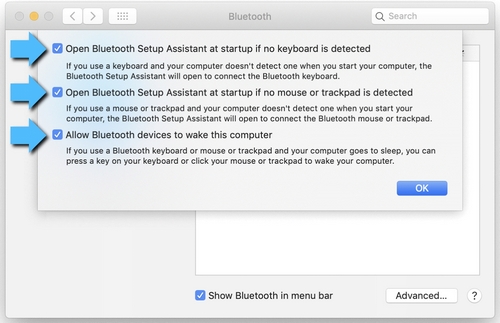
- OBSERVAÇÃO: essas opções garantem que os dispositivos habilitados para Bluetooth possam ativar o Mac e que o Assistente de configuração de Bluetooth do sistema operacional será iniciado se o sistema não detectar a conexão de um teclado, mouse ou trackpad Bluetooth ao Mac.
- Clique em OK.
Reinicie a conexão Bluetooth no Mac
- Vá até o painel de preferências do Bluetooth, em Preferências do sistema:
- Vá para Menu Apple > Preferências do sistema > Bluetooth
- Clique em Desativar Bluetooth.
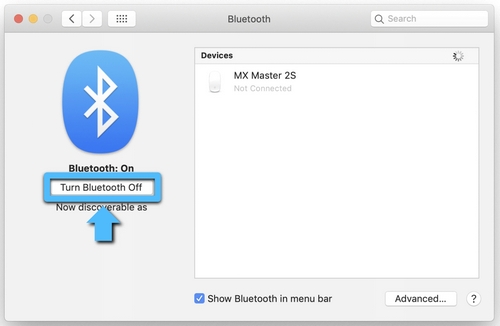
- Aguarde alguns segundos e clique em Ativar Bluetooth.
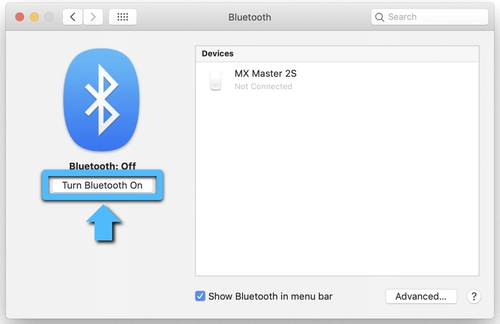
- Verifique se o dispositivo Bluetooth Logitech está funcionando. Caso contrário, vá para as próximas etapas.
Remova o dispositivo Logitech da lista de dispositivos e tente parear novamente
- Vá até o painel de preferências do Bluetooth, em Preferências do sistema:
- Vá para Menu Apple > Preferências do sistema > Bluetooth
- Localize o dispositivo na lista Dispositivos e clique em "x" para removê-lo.
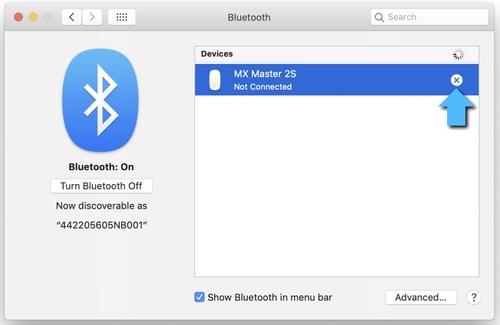
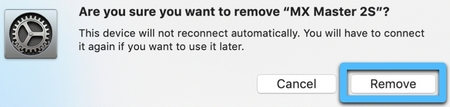
- Pareie novamente o dispositivo seguindo o procedimento descrito aqui.
Desative o recurso Handoff
Em alguns casos, desativar a funcionalidade Handoff do iCloud pode ajudar.
- Vá para o painel de preferências gerais, em Preferências do sistema:
- Vá para Menu Apple > Preferências do sistema > Geral
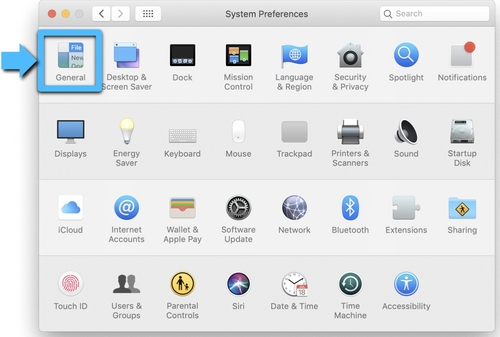
- Vá para Menu Apple > Preferências do sistema > Geral
- Certifique-se de desmarcar Handoff.
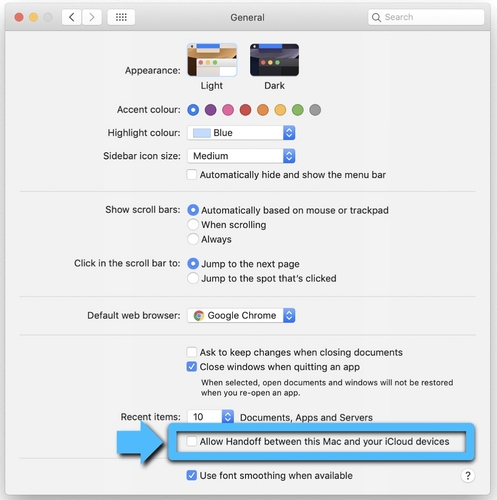
Redefina as configurações Bluetooth do Mac
AVISO: Isso redefinirá o Mac e fará com que ele se apague da memória todos os dispositivos Bluetooth que você já usou. Você precisará reconfigurar cada dispositivo.
- Certifique-se de que o Bluetooth esteja ativado e de que você possa ver o ícone Bluetooth na barra de menus do Mac, na parte superior da tela. (Será necessário marcar a caixa Mostrar Bluetooth na barra de menus nas preferências do Bluetooth).
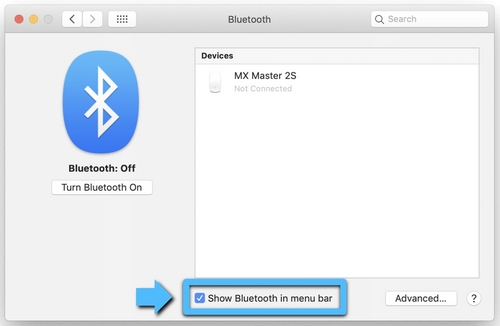
- Mantenha as teclas Shift e Option pressionadas e clique no ícone Bluetooth na barra de menus do Mac.
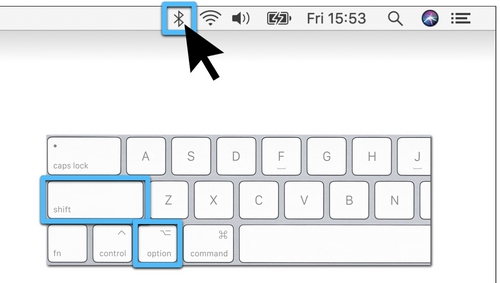
- O menu Bluetooth será exibido e você verá itens ocultos adicionais no menu suspenso. Selecione Depurar e, em seguida, Remover todos os dispositivos. Isso limpa a tabela de dispositivos Bluetooth e você precisará redefinir o sistema Bluetooth.
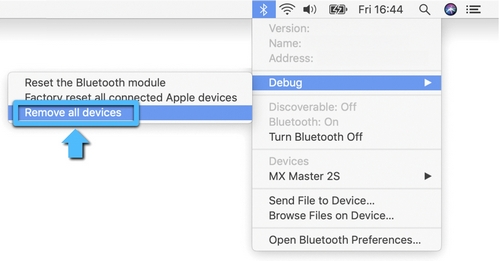
- Mantenha as Shift e Option pressionadas novamente, clique no menu Bluetooth e selecione Depurar > Redefinir o módulo Bluetooth.
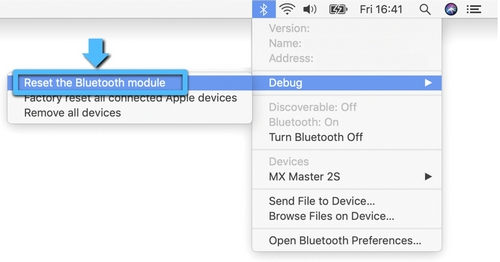
- Agora, será necessário reparar todos os dispositivos Bluetooth seguindo os procedimentos padrão de pareamento Bluetooth.
Para parear novamente o dispositivo Bluetooth Logitech:
OBSERVAÇÃO: Certifique-se de que todos os seus dispositivos Bluetooth estejam conectados e que tenham uma autonomia de bateria suficiente antes de os parear novamente.
Quando o novo arquivo Preferências de Bluetooth for criado, você precisará parear novamente todos os dispositivos Bluetooth com o Mac. Veja como:
- Se o assistente de Bluetooth for iniciado, siga as instruções na tela e você estará pronto para começar. Se o assistente não for exibido, vá para a Etapa 3.
- Clique em Apple > Preferências do sistema e selecione o painel Preferências de Bluetooth.
- Os dispositivos Bluetooth devem aparecer em uma lista com um botão Parear ao lado de cada dispositivo não pareado. Clique em Parear para associar cada dispositivo Bluetooth ao Mac.
- Verifique se o dispositivo Bluetooth Logitech está funcionando. Caso contrário, vá para as próximas etapas.
Exclua a lista de preferências de Bluetooth do Mac
A lista de preferências de Bluetooth do Mac pode estar corrompida. Essa lista de preferências armazena todos os pareamentos de dispositivos Bluetooth e seus estados atuais. Se a lista estiver corrompida, será necessário remover a Lista de preferências de Bluetooth do Mac e parear novamente o dispositivo.
OBSERVAÇÃO: Isso excluirá todos os pareamentos dos dispositivos Bluetooth do computador, e não apenas dispositivos Logitech.
- Clique em Apple > Preferências do sistema e selecione o painel Preferências de Bluetooth.
- Clique em Desativar Bluetooth.
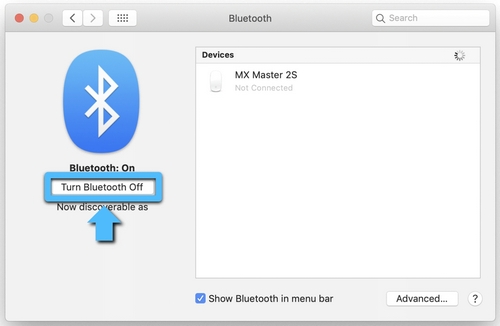
- Abra uma janela do Finder e vá até a pasta /SuaUnidadeInicialização/Biblioteca/Preferências. Pressione Command-Shift-G no teclado e digite /Biblioteca/Preferências na caixa.
Normalmente, isso será em /Macintosh HD/Biblioteca/Preferências. Se tiver alterado o nome da unidade de inicialização, a primeira parte do nome do caminho acima será [Nome]; por exemplo [Nome]/Biblioteca/Preferências.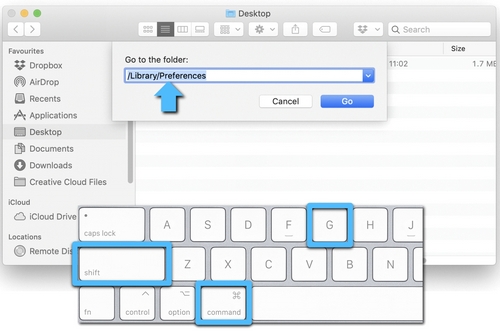
- Com a pasta Preferências aberta no Finder, procure o arquivo com o nome .apple.Bluetooth.plist . Esta é a sua lista de preferências de Bluetooth. Esse arquivo pode estar corrompido e causar problemas com o dispositivo Bluetooth Logitech.
- Selecione o arquivo com.apple.Bluetooth.plist e arraste-o para a área de trabalho.
OBSERVAÇÃO: Isso criará um arquivo de backup na sua área de trabalho caso queira voltar à configuração original. Em qualquer ponto, você pode arrastar esse arquivo de volta para a pasta Preferências.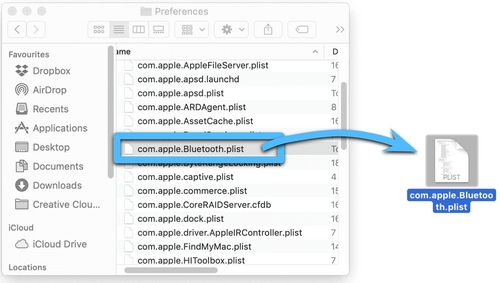
- Na janela do Finder que está aberta na pasta /SuaUnidadeInicialização/Biblioteca/Preferências, clique com o botão direito do mouse no arquivo com.apple.Bluetooth.plist e selecione Mover para a lixeira no menu pop-up.
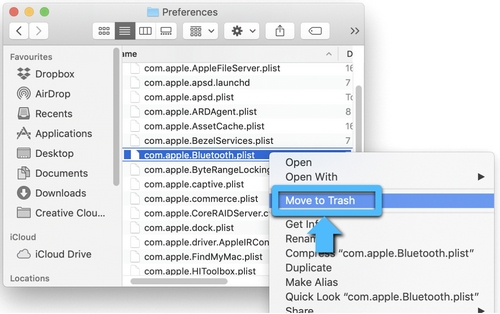
- Se for solicitada uma senha de administrador para mover o arquivo para a lixeira, insira a senha e clique em OK.
- Feche todos os aplicativos abertos e reinicie o Mac.
- Emparelhe seu dispositivo Bluetooth da Logitech novamente.
Observação Importante: A ferramenta de atualização de firmware não é mais suportada ou mantida pela Logitech. É altamente recomendável usar o Logi Options+ para seus dispositivos Logitech compatíveis. Estamos à sua disposição para ajudar com qualquer situação durante esta transição.
Observação Importante: O Logitech Preference Manager não é mais suportado ou mantido pela Logitech. É altamente recomendável usar o Logi Options+ para seus dispositivos Logitech compatíveis. Estamos à sua disposição para ajudar com qualquer situação durante esta transição.
Observação Importante: O Logitech Control Center não é mais suportado ou mantido pela Logitech. É altamente recomendável usar o Logi Options+ para seus dispositivos Logitech compatíveis. Estamos à sua disposição para ajudar com qualquer situação durante esta transição.
Observação Importante: O Logitech Connection Utility não é mais suportado ou mantido pela Logitech. É altamente recomendável usar o Logi Options+ para seus dispositivos Logitech compatíveis. Estamos à sua disposição para ajudar com qualquer situação durante esta transição.
Observação Importante: O Software Unifying não é mais suportado ou mantido pela Logitech. É altamente recomendável usar o Logi Options+ para seus dispositivos Logitech compatíveis. Estamos à sua disposição para ajudar com qualquer situação durante esta transição.
Observação Importante: O software SetPoint não é mais suportado ou mantido pela Logitech. É altamente recomendável usar o Logi Options+ para seus dispositivos Logitech compatíveis. Estamos à sua disposição para ajudar com qualquer situação durante esta transição.
PERGUNTAS FREQUENTES
Não há produtos disponíveis para esta seção
