Escolha a versão do Windows Live Messenger instalada em seu computador:
-
Verificar se a câmera Web da Logitech funciona
-
Inicie o Logitech Webcam Software (LWS):
-
LWS 1.x: Iniciar > Programas > Logitech > Logitech Webcam Software > Logitech Webcam Software
-
LWS 2.x: Iniciar > Programas > Logitech > Logitech Webcam Software
-
-
Clique na opção Quick Capture.
LWS 1.x LWS 2.x 

-
Verifique se consegue ver sua imagem na janela do LWS.
LWS 1.x LWS 2.x 

-
Feche a janela do LWS.
-
-
Verifique se a câmera Web da Logitech está selecionada nas Configurações do Windows Live Messenger
OBSERVAÇÃO: as telas a seguir mostram a QuickCam Pro 9000 como exemplo. O Windows Live Messenger mostrará a câmera Web da Logitech.
-
Inicie o Windows Live Messenger (Iniciar > Todos os programas > Windows Live Messenger).
-
Clique duas vezes no nome da pessoa na lista de contatos com a qual você deseja iniciar uma videochamada.

-
Em "Chamada de vídeo", clique na seta para baixo.

-
Selecione "Instalar dispositivos de áudio e vídeo".
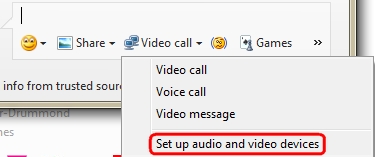
-
Selecione a opção Personalizado no menu suspenso.
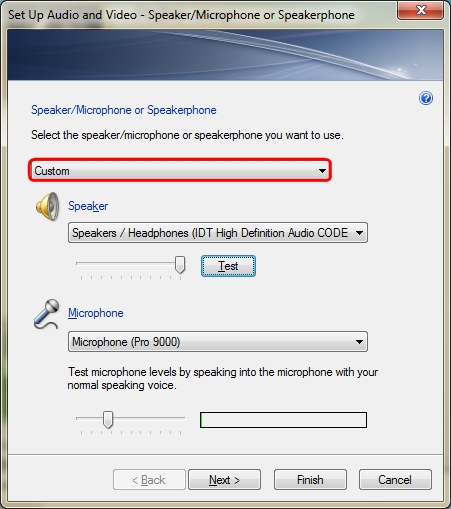
-
Selecione os fones de ouvido ou alto-falantes que você deseja usar em Alto-falante e depois clique no botão Testar para garantir que você pode ouvir o som nos alto-falantes.
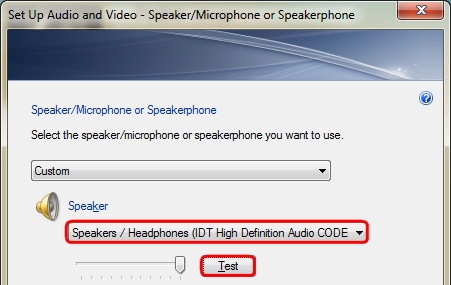
-
Se a câmera Web da Logitech possuir um microfone embutido, verifique se ele está selecionado no menu suspenso Microfone e clique em Avançar.
OBSERVAÇÃO: se a câmera Web da Logitech não possuir um microfone embutido, será preciso usar um microfone externo para conversar com seus contatos.
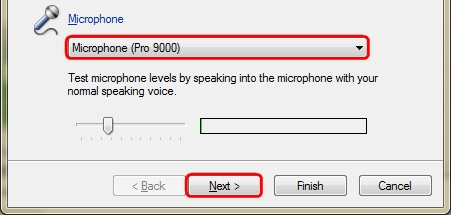
OBSERVAÇÃO: a barra verde exibe o volume do som. Para testar o volume, fale no microfone e verifique se a barra verde se move.
-
Verifique se a câmera Web da Logitech está selecionada no menu suspenso Webcam e depois clique em Concluir.
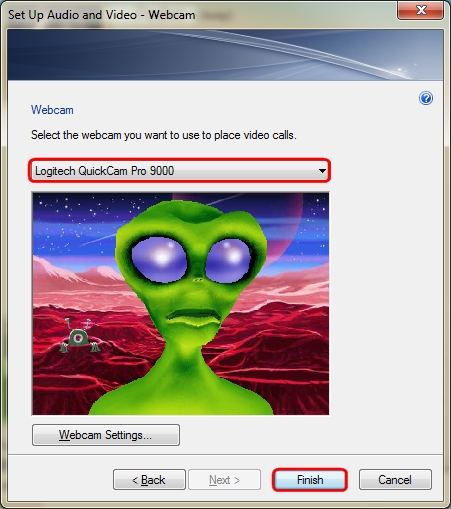
-
-
Verificar se a câmera Web da Logitech funciona
-
Inicie o Logitech Webcam Software (LWS):
-
LWS 1.x: Iniciar > Programas > Logitech > Logitech Webcam Software > Logitech Webcam Software
-
LWS 2.x: Iniciar > Programas > Logitech > Logitech Webcam Software
-
-
Clique na opção Quick Capture.
LWS 1.x LWS 2.x 

-
Verifique se consegue ver sua imagem na janela do LWS.
LWS 1.x LWS 2.x 

-
Feche a janela do LWS.
-
-
Verifique se a câmera Web da Logitech está selecionada nas Configurações do Windows Live Messenger
OBSERVAÇÃO: as telas a seguir mostram a QuickCam Pro 9000 como exemplo. O Windows Live Messenger mostrará a câmera Web da Logitech.
-
Inicie o Windows Live Messenger (Iniciar > Programas > Windows Live > Windows Live Messenger).
-
Selecione "Configuração de Áudio e Vídeo" no menu Ferramentas.
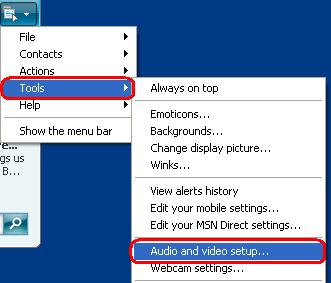
-
Quando o assistente for iniciado, clique em Avançar.
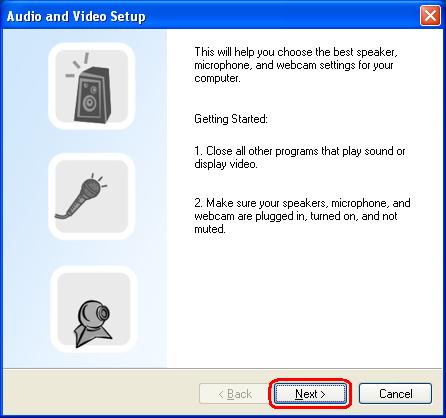
-
Selecione os fones de ouvido ou alto-falantes que deseja usar.
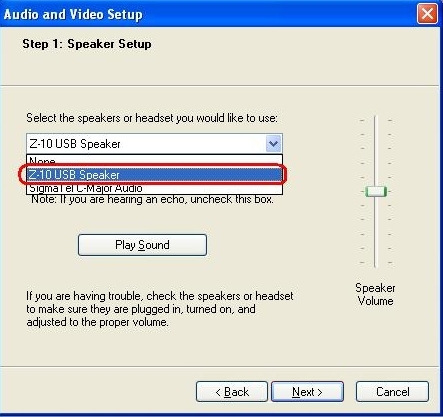
-
Se selecionar um alto-falante, desmarque a caixa ao lado de "Clique aqui se estiver usando fones de ouvido" clicando nela.
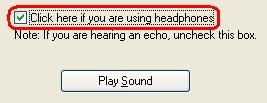
-
Clique no botão Tocar Som para garantir que você pode ouvir o som nos alto-falantes e depois clique em Avançar.
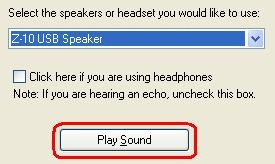
-
Se a câmera Web da Logitech possuir um microfone embutido, verifique se ele está selecionado clique em Avançar.
OBSERVAÇÃO: se a câmera Web da Logitech não possuir um microfone embutido, será preciso usar um microfone externo para conversar com seus contatos.
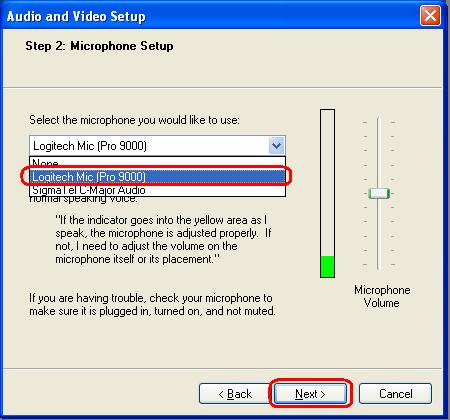
OBSERVAÇÃO: a barra verde exibe o volume do som. Para testar o volume, fale no microfone e verifique se a barra verde se move.
-
Verifique se a câmera Web da Logitech está selecionada no menu suspenso Webcam e clique em Concluir.
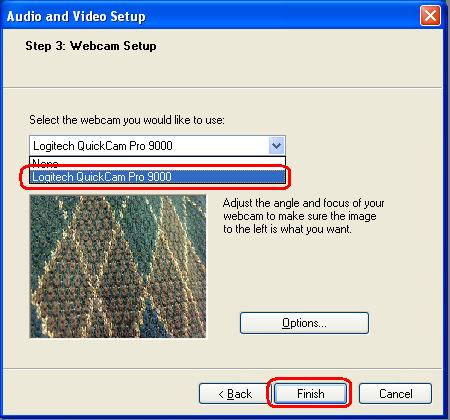
-
Informações adicionais
Se você ainda não consegue ver ou ouvir a outra pessoa, os motivos podem ser vários, incluindo:
-
Configurações de firewall do Windows ou de terceiros.
-
O provedor de internet (NET, GVT, etc) pode estar bloqueando determinados serviços.
-
Componentes de sistema do Windows ausentes.
Para obter assistência em relação a esses problemas, acesse a página Serviços e Software de Vídeo da Logitech e assista a um tutorial em vídeo. Você também pode acessar a Página de Ajuda do Windows Live Messenger.
Observação Importante: A ferramenta de atualização de firmware não é mais suportada ou mantida pela Logitech. É altamente recomendável usar o Logi Options+ para seus dispositivos Logitech compatíveis. Estamos à sua disposição para ajudar com qualquer situação durante esta transição.
Observação Importante: O Logitech Preference Manager não é mais suportado ou mantido pela Logitech. É altamente recomendável usar o Logi Options+ para seus dispositivos Logitech compatíveis. Estamos à sua disposição para ajudar com qualquer situação durante esta transição.
Observação Importante: O Logitech Control Center não é mais suportado ou mantido pela Logitech. É altamente recomendável usar o Logi Options+ para seus dispositivos Logitech compatíveis. Estamos à sua disposição para ajudar com qualquer situação durante esta transição.
Observação Importante: O Logitech Connection Utility não é mais suportado ou mantido pela Logitech. É altamente recomendável usar o Logi Options+ para seus dispositivos Logitech compatíveis. Estamos à sua disposição para ajudar com qualquer situação durante esta transição.
Observação Importante: O Software Unifying não é mais suportado ou mantido pela Logitech. É altamente recomendável usar o Logi Options+ para seus dispositivos Logitech compatíveis. Estamos à sua disposição para ajudar com qualquer situação durante esta transição.
Observação Importante: O software SetPoint não é mais suportado ou mantido pela Logitech. É altamente recomendável usar o Logi Options+ para seus dispositivos Logitech compatíveis. Estamos à sua disposição para ajudar com qualquer situação durante esta transição.
PERGUNTAS FREQUENTES
Não há produtos disponíveis para esta seção
