Escolha a versão do Yahoo! Messenger instalado no seu computador
-
Verificar se a câmera Web da Logitech funciona
-
Inicie o Logitech Webcam Software (LWS):
-
LWS 1.x: Iniciar > Programas > Logitech > Logitech Webcam Software > Logitech Webcam Software
-
LWS 2.x: Iniciar > Programas > Logitech > Logitech Webcam Software
-
-
Clique na opção Quick Capture.
LWS 1.x LWS 2.x 

-
Verifique se consegue ver sua imagem na janela do LWS.
LWS 1.x LWS 2.x 

-
Feche a janela do LWS.
-
-
Verifique se a câmera Web da Logitech está selecionada nas Configurações do Yahoo! Messenger
OBSERVAÇÃO: as telas a seguir mostram a QuickCam Pro 9000 como exemplo. O Yahoo! Messenger mostrará sua câmera Web da Logitech.
-
Inicie o Yahoo! Messenger (Iniciar > Programas > Yahoo! Messenger > Yahoo! Messenger).
-
No menu do Messenger, selecione Preferências.
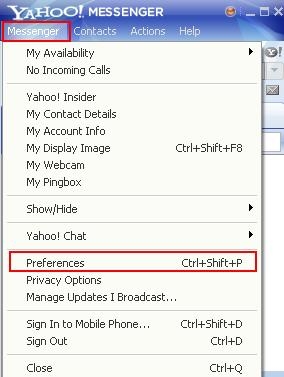
-
Em Categoria, selecione "Vídeo e Voz".
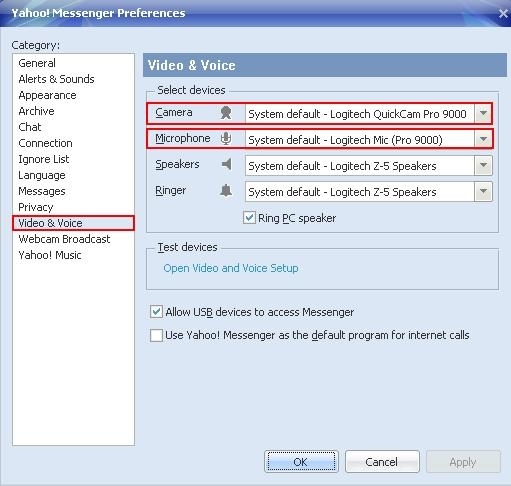
-
Selecione a câmera da Logitech no menu suspenso Câmera.
-
Caso a câmera Web da Logitech possua um microfone embutido, verifique se ele está selecionado no menu suspenso Microfone.
OBSERVAÇÃO: se a câmera Web da Logitech não possuir um microfone embutido, será preciso usar um microfone externo para conversar com seus contatos.
-
Teste as configurações de vídeo e voz clicando em "Abrir configurações de vídeo e voz" em Testar dispositivos.
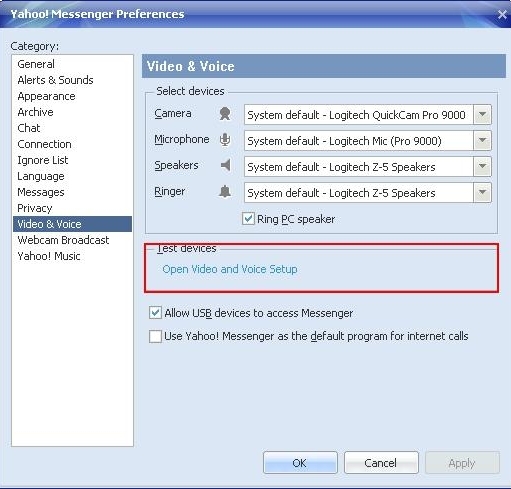
-
Siga as instruções na tela para testar as configurações do microfone.
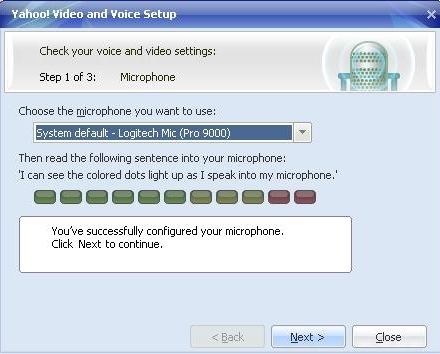
OBSERVAÇÃO: se a câmera Web da Logitech não possuir um microfone embutido, será preciso usar um microfone externo para conversar com seus contatos.
-
Siga as instruções na tela para testar as configurações do alto-falante.
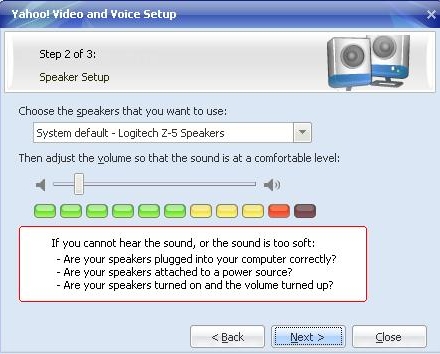
-
Siga as instruções na tela para testar as configurações da câmera.
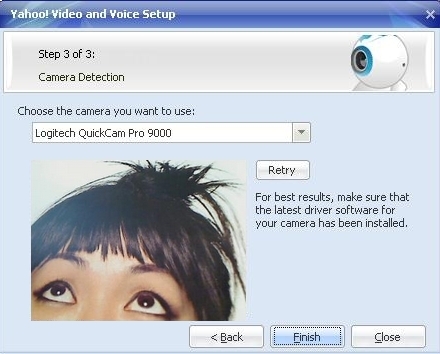
-
Se conseguir ver uma imagem, clique em Finalizar. Os testes para as configurações da câmera estão concluídos.
-
-
Verificar se a câmera Web da Logitech funciona
-
Inicie o Logitech Webcam Software (LWS):
-
LWS 1.x: Iniciar > Programas > Logitech > Logitech Webcam Software > Logitech Webcam Software
-
LWS 2.x: Iniciar > Programas > Logitech > Logitech Webcam Software
-
-
Clique na opção Quick Capture.
LWS 1.x LWS 2.x 

-
Verifique se consegue ver sua imagem na janela do LWS.
LWS 1.x LWS 2.x 

-
Feche a janela do LWS.
-
-
Verifique se a câmera Web da Logitech está selecionada nas Configurações do Yahoo! Messenger
OBSERVAÇÃO: as telas a seguir mostram a QuickCam Communicate STX como exemplo. O Yahoo! Messenger mostrará sua câmera Web da Logitech.
-
Inicie o Yahoo! Messenger (Iniciar > Programas > Yahoo! Messenger > Yahoo! Messenger).
-
Selecione My Webcam no menu Messenger.
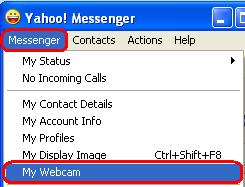
-
Clique em OK na mensagem de aviso.
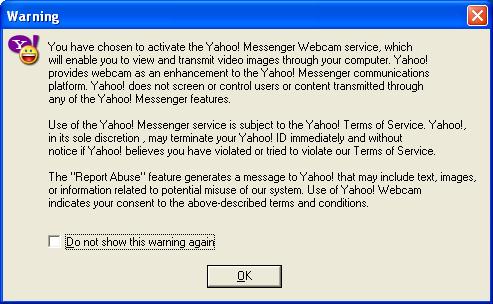
-
Selecione Preferências no menu Messenger.
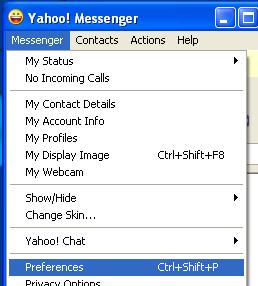
-
Em Categoria, selecione Webcam e clique no botão Origem da Câmera. Verifique se a câmera Web da Logitech está selecionada no menu suspenso.
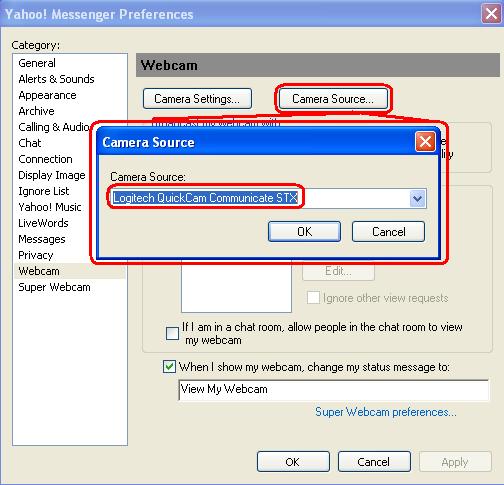
-
Em Categoria, selecione Chamada e áudio. Caso a câmera Web da Logitech possua um microfone embutido, verifique se ele está selecionado no menu suspenso Microfone.
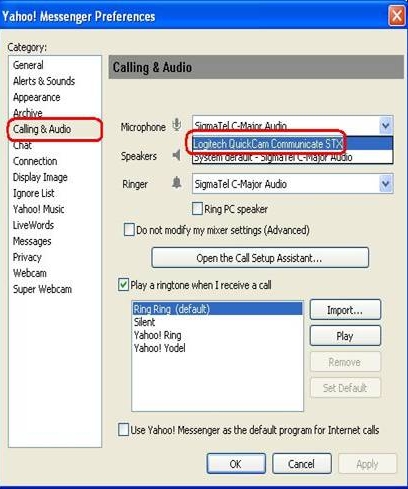
OBSERVAÇÃO: se a câmera Web da Logitech não possuir um microfone embutido, será preciso usar um microfone externo para conversar com seus contatos.
-
Informações adicionais
Se você ainda não consegue ver ou ouvir a outra pessoa, os motivos podem ser vários, incluindo:
-
Configurações de firewall do Windows ou de terceiros.
-
O provedor de internet (NET, GVT, etc) pode estar bloqueando determinados serviços.
-
Componentes de sistema do Windows ausentes.
Para obter assistência em relação a esses problemas, acesse a página Serviços e Software de Vídeo da Logitech e assista a um tutorial em vídeo. Você também pode acessar a Página de ajuda do Yahoo! Messenger.
Observação Importante: A ferramenta de atualização de firmware não é mais suportada ou mantida pela Logitech. É altamente recomendável usar o Logi Options+ para seus dispositivos Logitech compatíveis. Estamos à sua disposição para ajudar com qualquer situação durante esta transição.
Observação Importante: O Logitech Preference Manager não é mais suportado ou mantido pela Logitech. É altamente recomendável usar o Logi Options+ para seus dispositivos Logitech compatíveis. Estamos à sua disposição para ajudar com qualquer situação durante esta transição.
Observação Importante: O Logitech Control Center não é mais suportado ou mantido pela Logitech. É altamente recomendável usar o Logi Options+ para seus dispositivos Logitech compatíveis. Estamos à sua disposição para ajudar com qualquer situação durante esta transição.
Observação Importante: O Logitech Connection Utility não é mais suportado ou mantido pela Logitech. É altamente recomendável usar o Logi Options+ para seus dispositivos Logitech compatíveis. Estamos à sua disposição para ajudar com qualquer situação durante esta transição.
Observação Importante: O Software Unifying não é mais suportado ou mantido pela Logitech. É altamente recomendável usar o Logi Options+ para seus dispositivos Logitech compatíveis. Estamos à sua disposição para ajudar com qualquer situação durante esta transição.
Observação Importante: O software SetPoint não é mais suportado ou mantido pela Logitech. É altamente recomendável usar o Logi Options+ para seus dispositivos Logitech compatíveis. Estamos à sua disposição para ajudar com qualquer situação durante esta transição.
PERGUNTAS FREQUENTES
Não há produtos disponíveis para esta seção
