O software de jogo Logitech (Logitech Gaming Software) permite programar diferentes configurações dos botões em cada perfil do computador. Para saber como criar e atribuir perfis específicos do aplicativo, consulte a resposta null.
OBSERVAÇÃO: se ainda não estiver familiarizado com o software de jogo Logitech ou não quiser usar somente um perfil com o mouse, primeiro siga as etapas da resposta null para configurar o Perfil padrão como o Perfil constante.
Para configurar os botões do mouse:
-
Abra o Logitech Gaming Software:
Iniciar > Todos os programas > Logitech > Logitech Gaming Software 8.x
-
Clique nos botões brilhantes do mouse.
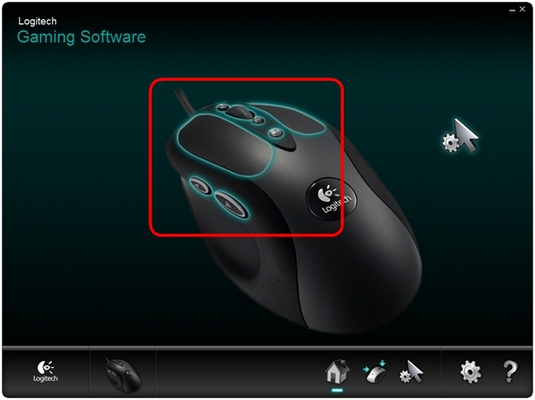
-
Selecione o perfil que deseja editar clicando no seu ícone. O perfil ficará com uma barra azul realçada acima dele quando selecionado (por exemplo, “Perfil padrão" abaixo).
OBSERVAÇÃO: o Logitech Gaming Software detectará alguns jogos instalados e criará perfis a partir deles. Você mesmo pode criar perfis para outros jogos (consulte a resposta null para obter ajuda).
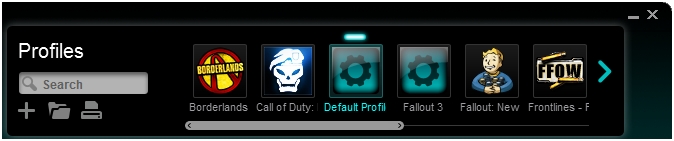
-
Para editar um botão:
- Arraste e solte um comando existente nele.
OBSERVAÇÃO: todos os comandos criados para tal perfil serão visíveis na lista de comandos à esquerda. Ao arrastar um comando sobre o mouse, os botões configuráveis são realçados. Escolha o botão que deseja programar e solte o comando sobre ele.
OU
- Clique com o botão direito do mouse em um botão e selecione Editar…. Esta janela pop-up será exibida:
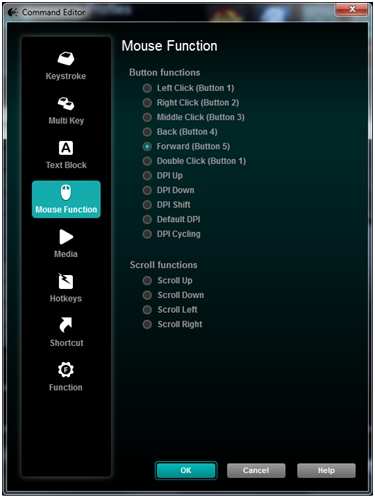
Nesta tela, é possível atribuir o botão como:
- Pressionamento de tecla — Atribuir um único pressionamento de tecla ou um pressionamento de tecla com modificadores.
- Várias teclas — Atribuir uma série de pressionamentos de tecla com "macro". (OBSERVAÇÃO: é possível configurar estas macros para funcionarem com ou sem atrasos registrados.)
- Bloco de texto — Criar um bloco de texto para ser digitado quando a tecla for pressionada (com ou sem suporte a Unicode).
- Função do mouse — Atribuir um botão do mouse para que use qualquer uma das funções disponíveis do mouse.
- Mídia — Definir um botão do mouse para funcionar como uma tecla de mídia que se encontra normalmente em um teclado.
- Teclas de atalho — Usar um comando pré-definido para tecla de atalho.
- Atalho — Atribuir um botão para abrir um arquivo/pasta/unidade do computador.
- Função — Atribuir um botão para atuar como um botão de função da Microsoft (por exemplo, para abrir o navegador da Internet).
Depois de selecionar a função que será atribuída ao botão, clique em OK. Isso aplicará a nova função e o nome dela será exibido sobre o botão na janela (por exemplo, função do mouse "DPI Shift" atribuída ao botão 5 abaixo).
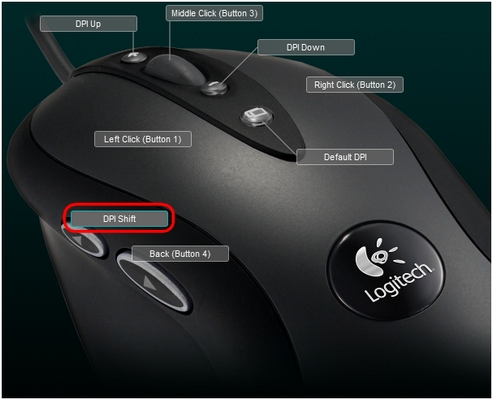
IMPORTANTE: pelo menos um botão deve estar configurado como “clique esquerdo" e um como “clique direito" em todo o momento. Para reprogramar estes botões, será necessário primeiro atribuir tal função a outro botão.
- Arraste e solte um comando existente nele.
Para que um botão volte ao seu comportamento normal, clique com o botão direito do mouse no botão e selecione "Usar genérico".
Para cancelar a atribuição de um botão, clique com o botão direito do mouse e selecione "Cancelar atribuição" ou arraste o comando do botão para o ícone da lixeira.
Observação Importante: A ferramenta de atualização de firmware não é mais suportada ou mantida pela Logitech. É altamente recomendável usar o Logi Options+ para seus dispositivos Logitech compatíveis. Estamos à sua disposição para ajudar com qualquer situação durante esta transição.
Observação Importante: O Logitech Preference Manager não é mais suportado ou mantido pela Logitech. É altamente recomendável usar o Logi Options+ para seus dispositivos Logitech compatíveis. Estamos à sua disposição para ajudar com qualquer situação durante esta transição.
Observação Importante: O Logitech Control Center não é mais suportado ou mantido pela Logitech. É altamente recomendável usar o Logi Options+ para seus dispositivos Logitech compatíveis. Estamos à sua disposição para ajudar com qualquer situação durante esta transição.
Observação Importante: O Logitech Connection Utility não é mais suportado ou mantido pela Logitech. É altamente recomendável usar o Logi Options+ para seus dispositivos Logitech compatíveis. Estamos à sua disposição para ajudar com qualquer situação durante esta transição.
Observação Importante: O Software Unifying não é mais suportado ou mantido pela Logitech. É altamente recomendável usar o Logi Options+ para seus dispositivos Logitech compatíveis. Estamos à sua disposição para ajudar com qualquer situação durante esta transição.
Observação Importante: O software SetPoint não é mais suportado ou mantido pela Logitech. É altamente recomendável usar o Logi Options+ para seus dispositivos Logitech compatíveis. Estamos à sua disposição para ajudar com qualquer situação durante esta transição.
PERGUNTAS FREQUENTES
Não há produtos disponíveis para esta seção
