Detecção automática de jogo
- Abra o LGS.
- Na janela Página inicial, certifique-se de que o marcador de alternância azul esteja definido para Detecção automática de jogo, e então clique no ícone brilhante de ponteiro.
É exibida a janela Configurações de ponteiro:
O mouse para jogos oferece suporte às seguintes personalizações de ponteiro no modo Detecção automática de jogo: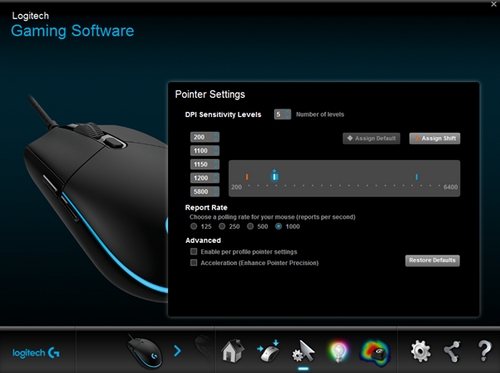
- Níveis de Sensibilidade de DPI – Configure até cinco níveis de 200 a 6000 em incrementos de 50 DPI.
- Taxa de transmissão — Atualiza de 125/s (tempo de resposta de 8 ms) a 1000/s (tempo de resposta de 1 ms).
- Configurações de ponteiro por perfil – Ativa comportamentos diferentes do ponteiro para cada perfil de jogo.
- Aceleração – Otimiza a precisão do ponteiro, fazendo com que a velocidade do ponteiro do mouse aumente quando você o move. Para aumentar a precisão, essa opção pode ser desligada em alguns jogos.
- Em Níveis de sensibilidade de DPI, arraste a marca de verificação ao longo do gráfico. Em cada nível de DPI definido, será exibida uma marca de verificação. É possível definir até cinco.
OBSERVAÇÃO: Se preferir, você pode editar a lista dos valores de DPI à esquerda do gráfico entre 200 e 6000. Em cada nível de DPI definido, será exibida uma marca de verificação no valor arredondado para o 50 mais próximo. Por exemplo: se digitar "682", o software arredondará para 700 DPI.-
Atribuir padrão – (Necessário) Um nível de DPI deve ser sempre o padrão. Para alterar o padrão, clique no nível de DPI que não tenha um losango azul sobre ele e, a seguir, clique em Atribuir padrão. Este é o nível de DPI ao qual o mouse retornará quando você:
- Pressionar o botão do DPI padrão
- Alternar entre perfis
- Ligar o computador
- Tirar o computador do modo de suspensão
-
Atribuir Shift – (opcional) Você pode ativar rapidamente um nível de DPI pressionando o botão DPI Shift. Por exemplo, você pode definir Atribuir Shift a um valor de DPI baixo, o que proporcionará precisão extrema temporariamente. Quando você solta o botão, o mouse reverte para o nível de DPI atual. Para definir o Shift DPI, selecione o nível de DPI que não esteja realçado em laranja e clique em Atribuir Shift.
DICA: Os botões atribuídos como Mais DPI, Menos DPI, Troca de DPI e Ciclo de DPI permitirão alterar rapidamente os níveis de DPI.
-
Atribuir padrão – (Necessário) Um nível de DPI deve ser sempre o padrão. Para alterar o padrão, clique no nível de DPI que não tenha um losango azul sobre ele e, a seguir, clique em Atribuir padrão. Este é o nível de DPI ao qual o mouse retornará quando você:
- Altere a Taxa de transmissão caso não queira usar o padrão de 1000 transmissões/segundos (tempo de resposta de 1 ms). A taxa de transmissão controla a frequência com a qual o mouse atualiza a sua posição no computador.
OBSERVAÇÃO: A taxa possível é de 125/s (tempo de resposta de 8 ms) a 1000/s (tempo de resposta de 1 ms). Você pode:- Diminuir o uso do processador reduzindo a taxa de transmissão.
- Aumentar a resposta do mouse aumentando a taxa de transmissão.
- Faça as seleções de sua preferência em Avançado. As opções são:
-
Ativar as configurações do ponteiro por perfil – Selecione esta opção para permitir que cada perfil tenha um comportamento do ponteiro diferente (consulte Configurar diferentes DPIs para perfis de mouse para jogo usando o Logitech Gaming Software para obter ajuda).
DICA: Recomendamos não marcar esta opção na configuração inicial. -
Aceleração (Melhorar a precisão do ponteiro) – Selecione esta opção para usar a aceleração “Melhorar a precisão do ponteiro" do Windows.
DICA: Para obter precisão durante os jogos, recomendamos não marcar esta opção, mas você pode ativá-la se preferir a sensação da aceleração padrão do Windows.
-
Ativar as configurações do ponteiro por perfil – Selecione esta opção para permitir que cada perfil tenha um comportamento do ponteiro diferente (consulte Configurar diferentes DPIs para perfis de mouse para jogo usando o Logitech Gaming Software para obter ajuda).
Modo Memória integrada
O mouse para jogo G102 oferece suporte a estas personalizações do ponteiro no modo Memória integrada:
- Níveis de Sensibilidade de DPI – Configure até cinco níveis de 200 a 6000 em incrementos de 50 DPI.
- Taxa de relatório – Atualização de 125/s (tempo de resposta de 8 ms) para 1.000/s (tempo de resposta de 1 ms). No modo Memória integrada, todas as personalizações feitas serão gravadas diretamente no mouse.
- Inicie o LGS.
- Na janela Página inicial, certifique-se de que o marcador azul de alternância esteja definido como Memória Integrada e clique no ícone brilhante do ponteiro.
A janela Configurações do ponteiro é exibida:
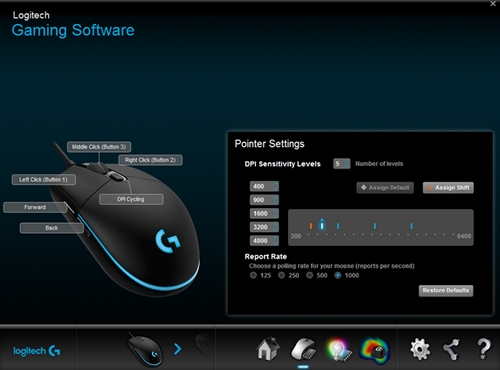
- Em Níveis de sensibilidade de DPI, arraste a marca de verificação ao longo do gráfico. Em cada nível de DPI definido, será exibida uma marca de verificação. É possível definir até cinco níveis.
-
Atribuir padrão – (Necessário) Um nível de DPI deve ser sempre o padrão. Para alterar o padrão, clique no nível de DPI que não tenha um losango azul sobre ele e, a seguir, clique em Atribuir padrão. Este é o nível de DPI ao qual o mouse retornará quando você:
- Pressionar o botão do DPI padrão
- Alternar entre perfis
- Ligar o computador
- Tirar o computador do modo de suspensão
-
Atribuir Shift — (Opcional) Você pode ativar rapidamente um nível de DPI pressionando o botão DPI Shift. Por exemplo, você pode definir Atribuir Shift a um valor de DPI baixo, o que proporcionará precisão extrema temporariamente. Quando você solta o botão, o mouse reverte para o nível de DPI atual. Para definir o Shift DPI, selecione o nível de DPI que não esteja realçado em laranja e clique em Atribuir Shift.
DICA: Os botões atribuídos como Mais DPI, Menos DPI, Troca de DPI e Ciclo de DPI permitirão alterar rapidamente os níveis de DPI.
-
Atribuir padrão – (Necessário) Um nível de DPI deve ser sempre o padrão. Para alterar o padrão, clique no nível de DPI que não tenha um losango azul sobre ele e, a seguir, clique em Atribuir padrão. Este é o nível de DPI ao qual o mouse retornará quando você:
- Altere a Taxa de transmissão caso não queira usar o padrão de 1000 transmissões/segundos (tempo de resposta de 1 ms). A taxa de transmissão controla a frequência com a qual o mouse atualiza a sua posição no computador. Você pode:
- Diminuir o uso do processador reduzindo a taxa de transmissão.
- Aumentar a resposta do mouse aumentando a taxa de transmissão.
DICA: Para a maioria dos PCs, recomenda-se uma taxa de transmissão de 500.
- Para personalizar as funções dos botões do mouse, clique com o botão direito do mouse no botão que deseja personalizar e selecione:
- Atribuir novo comando
- Editar comando
- Usar genérico
- Cancelar atribuição
Observação Importante: A ferramenta de atualização de firmware não é mais suportada ou mantida pela Logitech. É altamente recomendável usar o Logi Options+ para seus dispositivos Logitech compatíveis. Estamos à sua disposição para ajudar com qualquer situação durante esta transição.
Observação Importante: O Logitech Preference Manager não é mais suportado ou mantido pela Logitech. É altamente recomendável usar o Logi Options+ para seus dispositivos Logitech compatíveis. Estamos à sua disposição para ajudar com qualquer situação durante esta transição.
Observação Importante: O Logitech Control Center não é mais suportado ou mantido pela Logitech. É altamente recomendável usar o Logi Options+ para seus dispositivos Logitech compatíveis. Estamos à sua disposição para ajudar com qualquer situação durante esta transição.
Observação Importante: O Logitech Connection Utility não é mais suportado ou mantido pela Logitech. É altamente recomendável usar o Logi Options+ para seus dispositivos Logitech compatíveis. Estamos à sua disposição para ajudar com qualquer situação durante esta transição.
Observação Importante: O Software Unifying não é mais suportado ou mantido pela Logitech. É altamente recomendável usar o Logi Options+ para seus dispositivos Logitech compatíveis. Estamos à sua disposição para ajudar com qualquer situação durante esta transição.
Observação Importante: O software SetPoint não é mais suportado ou mantido pela Logitech. É altamente recomendável usar o Logi Options+ para seus dispositivos Logitech compatíveis. Estamos à sua disposição para ajudar com qualquer situação durante esta transição.
PERGUNTAS FREQUENTES
Não há produtos disponíveis para esta seção
