Para ativar a iluminação, pressione a tecla de alternância da luz de fundo no canto superior direito do seu teclado Pro Gaming.
OBSERVAÇÃO: Para obter informações sobre como alternar a iluminação no seu teclado de jogos, consulte o Controle do modo de jogo e iluminação no teclado Pro Gaming..
Personalizar as configurações de iluminação no Logitech Gaming SoftwareVocê pode usar o Logitech Gaming Software (LGS) 8.91.48 e posterior para personalizar as configurações de iluminação do seu teclado. Se você não possui o Logitech Gaming Software, você pode obter a versão mais recente na página de download do LGS. Inicie o LGS, selecione o seu teclado Pro Gaming e clique no ícone Configurações de Iluminação. Você pode selecionar entre quatro modos de iluminação e configurar a iluminação para diferentes perfis de jogo.
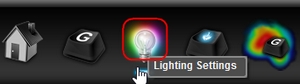
Modos de iluminação
-
Estilo livre: Use o modo Estilo livre para personalizar a cor de qualquer tecla individual, bem como a tecla Modo de jogo, a tecla de alternância da luz de fundo, o logotipo G, os indicadores Caps e Scroll Lock. Escolha uma cor padrão ou use a roda de seleção de cores para criar a sua própria cor. Em seguida, clique na tecla à qual você deseja aplicar a cor. Você também pode desativar ou desligar a iluminação de uma ou mais teclas. Selecione a cor preta na parte inferior direita da lista de cores padrão e clique na tecla para a qual deseja desativar ou desligar a iluminação.
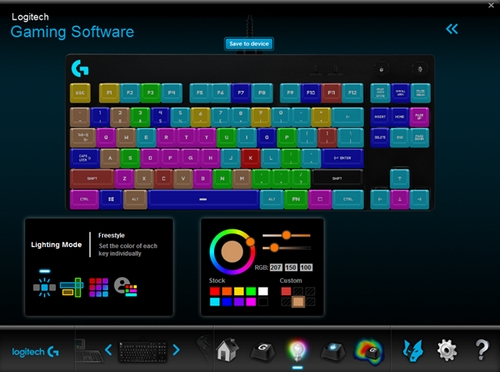
-
Zonas: Agrupe as teclas em zonas de cores. Você só pode atribuir uma tecla individual a uma zona de cada vez.
Para adicionar teclas a uma zona, selecione uma zona no painel Zonas de Iluminação em seguida, selecione uma tecla. Você também pode usar o botão + para criar zonas adicionais.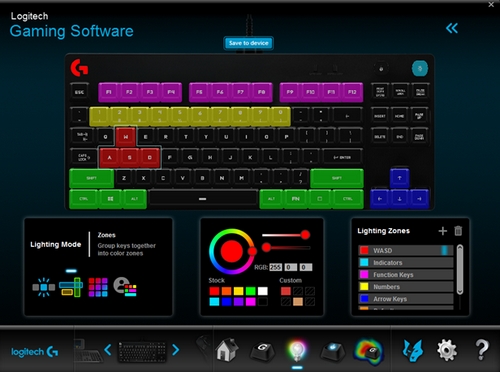
OBSERVAÇÃO: A zona ativa é indicada por uma bandeira azul no canto direito do nome.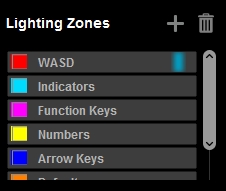
-
Efeitos: ative um dos seis efeitos diferentes de iluminação personalizados

- Cor fixa — use a roda de seleção de cores para escolher uma cor ou criar sua própria cor personalizada.
-
Respiração — selecione esta opção para ativar um efeito pulsante que simula a respiração. Também é possível configurar a velocidade do efeito de respiração. Clique e arraste o controle deslizante para a direita para aumentar a velocidade do efeito de respiração. Arraste o controle deslizante para a esquerda para diminuir a velocidade.
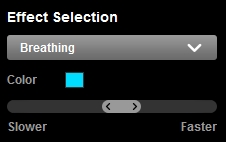
-
Efeito estrela — ativa um efeito que simula estrelas no céu. Teclas aleatórias (as estrelas) acendem gradualmente na cor da estrela selecionada e eventualmente desaparecem na cor do céu. Você pode escolher o número de estrelas e cores para estrelas e céu. Você também pode configurar a taxa de Efeito estrela.
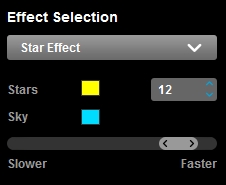
-
Ciclo de cores — defina a velocidade da rapidez com que as cores se deslocam no teclado.
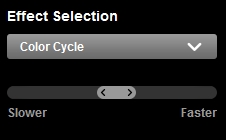
-
Onda de cor — selecione esta opção para que as cores mudem horizontalmente, verticalmente ou do centro para fora.. Use o controle deslizante para definir a velocidade na qual a onda de cores cicla.
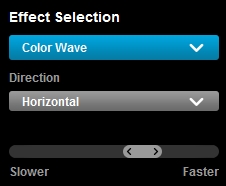
-
Pressionar tecla — — selecione esta opção para que as teclas que você pressiona lentamente se acendam em uma cor de sua escolha e desapareçam no fundo após um curto período de tempo.. Você pode definir cores separadas para Pressionar tecla e Fundo. Use o controle deslizante para personalizar a velocidade do efeito.
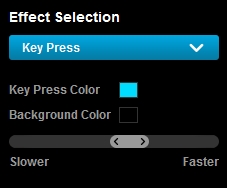
-
Seus Efeitos: Crie e gerencie seus próprios efeitos de iluminação animada. Escolha entre uma das 16 opções padrão ou leia Criar e gerenciar efeitos de iluminação com o Logitech Gaming Software para aprender a criar os seus próprios efeitos.
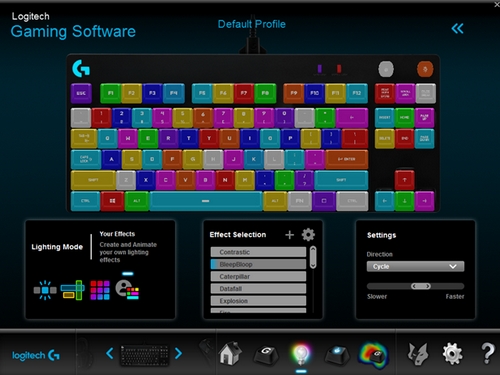
Memória integrada
O Pro Gaming Keyboard apresenta memória integrada para armazenar efeitos de iluminação. Isso é útil se você precisar usar um computador que não tenha o LGS instalado. No momento do lançamento, você só pode armazenar um layout Estilo Livre ou Zonas na memória do teclado. Para obter mais informações, consulte Acessar os efeitos de iluminação Pro Gaming Keyboard.
Iluminação por perfil
As opções de personalização de iluminação em forma universal o Pro Gaming Keyboard por padrão.. No entanto, você também pode ajustar as configurações de iluminação a serem definidas baseadas em perfis.
Para ativar a iluminação por perfil:
- Clique na seta dupla no canto superior direito da janela do LGS.
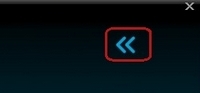
- Marque a caixa de seleção Ativar iluminação por perfil. Aparecerá uma lista de perfis ativos de jogos LGS.
OBSERVAÇÃO: o Perfil padrão é selecionado por padrão.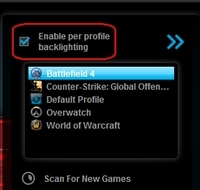
- Selecione um jogo da lista para começar a definir as configurações de iluminação para o perfil desse jogo. Clique em Procurar novos jogos para pesquisar jogos instalados recentemente no seu computador que podem ter perfis de jogo associados no LGS. Se o seu jogo não estiver associado automaticamente, consulte Procurar novos jogos não detecta o jogo no Logitech Gaming Software.
Observação Importante: A ferramenta de atualização de firmware não é mais suportada ou mantida pela Logitech. É altamente recomendável usar o Logi Options+ para seus dispositivos Logitech compatíveis. Estamos à sua disposição para ajudar com qualquer situação durante esta transição.
Observação Importante: O Logitech Preference Manager não é mais suportado ou mantido pela Logitech. É altamente recomendável usar o Logi Options+ para seus dispositivos Logitech compatíveis. Estamos à sua disposição para ajudar com qualquer situação durante esta transição.
Observação Importante: O Logitech Control Center não é mais suportado ou mantido pela Logitech. É altamente recomendável usar o Logi Options+ para seus dispositivos Logitech compatíveis. Estamos à sua disposição para ajudar com qualquer situação durante esta transição.
Observação Importante: O Logitech Connection Utility não é mais suportado ou mantido pela Logitech. É altamente recomendável usar o Logi Options+ para seus dispositivos Logitech compatíveis. Estamos à sua disposição para ajudar com qualquer situação durante esta transição.
Observação Importante: O Software Unifying não é mais suportado ou mantido pela Logitech. É altamente recomendável usar o Logi Options+ para seus dispositivos Logitech compatíveis. Estamos à sua disposição para ajudar com qualquer situação durante esta transição.
Observação Importante: O software SetPoint não é mais suportado ou mantido pela Logitech. É altamente recomendável usar o Logi Options+ para seus dispositivos Logitech compatíveis. Estamos à sua disposição para ajudar com qualquer situação durante esta transição.
PERGUNTAS FREQUENTES
Não há produtos disponíveis para esta seção
