GUIA DE INTRODUÇÃO
|
Etapa um Baixe o Logitech Options para usar todas as possibilidades que este mouse tem a oferecer. Para baixar e saber mais sobre as possibilidades, acesse logitech.com/options. |
|
|
Passo dois Ligue o mouse. |
|
|
Passo três Este mouse permite que você o use com até três computadores diferentes. Basta usar o botão Easy-Switch™ para mudar o canal. Selecione o canal que deseja e passe para a próxima etapa. |
|
|
Etapa quatro Para conectar o mouse ao computador, pressione o botão Easy-Switch™ por 3 segundos. Quando ele pisca rápido, significa que está no modo detectável. |
|
 |
Quinto Passo Escolha se deseja parear com Bluetooth ou com o receptor Unifying fornecido. |
Visão geral do produto
VISÃO GERAL DO MX MASTER 2S

| 1 - Roda de rolagem com velocidade adaptável | 6 - Sensor de alta precisão Darkfield |
| 2 - Botão de alternância manual | 7 - Botão Easy-Switch e de conexão |
| 3 - Botão de gestos | 8 - LED de status da bateria |
| 4 - Porta micro USB | 9 - Roda para o polegar |
| 5 - Botão liga/desliga | 10- Botões de voltar/avançar |
Recursos:
Roda de rolagem com velocidade adaptável
Se a função SmartShift™ estiver ativada, a roda de rolagem que se adapta à velocidade alterna entre os dois modos de rolagem automaticamente, de acordo com o seu toque.
- Modo clique-a-clique (catraca): ideal para navegação precisa de itens e listas.
- Modo hiperveloz (rolagem livre) - ideal para percorrer rapidamente documentos grandes e páginas da Web.

Ativação do SmartShift
Selecione Ativar no menu suspenso SmartShift na guia Apontar e rolar.

Desative o SmartShift ao selecionar Desativar no menu suspenso do SmartShift.
Quando o SmartShift está desativado, girar ou parar a roda de rolagem não fará com que o modo atual de rolagem seja alterado.
Alternar entre os modos manualmente
Quer o SmartShift esteja ativado ou desativado, você pode alternar manualmente entre os modos pressionando o botão de alternância de modos.
Por padrão, a alternância entre modos pode ser realizada através do botão localizado na parte superior do mouse. (Verifique as atribuições de botão na guia Mouse.)

Definição de um modo fixo para a roda de rolagem
Se você preferir usar apenas um modo, defina o modo da roda de rolagem como clique-a-clique (catraca) ou hiperveloz (rolagem livre).
Na aba Apontar e rolar, selecione Catraca ou Rolagem livre no menu suspenso Modo fixo da roda de rolagem.
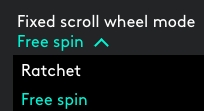
IMPORTANTE!
Só é possível definir o modo da roda de rolagem quando o SmartShift estiver desativado e a alternância entre modos não estiver atribuída a nenhum botão do MX Master.
Para ativar o modo da roda de rolagem fixa:
- Selecione Desativar no menu suspenso SmartShift.
- Na guia Mouse, clique no botão de alternância de modos realçado e selecione uma ação diferente de alternância entre modos.
Para obter mais ajuda, consulte a página de perguntas frequentes do MX Master 2S
Roda de polegar
Efetue rolagem lado a lado sem esforços com um toque do polegar.

Para rolar horizontalmente:
- Gire a roda de polegar para cima (para rolar à direita) ou para baixo (para rolar à esquerda)
Instale o software Logitech Options para aumentar os recursos da roda para o polegar:
- Inversão da direção da rolagem
- Reprodução de gestos baseados no toque
- Ajuste da velocidade de rolagem e resolução
- Navegação no conteúdo da guia
- Alternância entre aplicativos
- Deslize entre aplicativos de tela inteira (somente para Mac)
- Deslize entre aplicativos de tela inteira (somente para Windows 8)
- Aumento e redução de zoom
- Ajuste de volume
- Controle do brilho da tela
- Exibição de notificações (somente para Mac)
Botão de gestos
OS GESTOS SIMPFLIFICAM A NAVEGAÇÃO E O GERENCIAMENTO DA ÁREA DE TRABALHO
Instale o software Logitech Options para ativar os gestos para o gerenciamento de mídia, panorâmica, zoom e rotação, além de outras tarefas personalizadas.
Atribua até cinco ações diferentes ao botão de gestos. Em alternativa, mapeie os gestos para outros botões do MX Master, incluindo o botão central ou o botão de alternância manual.

Para realizar um gesto:
- Mantenha o botão de gestos pressionado e mova o mouse para a esquerda, direita, para frente ou para trás.
A figura abaixo mostra os gestos usados para gerenciar janelas no Windows 8 e no macOS.

Botões Voltar/Avançar
Com uma localização conveniente para seu polegar, os botões de voltar e avançar melhoram a navegação e simplificam as tarefas.

Para voltar e avançar:
- Pressione o botão de voltar e avançar para navegar na web ou em páginas de documentos, dependendo do local do ponteiro do mouse.
OBSERVAÇÃO: No Mac, é necessário que o software Logitech Options esteja instalado para que o botão de voltar e avançar seja ativado.
Instale o software Logitech Options para desbloquear novas funções para os botões de voltar e avançar
Além de ativar os botões para uso com Macs, o software Logitech Options permite fazer o mapeamento de outras funções úteis aos botões, incluindo a navegação no sistema operacional, zoom, consulta em dicionários e muito mais.
Bateria

1 - Cabo de carregamento
RECARGA DO MX MASTER 2S
- Conecte uma extremidade do cabo de carga à porta micro USB no mouse e a outra extremidade a uma fonte de energia USB.
Carregar por pelo menos 3 minutos fornece bateria suficiente para um dia inteiro de uso. Dependendo do uso do mouse, uma carga completa pode durar até 70 dias*.
*Considerando oito horas de uso diário. A durabilidade de uma bateria varia, dependendo do usuário e das condições de operação.
VERIFIQUE O STATUS DA BATERIA
Três luzes LED na lateral do mouse indicam o status da bateria.

Instale o software Logitech Options para obter notificações sobre o estado da bateria, incluindo alertas de bateria baixa.
| LED aceso | Cor | Indicação |
| 3 | Verde | 100% carregado |
| 2 | Verde | 66% carregado |
| 1 | Verde | 33% carregado |
| 1 | Vermelho | 10% carregado Recarregue agora! |
Observação Importante: A ferramenta de atualização de firmware não é mais suportada ou mantida pela Logitech. É altamente recomendável usar o Logi Options+ para seus dispositivos Logitech compatíveis. Estamos à sua disposição para ajudar com qualquer situação durante esta transição.
Observação Importante: O Logitech Preference Manager não é mais suportado ou mantido pela Logitech. É altamente recomendável usar o Logi Options+ para seus dispositivos Logitech compatíveis. Estamos à sua disposição para ajudar com qualquer situação durante esta transição.
Observação Importante: O Logitech Control Center não é mais suportado ou mantido pela Logitech. É altamente recomendável usar o Logi Options+ para seus dispositivos Logitech compatíveis. Estamos à sua disposição para ajudar com qualquer situação durante esta transição.
Observação Importante: O Logitech Connection Utility não é mais suportado ou mantido pela Logitech. É altamente recomendável usar o Logi Options+ para seus dispositivos Logitech compatíveis. Estamos à sua disposição para ajudar com qualquer situação durante esta transição.
Observação Importante: O Software Unifying não é mais suportado ou mantido pela Logitech. É altamente recomendável usar o Logi Options+ para seus dispositivos Logitech compatíveis. Estamos à sua disposição para ajudar com qualquer situação durante esta transição.
Observação Importante: O software SetPoint não é mais suportado ou mantido pela Logitech. É altamente recomendável usar o Logi Options+ para seus dispositivos Logitech compatíveis. Estamos à sua disposição para ajudar com qualquer situação durante esta transição.
PERGUNTAS FREQUENTES
Não há produtos disponíveis para esta seção
