ПРИМЕЧАНИЕ. Для создания действий Smart Actions необходимо установить приложение Options+ . Последнюю версию приложения Options+ можно загрузить здесь.
Кроме того, для использования Smart Actions необходимо настроить как минимум одно устройство для работы с Options+. Для получения справки см. Как подключить устройство к компьютеру?
При запуске Options+ в правом верхнем углу окна отображается кнопка Smart Actions:
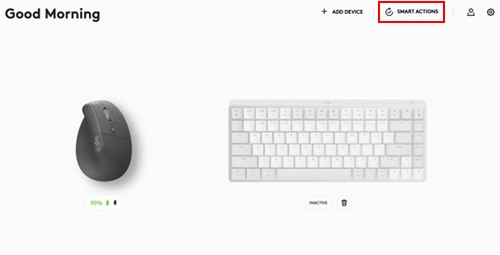
Щелкните Smart Actions, чтобы открыть набор шаблонов, которые помогут вам приступить к работе. Кроме того, в Smart Actions доступны функции Create (Создать) и Import (Импорт):
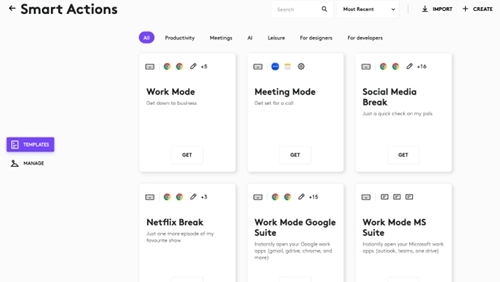
Пример.
В шаблоне Meeting Mode (Режим конференции) щелкните Get (Получить). Здесь вы сможете назначить триггер и действие.
- Trigger (Триггер) — кнопка запуска действия
- Action(s) (Действия) — последовательность задач, которые необходимо выполнить.
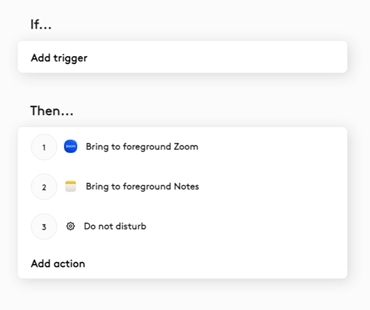
На данный момент существует два типа триггеров:
Устройство — позволяет запускать Smart Actions с помощью кнопок мыши или клавиш клавиатуры Logitech.
Комбинация клавиш — позволяет запускать Smart Actions с помощью комбинации клавиш. Такая комбинация должна содержать клавишу-модификатор (Ctrl, Shift, Cmd или Options) и еще одну клавишу.
В данном примере показана мышь Logitech LIFT. Выберите кнопку, которую хотите использовать:
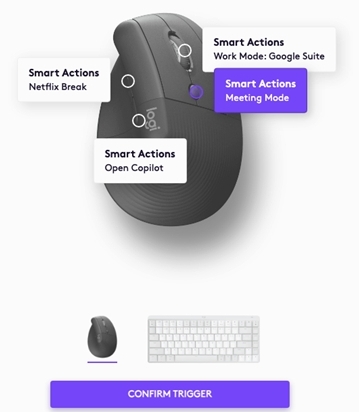
После подтверждения триггера у вас есть возможность обновить последовательность действий. Давайте добавим новое действие, чтобы открыть Slack. Во время видеоконференций участники часто делятся контентом в Slack:
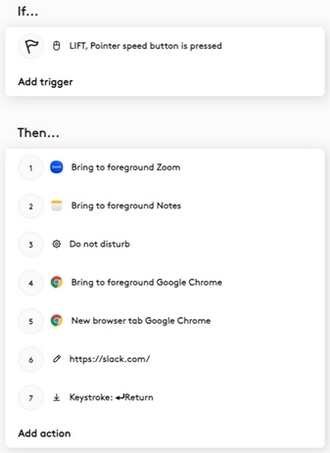
Как видите, мы добавили несколько действий: открыть Google Chrome, открыть новую вкладку, затем открыть Slack.
Щелкните Confirm (Подтвердить). Все готово!
Использование триггера — комбинации клавиш
Для создания комбинаций клавиш можно записывать нажатия клавиш. Выберите Shortcut (Комбинация клавиш) в разделе Trigger (Триггер) и введите сочетание клавиш. В данном примере одновременное нажатие клавиш Shift и M запустит Smart Actions в режиме конференции:
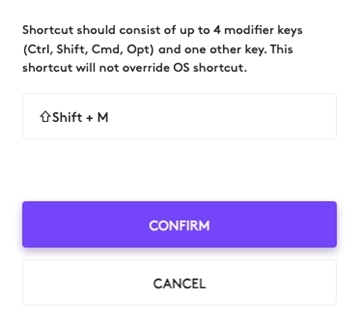
ВАЖНОЕ ПРИМЕЧАНИЕ. Компания Logitech больше не поддерживает и не обслуживает Средство обновления микропрограммы. Мы настоятельно рекомендуем использовать Logi Options+ для ваших поддерживаемых устройств Logitech. Мы работаем, чтобы помочь вам в этом переходе.
ВАЖНОЕ ПРИМЕЧАНИЕ. Компания Logitech больше не поддерживает и не обслуживает Logitech Preference Manager. Мы настоятельно рекомендуем использовать Logi Options+ для ваших поддерживаемых устройств Logitech. Мы работаем, чтобы помочь вам в этом переходе.
ВАЖНОЕ ПРИМЕЧАНИЕ. Компания Logitech больше не поддерживает и не обслуживает Logitech Control Center. Мы настоятельно рекомендуем использовать Logi Options+ для ваших поддерживаемых устройств Logitech. Мы работаем, чтобы помочь вам в этом переходе.
ВАЖНОЕ ПРИМЕЧАНИЕ. Компания Logitech больше не поддерживает и не обслуживает Logitech Connection Utility. Мы настоятельно рекомендуем использовать Logi Options+ для ваших поддерживаемых устройств Logitech. Мы работаем, чтобы помочь вам в этом переходе.
ВАЖНОЕ ПРИМЕЧАНИЕ. Компания Logitech больше не поддерживает и не обслуживает программное обеспечение Unifying. Мы настоятельно рекомендуем использовать Logi Options+ для ваших поддерживаемых устройств Logitech. Мы работаем, чтобы помочь вам в этом переходе.
ВАЖНОЕ ПРИМЕЧАНИЕ. Программное обеспечение SetPoint больше не поддерживается и не обслуживается компанией Logitech. Мы настоятельно рекомендуем использовать Logi Options+ для ваших поддерживаемых устройств Logitech. Мы работаем, чтобы помочь вам в этом переходе.
Вопросы и ответы
Для этого раздела нет продуктов
