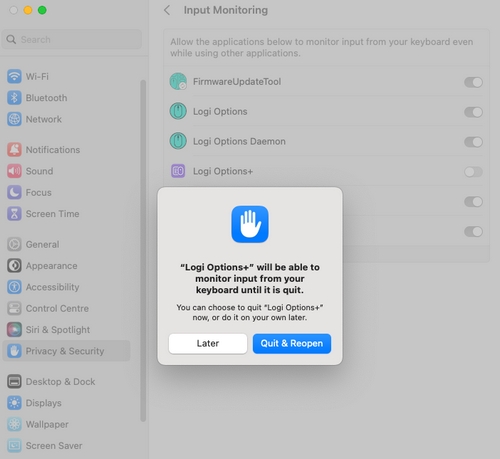-
Logitech Options+ отправляет запрос разрешения в ОС macOS Ventura и Sonoma
- Logitech Options+ отправляет запрос разрешения в ОС macOS Monterey
Для приложения Logi Options+ в ОС macOS 10.15 и более поздних версий требуются разрешения пользователя, поскольку некоторые политики корпорации Apple подразумевают использование следующих функций устройств:
Универсальный доступ требуется для большинства базовых функций, включая прокрутку, перемещение назад и вперед, управление при помощи жестов, регулировку громкости, масштабирование и т. д.
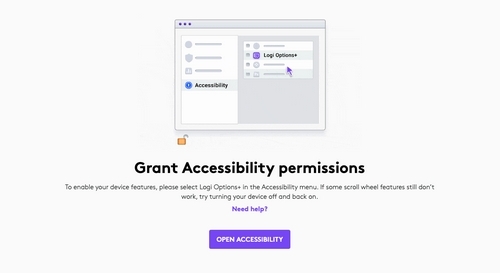
Чтобы предоставить доступ, выполните указанные действия.
Откройте Системные настройки > Конфиденциальность и безопасность > Универсальный доступ. В области справа активируйте переключатель для Logi Options+, чтобы предоставить разрешение.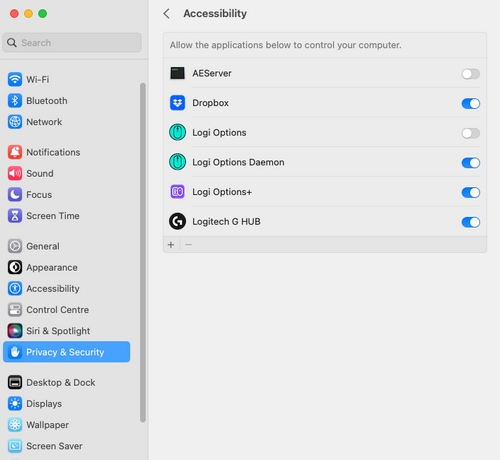
Разрешение на мониторинг ввода требуется для всех функций приложения, включая прокрутку, перемещение назад и вперед, управление при помощи жестов и другие.

Чтобы предоставить доступ, выполните указанные действия.
Откройте Системные настройки > Конфиденциальность и безопасность > Мониторинг ввода. В области справа включите Logi Options+ и выберите Закрыть и открыть повторно, когда появится запрос на предоставление разрешения.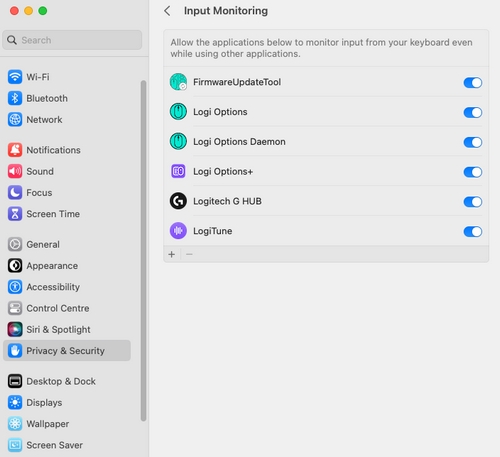
ПРИМЕЧАНИЕ. Если вы нажали Позже, снимите флажок для Logi Options+, установите его снова и при появлении соответствующего запроса нажмите Закрыть сейчас.
Начиная с версии macOS 12.4, приложению Options+ требуется разрешение на поиск устройств Bluetooth, если они еще не были подключены к компьютеру. Если у приложения нет такого разрешения, вы не сможете использовать технологию Flow для подключения компьютеру, так как устройство не будет найдено. Чтобы устранить эту проблему, выполните эти инструкции, чтобы предоставить разрешение для Bluetooth.
Откройте Системные настройки > Конфиденциальность и безопасность > Bluetooth. В области справа включите Logi Options+ и выберите Закрыть и открыть повторно, когда появится запрос на предоставление разрешения.
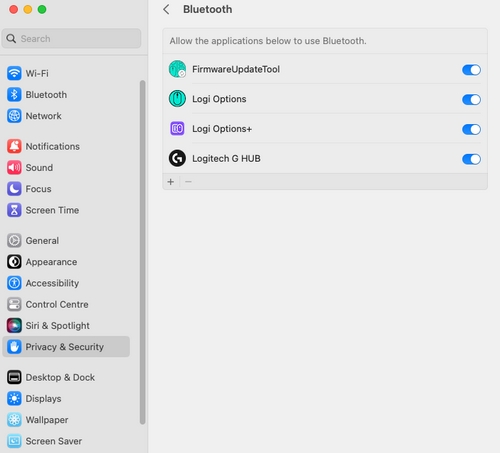
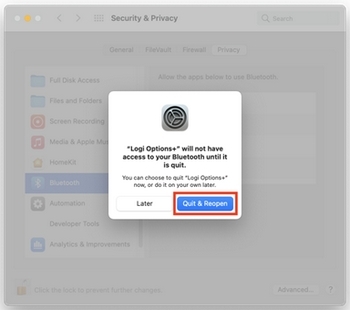
ПРИМЕЧАНИЕ. Если вы выбрали Позже, снимите флажок рядом с Logi Options+, установите его снова и выберите Выход, когда появится соответствующий запрос.
АКСЕССУАРЫ USB
В ОС macOS Ventura новые аксессуары USB и Thunderbolt требуют вашего разрешения, прежде чем они смогут взаимодействовать с macOS при подключении напрямую к порту USB-C. Поэтому при подключении любого приемника Logi на экране появляется следующее всплывающее окно.
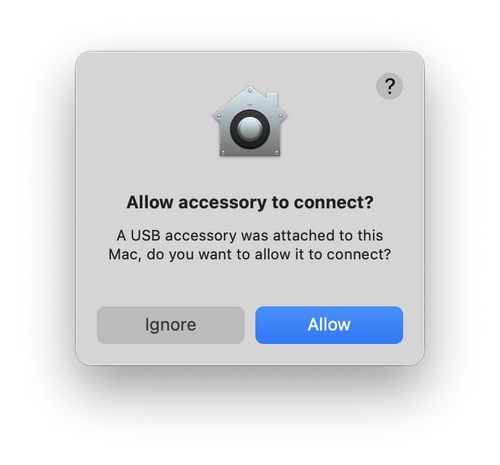
Щелкните Разрешить, чтобы устройства, подключенные к приемнику, работали и могли быть обнаружены соответствующим приложением.
Если приемник или устройство не определяется или вы щелкнули Игнорировать, попробуйте выполнить следующие действия:
- Отсоедините приемник.
- Откройте Системные настройки > Конфиденциальность и безопасность. Прокрутите вниз панель справа и в раскрывающемся списке рядом с пунктом Разрешить подключение устройств выберите Спрашивать каждый раз.
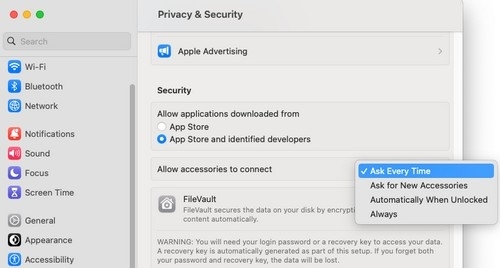
- Подключите приемник.
- Когда вы снова увидите запрос, следует щелкнуть Разрешить.
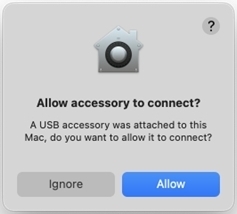
ЭЛЕМЕНТЫ ВХОДА В СИСТЕМУ
При установке Options+ в macOS отображается уведомление о том, что к элементам входа в систему был добавлен фоновый процесс. Эти процессы необходимы для обнаружения устройств и обеспечения их надлежащей работы.
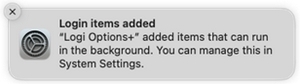
Если отключить приложение Logi в элементах входа в систему, настройка устройств не будет работать, а Options+ “зависнет” на экране загрузки.
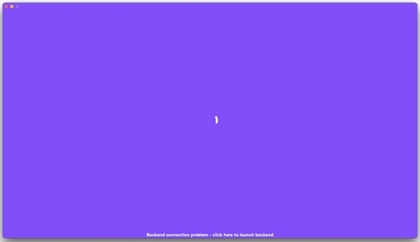
Чтобы устранить ошибку, выполните следующие действия:
- Откройте системные настройки.
- Щелкните Общие.
- Щелкните Элементы входа в сиетму.
- Активируйте переключатель для приложений Logi.
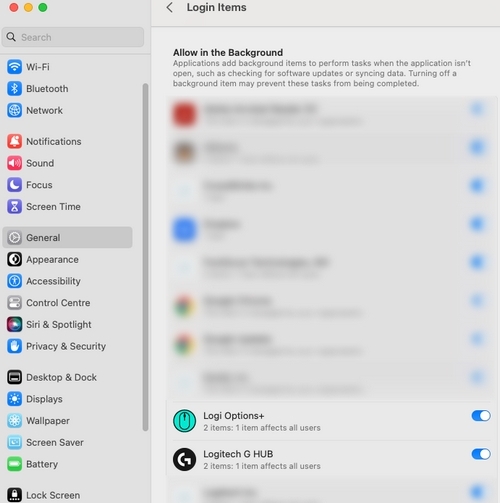
ЗАПИСЬ ЭКРАНА И СИСТЕМНОГО ЗВУКА
Если при нажатии клавиши для создания снимка экрана или назначенной кнопки происходит захват рабочего стола или фонового изображения, а не приложения на переднем плане, которое вы хотите захватить в кадр, для решения проблемы следует разрешить Logi Options+ запись экрана и системного звука.
Чтобы предоставить доступ, откройте «Системные настройки > Конфиденциальность и безопасность > Запись экрана и системного звука». Когда появится запрос на предоставление разрешения, выберите «Закрыть и открыть снова».
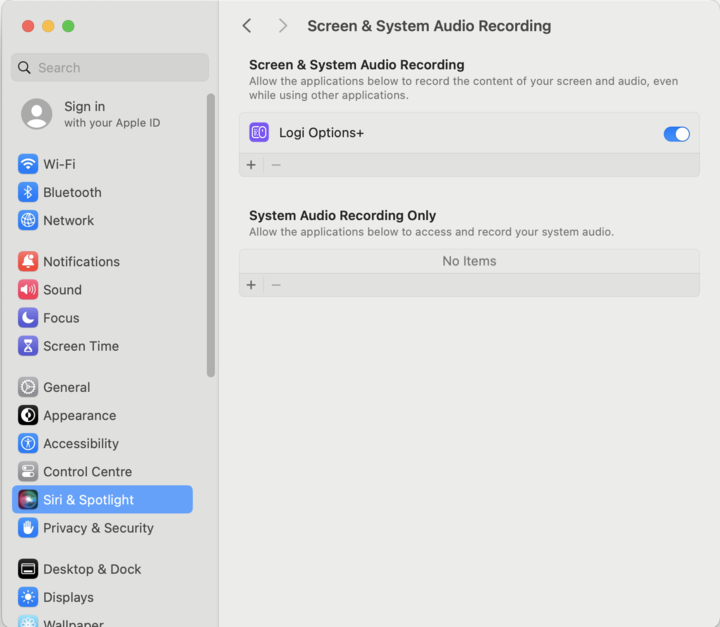
Разрешения на запись экрана для пультов дистанционного управления презентацией
Для активации действия «Начать презентацию», использования функции таймера и эффекта увеличения необходимо предоставить Options+ разрешения на запись экрана. Обратите внимание: в Options+ не сохраняются данные, связанные с записью вашего экрана. Разрешение требуется только для обеспечения работы некоторых функций. Вы можете пропустить этот шаг, если не используете ни одну из упомянутых функций.
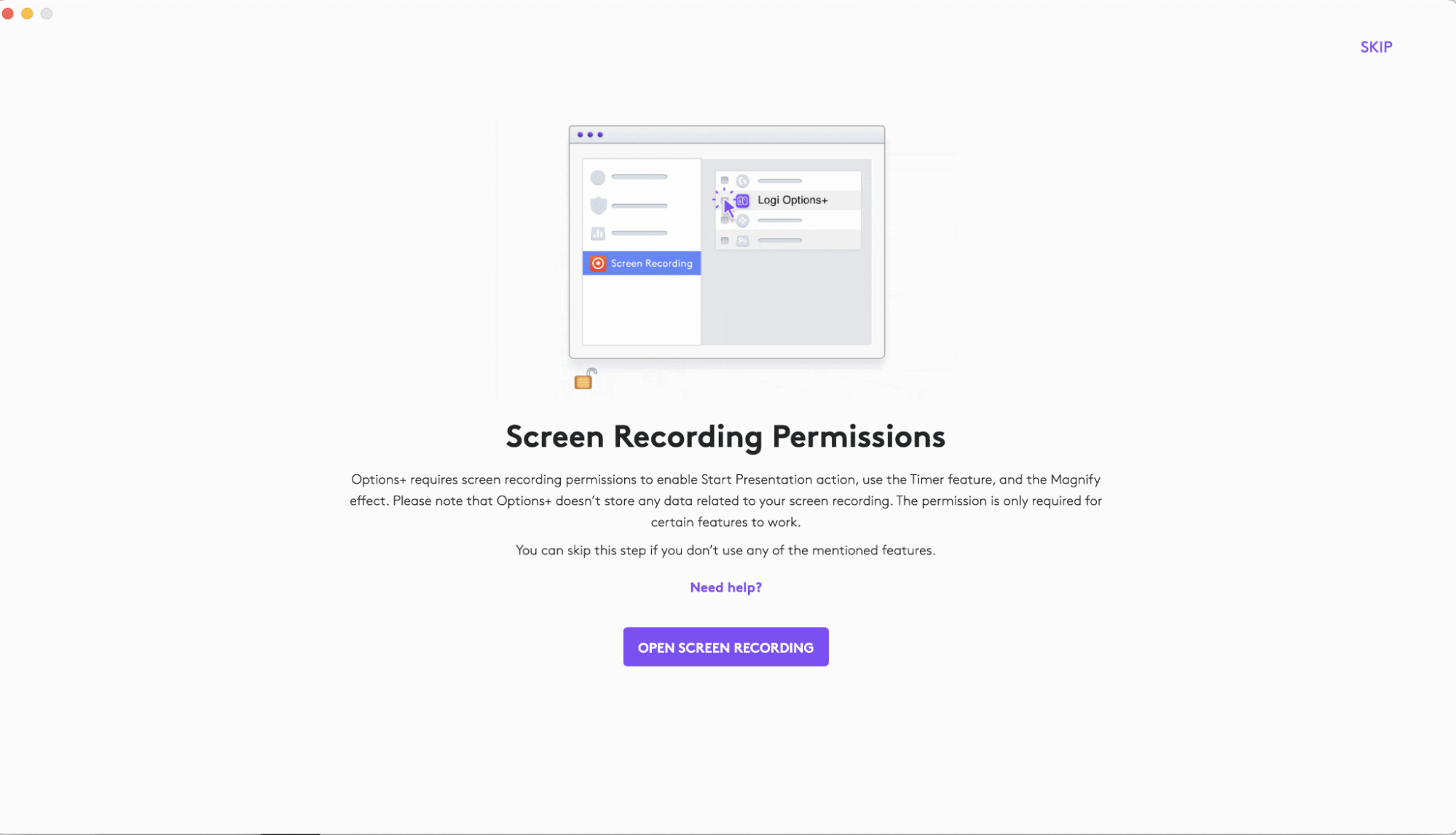
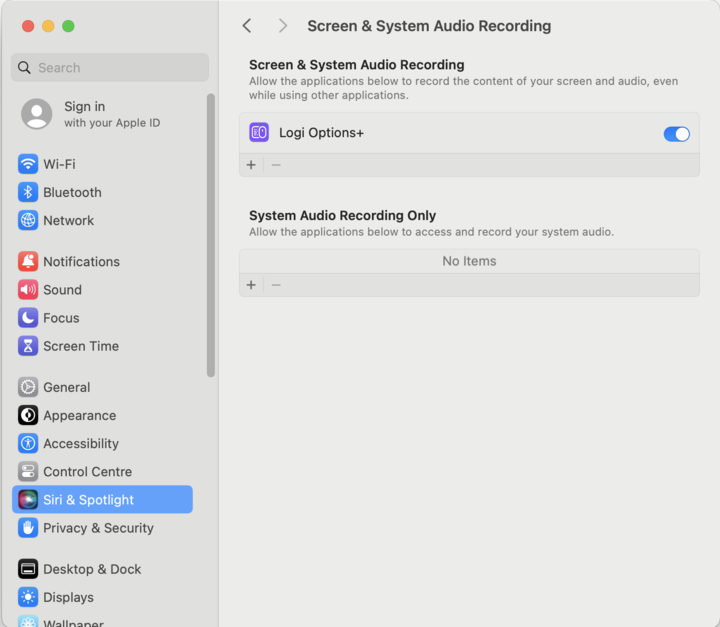
Примечание Если Logi Options+ не отображается на панели справа при открытии «Системные настройки > Конфиденциальность и безопасность > Запись экрана и системного звука, найдите подсказку «Прием нажатий клавиш» и щелкните «Открыть системные настройки», чтобы увидеть «Разрешения на мониторинг ввода». Теперь еще раз нажмите кнопку «Открыть запись экрана» в приложении Logi Options+.
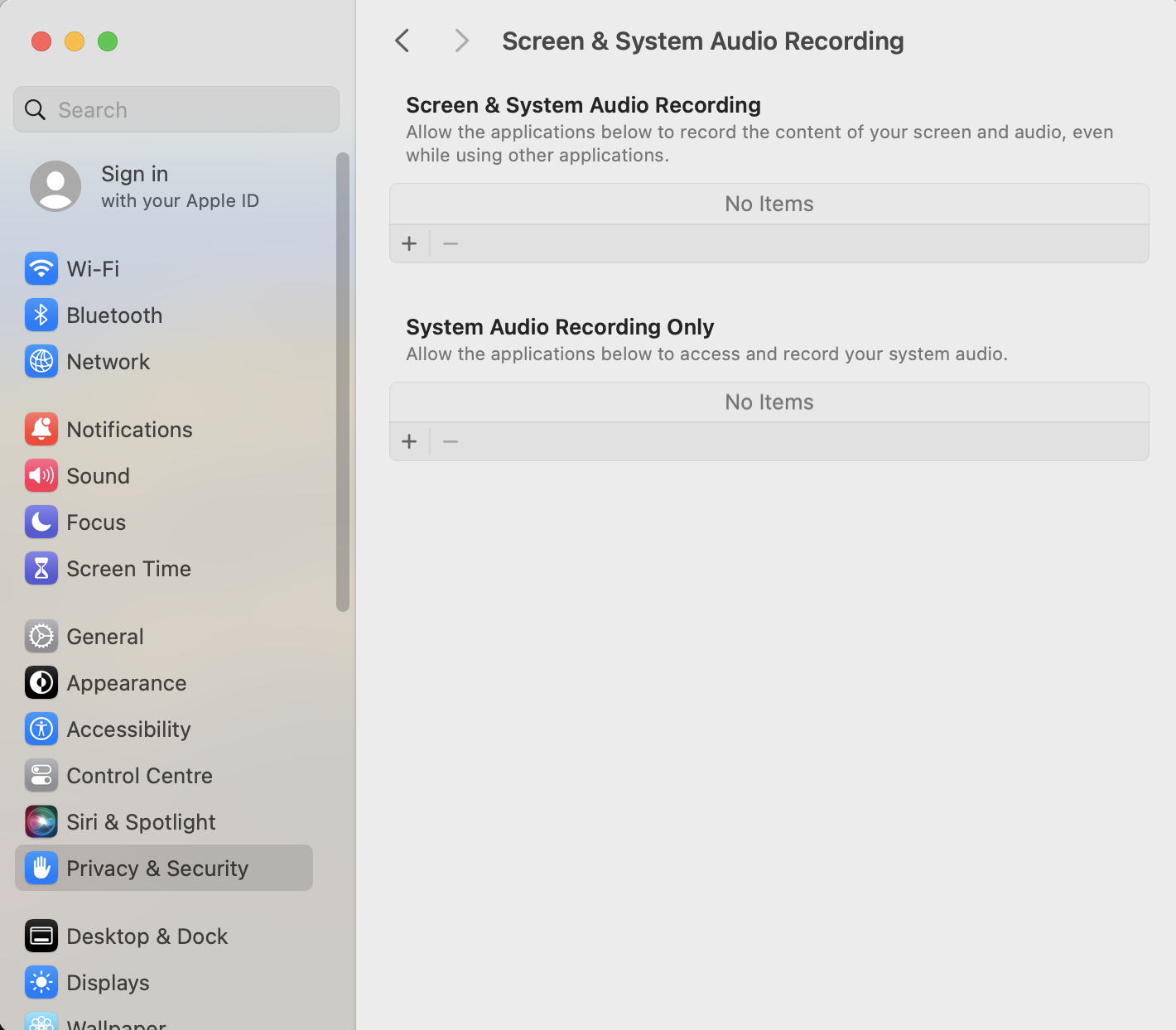
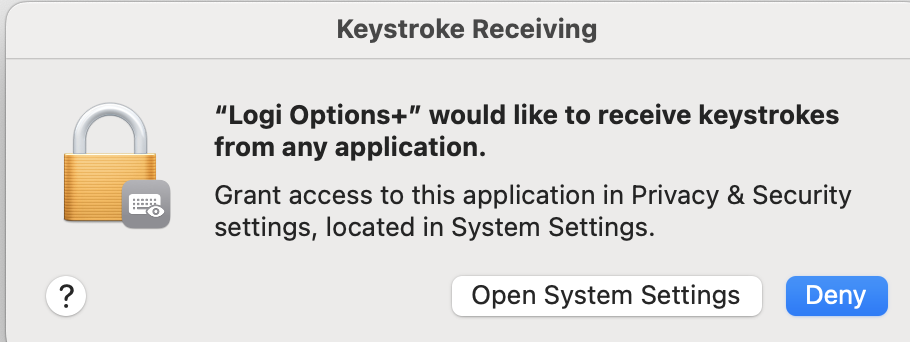
Для работы с приложением Logi Options+ в ОС macOS версии 10.15 и выше требуются следующие пользовательские разрешения для работы функций устройства, согласно требованиям некоторых политик корпорации Apple:
Универсальный доступ требуется для большинства базовых функций, включая прокрутку, перемещение назад и вперед, управление при помощи жестов, регулировку громкости, масштабирование и т. д.
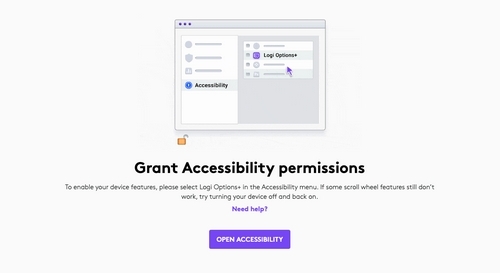
Чтобы предоставить доступ, выполните указанные действия.
- Нажмите Предоставить универсальный доступ.
- Щелкните значок замка в левом нижнем углу и введите пароль для разблокировки.
- В области справа установите флажок для Logi Options+, чтобы предоставить разрешение.
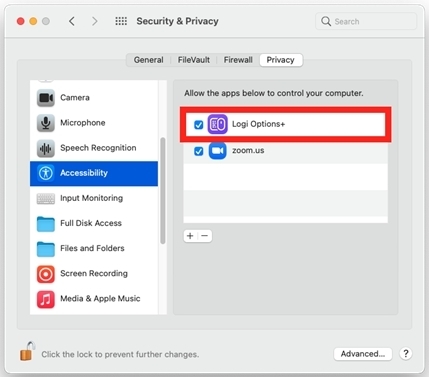
Разрешение на мониторинг ввода требуется для всех функций приложения, включая прокрутку, перемещение назад и вперед, управление при помощи жестов и другие.
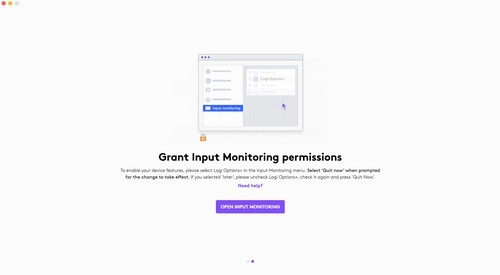
Чтобы предоставить доступ, выполните указанные действия.
- Нажмите Предоставить разрешение на мониторинг ввода.
- Щелкните значок замка в левом нижнем углу и введите пароль для разблокировки.
- В области справа установите флажок для Logi Options+ и выберите Закрыть и открыть повторно при отображении соответствующего запроса, чтобы предоставить разрешение.
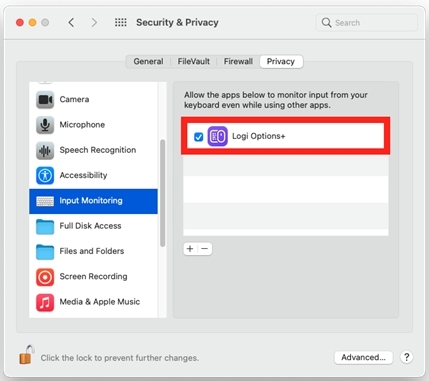
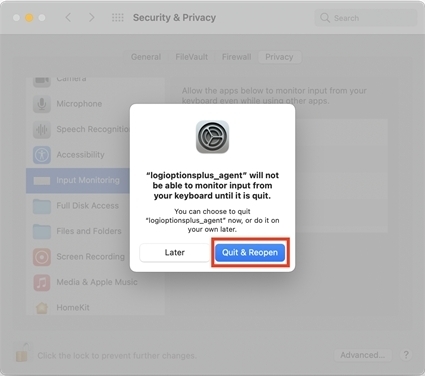
ПРИМЕЧАНИЕ. Если вы щелкнули Позже, снимите флажок рядом с Logi Options+, установите его снова и выберите Выход, когда появится запрос.
Начиная с версии macOS 12.4, приложению Options+ требуется разрешение на поиск устройств Bluetooth, если они еще не были подключены к компьютеру. Если у приложения нет такого разрешения, вы не сможете использовать технологию Flow для подключения компьютеру, так как устройство не будет найдено. Чтобы устранить эту проблему, предоставьте разрешение на подключение по Bluetooth. Выполните следующие действия:
-
- Откройте меню Системные настройки > Защита и безопасность > Конфиденциальность.
- В меню слева выберите Bluetooth.
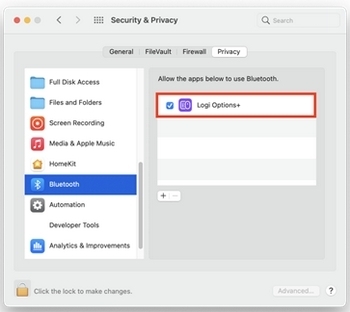
- Щелкните значок замка в левом нижнем углу и введите пароль для разблокировки.
- В области справа установите флажок для Logi Options+ и выберите Закрыть и открыть повторно, когда появится запрос на предоставление доступа.
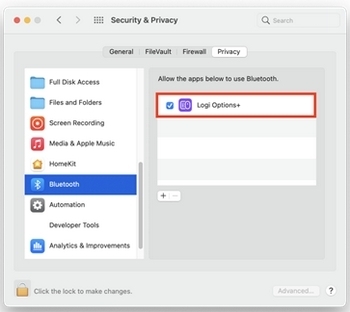
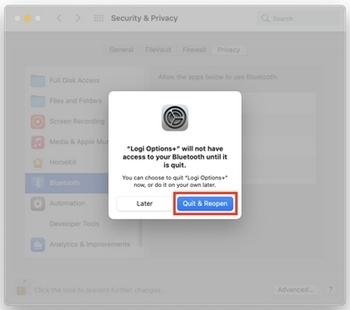
ПРИМЕЧАНИЕ. Если вы нажали Позже, снимите флажок напротив Logi Options+, установите его снова и при появлении соответствующего запроса нажмите Закрыть сейчас.
ЗАПИСЬ ЭКРАНА И СИСТЕМНОГО ЗВУКА
Разрешения на запись экрана для пультов дистанционного управления презентацией
Для активации действия «Начать презентацию», использования функции таймера и эффекта увеличения необходимо предоставить Options+ разрешения на запись экрана. Обратите внимание: в Options+ не сохраняются данные, связанные с записью вашего экрана. Разрешение требуется только для обеспечения работы некоторых функций. Вы можете пропустить этот шаг, если не используете ни одну из упомянутых функций.
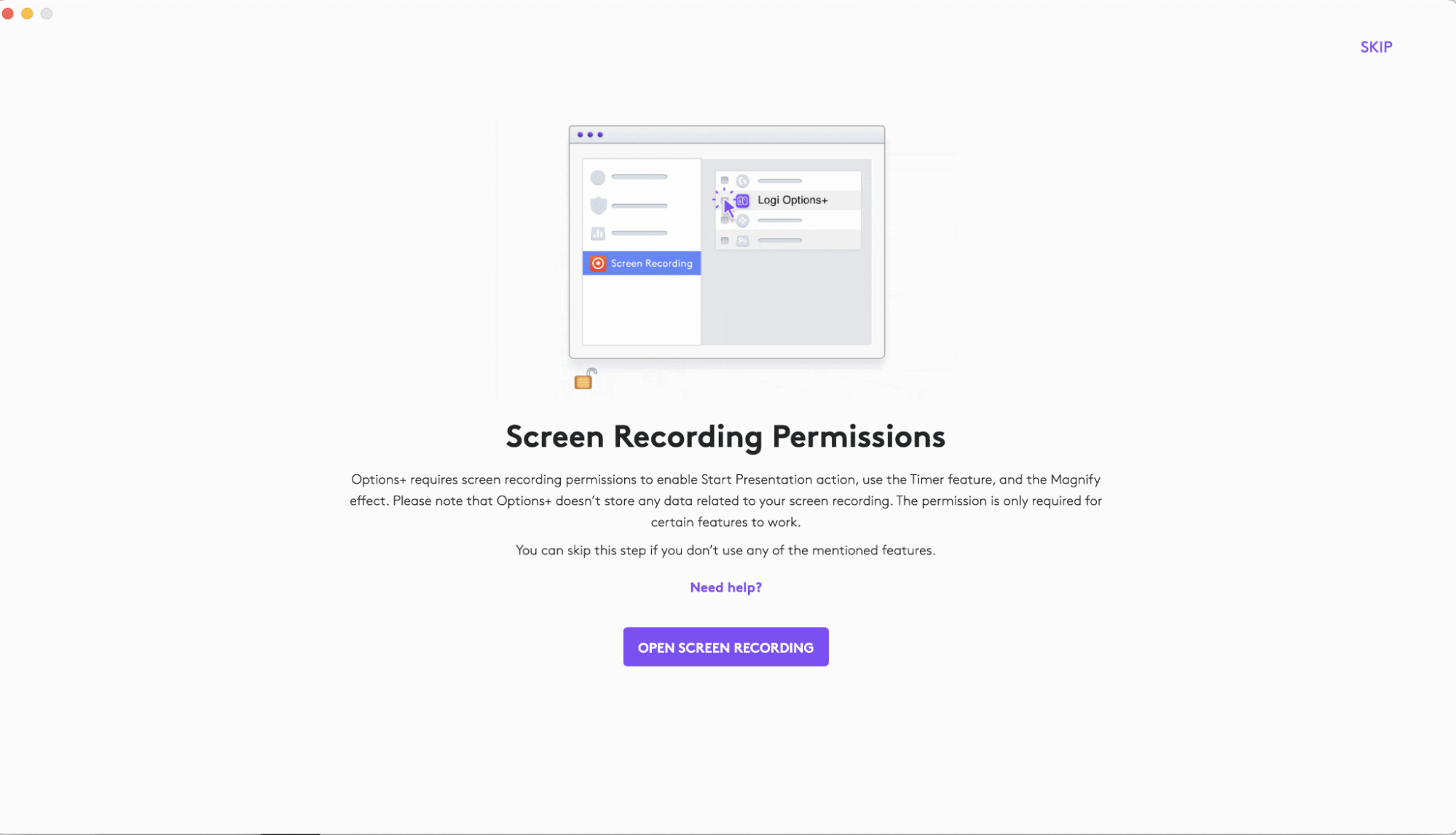
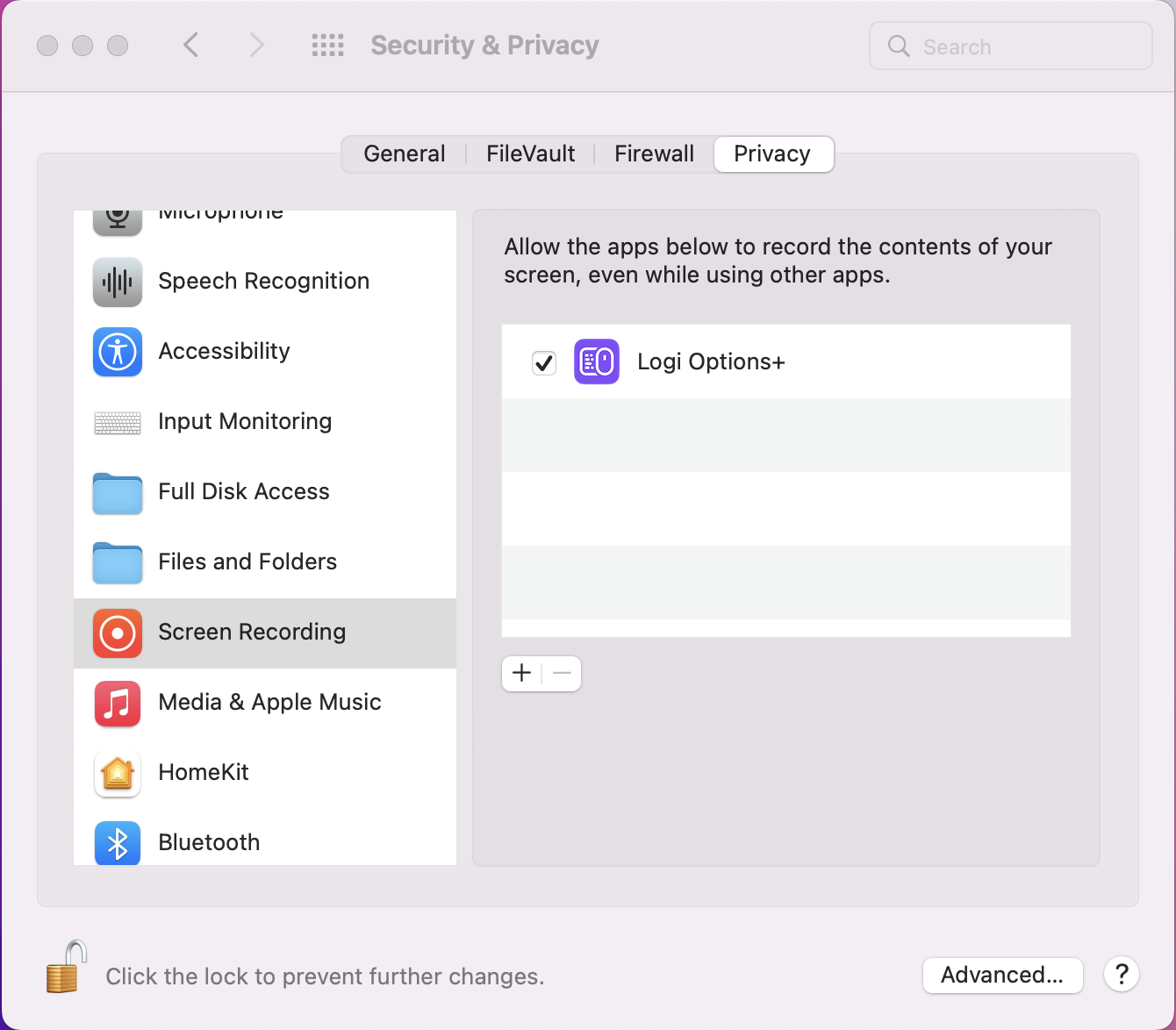
Примечание Если Logi Options+ не отображается на панели справа при открытии «Системные настройки > Конфиденциальность и безопасность > Запись экрана и системного звука, найдите подсказку «Прием нажатий клавиш» и щелкните «Открыть системные настройки», чтобы увидеть «Разрешения на мониторинг ввода». Теперь еще раз нажмите кнопку «Открыть запись экрана» в приложении Logi Options+.
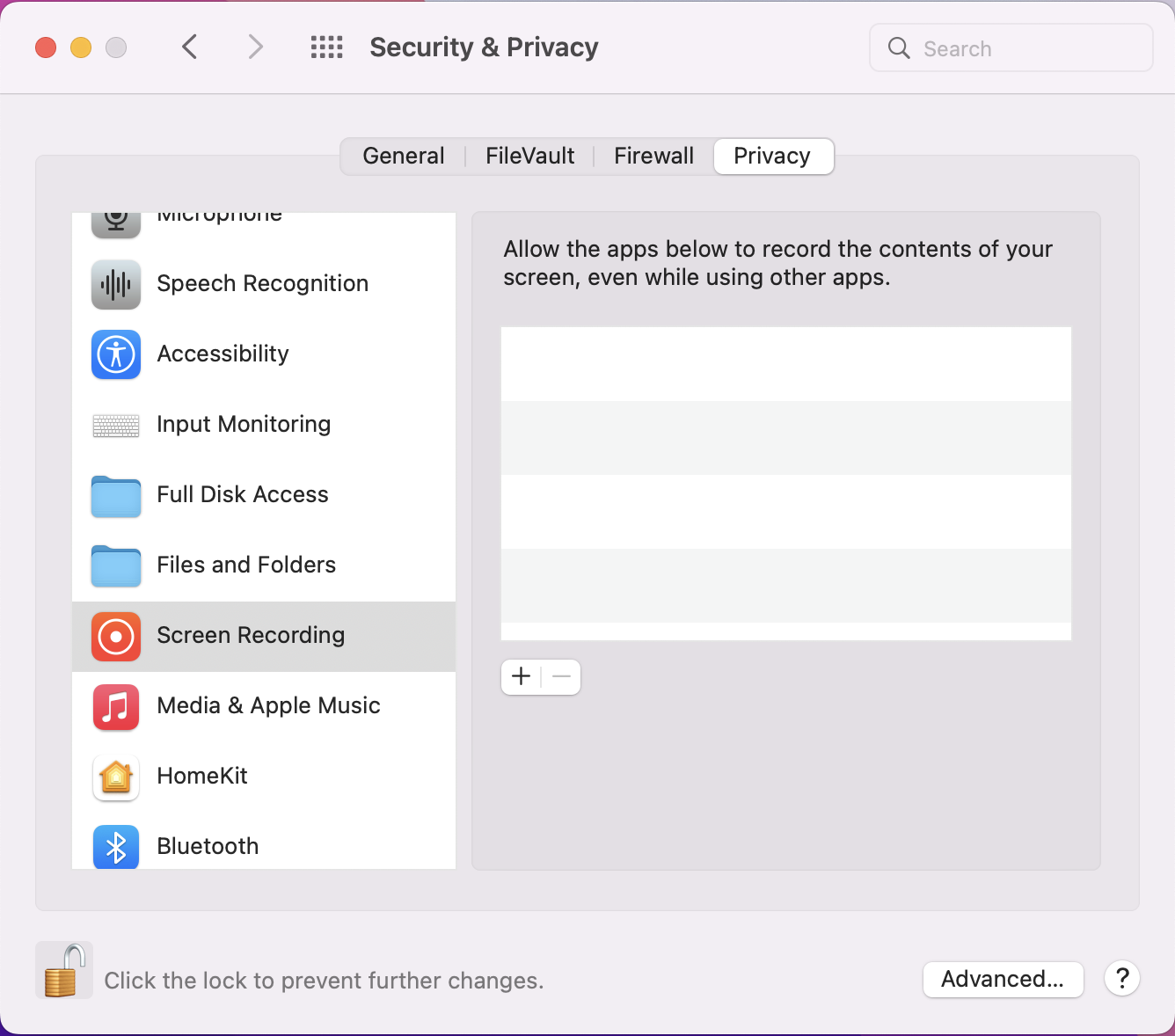
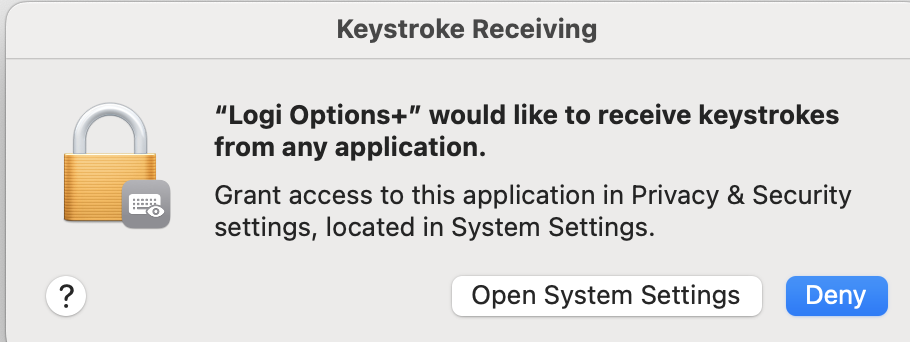
Вопросы и ответы
Для этого раздела нет продуктов