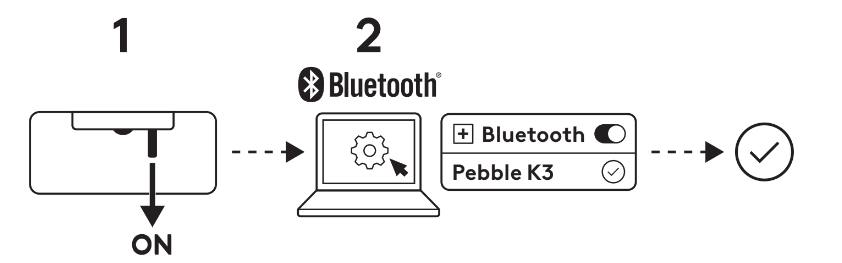Pebble Keys 2 K380s |
Подключение клавиатуры |
|
Logi Options+
Обзор клавиатуры Pebble Keys 2 K380s
1 — индикаторы состояния подключения
2 — кнопка Easy-switch / подключения
3 — десять настраиваемых клавиш: специальные клавиши и управление мультимедиа
4 — сдвоенные клавиши (модификатор зависит от типа устройства, подключенного к клавиатуре)
5 — отсек для батарей
6 — кнопка питания
7 — индикатор состояния батареи
Подключение клавиатуры к устройству
Вы можете подключить клавиатуру к устройству с помощью технологии Bluetooth Low Energy.
Подключение через Bluetooth:
- Удалите защитный ярлычок из клавиатуры. Она автоматически включится. Теперь можно выполнить сопряжение по каналу 1.
- Откройте настройки Bluetooth на вашем устройстве. (Щелкните здесь, чтобы узнать подробнее, как сделать это на компьютере.) Добавьте новое периферийное устройство, выбрав клавиатуру из списка устройств (убедитесь, что выбран тот же номер модели, который выгравирован на нижней части клавиатуры), и устройства будут готовы к работе.
- При возникновении проблем с подключением через Bluetooth щелкните здесь, чтобы получить информацию об их устранении.
Вы можете подключить клавиатуру к трем различным устройствам и переключаться между ними с помощью кнопки Easy-Switch.
Если требуется подключить к клавиатуре дополнительные устройства, следуйте приведенным ниже указаниям.
- Выберите нужный канал с помощью кнопки Easy-Switch, а затем нажмите и удерживайте эту кнопку в течение трех секунд. Клавиатура перейдет в режим обнаружения, и компьютер сможет определить ее. Соответствующий индикатор начнет быстро мигать.
- Для выполнения сопряжения перейдите к настройкам Bluetooth на компьютере. Дополнительные сведения доступны здесь.
- После сопряжения короткое нажатие на кнопку Easy-Switch позволяет переключаться между устройствами.
Альтернативный способ подключения приемника Logi Bolt
Клавиатура Pebble Keys 2 M380s совместима с приемником Logi Bolt, поэтому Keys 2 M380s также можно подключить через приемник Logi Bolt (приобретается отдельно):
- Скачайте и установите приложение Logi Options+ здесь или перейдите на страницуLogi Web Connect.
- Вставьте приемник Logi Bolt в разъем USB-A вашего компьютера.
- Чтобы установить сопряжение между устройством и адаптером, следуйте инструкциям программного обеспечения
- Пользуйтесь всеми возможностями вашей клавиатуры благодаря приложению Logi Options+. Загрузить приложение и найти больше информации можно здесь.
Повторное сопряжение с устройством
Если устройство отключится от клавиатуры, вы сможете легко восстановить сопряжение с клавиатурой. Для этого выполните указанные ниже действия.
На клавиатуре
-
Нажмите и удерживайте кнопку Easy-Switch, пока индикатор состояния не начнет быстро мигать.
В течение последующих трех минут клавиатура будет находиться в режиме сопряжения.
На устройстве
- Перейдите к настройкам Bluetooth на вашем устройстве и выберите Pebble K380s/Pebble K3, когда соответствующий пункт появится в списке доступных устройств Bluetooth.
- Для завершения сопряжения следуйте инструкциям на экране.
- После сопряжения светодиодный индикатор состояния клавиатуры перестает мигать и будет гореть в течение 10 секунд.
УСТАНОВКА LOGI OPTIONS+
Скачайте приложение Logi Options+, чтобы использовать максимум возможностей вашей мыши. Помимо оптимизации Pebble Keys 2 K380s под вашу операционную систему, приложение Logi Options+ позволяет настроить клавиатуру в соответствии с вашими потребностями и личным стилем работы — вы сможете пользоваться клавишами быстрого доступа, переназначать функции клавиш, получать предупреждения о разряде батареи и многое другое. Загрузить приложение и найти больше информации можно здесь.
Щелкните здесь, чтобы просмотреть список поддерживаемых версий ОС для Logi Options+.
Скачайте и запустите приложение Logi Options+. Щелкните здесь, чтобы скачать приложение.
На экране появится окно установщика. Нажмите «Установить Options+».
- После установки Logi Options+ откроется окно с изображением клавиатуры. Щелкните по нему.
- Вы сможете быстро ознакомиться с возможностями настройки клавиатуры. Мы рекомендуем не пропускать этот шаг.
КОМПОНЕНТЫ
Ознакомьтесь с расширенными возможностями новой клавиатуры.
- Десять настраиваемых клавиш: специальные клавиши и управление мультимедиа
- Настройка десяти клавиш
- Настройки для конкретных приложений
- Сочетания клавиш
- Функциональные клавиши вместо сочетания клавиш
- Функции клавиатуры адаптируются к операционной системе
- Переход между двумя компьютерами
Десять настраиваемых клавиш Горячие клавиши и клавиши управления мультимедиа
* Необходимо приложение Logi Options+.
Настройка десяти клавиш
- В приложении Logi Options+ выберите Pebble Keys 2 K380s и перейдите в настройки клавиатуры.
- Щелкните КЛАВИШИ, затем в разделе «Клавиши быстрого доступа» выберите сочетание клавиш, которое вы хотите настроить (например, поиск)
- Прокрутите список рекомендаций, действий Smart Actions и других действий и добавьте нужные пункты в избранное.
Настройки для конкретных приложений
В приложении Logi Options+ есть готовые предустановки для адаптации действия клавиш к выбранным приложениям.
Десять клавиш быстрого доступа можно настроить на выполнение различных функций для разных приложений.
Вы можете назначить любые функции для таких приложений, как Chrome, Spotify, Wechat, WhatsApp, Zoom и так далее.
- В приложении Logi Options+ выберите Pebble Keys 2 K380s и перейдите в настройки клавиатуры.
- Щелкните КЛАВИШИ, затем ДОБАВИТЬ ПРИЛОЖЕНИЕ и добавьте избранные приложения (например, Chrome, Spotify, Wechat, WhatsApp, Zoom и так далее)
- Выберите приложение (например, Spotify), выберите клавиши быстрого доступа (например, «Назад»), которым вы хотите назначить функцию быстрого доступа.
Сочетания клавиш
Чтобы воспользоваться сочетанием клавиш, нажмите и удерживайте функциональную клавишу (fn) и одновременно нажмите клавишу, связанную с нужной функцией.
|
Клавиши |
Windows 10 Windows 11 |
macOS Big Sur macOS Monterey macOS Ventura |
iPadOS 14+ iOS 14+ |
Android |
ChromeOS |
| Fn + стрелка влево | Home (при редактировании текста) | Home (прокрутка в начало документа) | Нет действия | Home (при редактировании текста) | Home (при редактировании текста) |
| Fn + стрелка вправо | End (при редактировании текста) | End (при редактировании текста) | Нет действия | End (при редактировании текста) | End (при редактировании текста) |
| Fn + стрелка вверх | Клавиша Page Up | Клавиша Page Up | Клавиша Page Up | Клавиша Page Up | Клавиша Page Up |
| Fn + стрелка вниз | Клавиша Page Down | Клавиша Page Down | Клавиша Page Down | Клавиша Page Down | Клавиша Page Down |
Использование функциональных клавиш вместо клавиш управления мультимедиа / клавиш быстрого доступа
Использование функциональных клавиш вместо клавиш быстрого доступа
Вариант 1. Использование Fn Lock
Вы можете напрямую переключаться между управлением мультимедиа и функциональными клавишами, нажав комбинацию клавиш FN + Esc.
Вариант 2. Использование Logi Options+
В приложении Logi Options+ в разделе НАСТРОЙКИ можно включить использование стандартных функциональных клавиш без удерживания Fn.
ПРИМЕЧАНИЕ. По умолчанию на клавиатуре активно управление мультимедиа с помощью соответствующих клавиш.
Адаптация функций клавиатуры к операционной системе
Клавиатура Logitech Pebble Keys 2 K380s оснащена адаптивными клавишами, которые выполняют различные функции в зависимости от операционной системы устройства, на котором вы работаете.
При подключении через Bluetooth клавиатура автоматически определяет операционную систему на выбранном устройстве и изменяет назначение клавиш, чтобы обеспечить привычные функции и сочетания клавиш.
Выбор вручную
Если клавиатура подключена с помощью приемника Logi Bolt или не удается корректно определить операционную систему устройства, можно вручную выбрать операционную систему, нажав и удерживая комбинацию функциональных клавиш в течение 3 секунд.
| Выбор операционной системы | Нажмите и удерживайте комбинацию клавиш в течение 3 секунд |
| macOS | FN+O |
| iOS | FN+I |
| Windows / Android | FN+P |
| Chrome | FN+C |
Переход между двумя компьютерами
Вы можете работать на нескольких компьютерах благодаря функции Logi Flow.
Функция Flow позволяет плавно перемещать указатель мыши Logitech с одного компьютера на другой, при этом клавиатура Logitech также будет переключаться в зависимости от того, где находится курсор.
С ее помощью можно переносить данные между компьютерами путем копирования и вставки.
- В приложении Logi Options+ выберите мышь Logitech (например, Pebble Mouse 2 M350s) и перейдите в меню Flow мыши.
Установите приложение Logi Options+ на оба компьютера и следуйте инструкциям ниже.
Скачать приложение Logi Options+ и узнать больше вы можете здесь.
УПРАВЛЕНИЕ ПИТАНИЕМ
- Проверка состояния заряда батареи
- Время работы от батареи и ее замена
- Установка новой батареи
Проверка состояния заряда батареи
Установите приложение Logi Options+, чтобы получать уведомления об уровне заряда батареи, а также предупреждения о низком уровне заряда. Скачать приложение Logi Options+ и узнать больше вы можете здесь.
Если светодиодный индикатор состояния на боковой части клавиатуры начинает светиться красным, это свидетельствует о низком уровне заряда батарей и необходимости их замены.
Время работы батареи и ее замена
Сведения о батарее:
- 2 щелочных батареи типа AAA
- Срок службы батарей — до 36 месяцев
Установка новой батареи
Снимите крышку отсека батарей с корпуса. Извлеките старые батареи и вставьте две новые щелочные батареи типа AAA, соблюдая полярность, затем установите на место крышку отсека батарей.
Совместимость
УСТРОЙСТВА С ПОДДЕРЖКОЙ ТЕХНОЛОГИИ БЕПРОВОДНОЙ СВЯЗИ BLUETOOTH
- Windows 10, 11 или более поздних версий
- macOS 11 или более поздних версий
- iPadOS 14 или более поздних версий
- iOS 14 или более поздних версий
- Android 9.0 или более поздних версий
- ChromeOS
- Linux
Совместимо с USB-приемником Logi Bolt (входит только в комплект поставки Pebble 2 Combo).
ВАЖНОЕ ПРИМЕЧАНИЕ. Компания Logitech больше не поддерживает и не обслуживает Средство обновления микропрограммы. Мы настоятельно рекомендуем использовать Logi Options+ для ваших поддерживаемых устройств Logitech. Мы работаем, чтобы помочь вам в этом переходе.
ВАЖНОЕ ПРИМЕЧАНИЕ. Компания Logitech больше не поддерживает и не обслуживает Logitech Preference Manager. Мы настоятельно рекомендуем использовать Logi Options+ для ваших поддерживаемых устройств Logitech. Мы работаем, чтобы помочь вам в этом переходе.
ВАЖНОЕ ПРИМЕЧАНИЕ. Компания Logitech больше не поддерживает и не обслуживает Logitech Control Center. Мы настоятельно рекомендуем использовать Logi Options+ для ваших поддерживаемых устройств Logitech. Мы работаем, чтобы помочь вам в этом переходе.
ВАЖНОЕ ПРИМЕЧАНИЕ. Компания Logitech больше не поддерживает и не обслуживает Logitech Connection Utility. Мы настоятельно рекомендуем использовать Logi Options+ для ваших поддерживаемых устройств Logitech. Мы работаем, чтобы помочь вам в этом переходе.
ВАЖНОЕ ПРИМЕЧАНИЕ. Компания Logitech больше не поддерживает и не обслуживает программное обеспечение Unifying. Мы настоятельно рекомендуем использовать Logi Options+ для ваших поддерживаемых устройств Logitech. Мы работаем, чтобы помочь вам в этом переходе.
ВАЖНОЕ ПРИМЕЧАНИЕ. Программное обеспечение SetPoint больше не поддерживается и не обслуживается компанией Logitech. Мы настоятельно рекомендуем использовать Logi Options+ для ваших поддерживаемых устройств Logitech. Мы работаем, чтобы помочь вам в этом переходе.
Вопросы и ответы
Для этого раздела нет продуктов