Краткий обзор клавиатуры POP Icon Keys

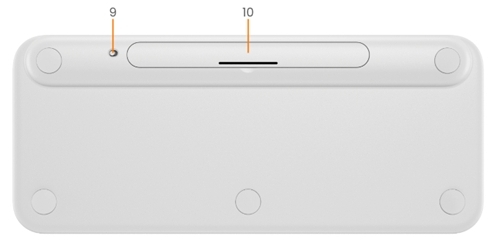
- Клавиша переключения Fn (удержанием клавиш Fn + Esc)
- Кнопка Easy-switch/подключение
- 11 настраиваемых клавиш: функциональные клавиши и мультимедийные клавиши
- Индикатор состояния батареи
- Блокировка клавиши компьютера (удержанием клавиш Fn + Del)
- 4 настраиваемые клавиши действий
- Клавиша Fn
- Сдвоенные клавиши (модификатор зависит от типа устройства, подключенного к клавиатуре)
- Выключатель питания
- Отсек для батареек
Подключение клавиатуры к устройству
Вы можете подключить клавиатуру к устройству с помощью технологии Bluetooth Low Energy.
Подключение через Bluetooth:
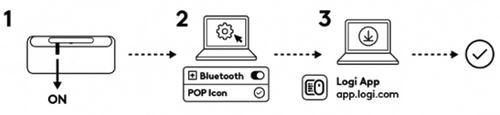
- Удалите защитный ярлычок из клавиатуры. Устройство автоматически включится. Теперь можно выполнить сопряжение, используя канал 1.
- Откройте настройки Bluetooth на устройстве. (Щелкните здесь чтобы узнать подробнее, как сделать это на компьютере).
- Добавьте новое периферийное устройство, выбрав клавиатуру из списка устройств (убедитесь, что выбран тот же номер модели, который выгравирован на нижней части клавиатуры), и устройства будут готовы к работе.
В случае возникновения проблем с подключением по Bluetooth щелкните здесь, чтобы получить информацию об их устранении.
Вы можете подключить клавиатуру к трем различным устройствам и переключаться между ними с помощью кнопки Easy-Switch.
Сопряжение с дополнительными устройствами
Если требуется подключить к клавиатуре дополнительные устройства, следуйте приведенным ниже указаниям.
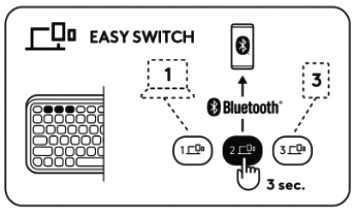
- Выберите нужный канал с помощью кнопки Easy-Switch, затем снова нажмите и удерживайте эту кнопку в течение трех секунд. Клавиатура перейдет в режим обнаружения, и компьютер сможет определить ее. Соответствующий индикатор начнет быстро мигать.
- Для выполнения сопряжения перейдите к настройкам Bluetooth на компьютере. Дополнительные сведения доступны здесь.
- После установки сопряжения короткое нажатие на кнопку Easy-Switch позволяет переключаться между устройствами.
Подключение дополнительного приемника Logi Bolt
Если у вас есть приемник Logi Bolt, вы также можете подключить с его помощью клавиатуру POP Icon Keys. Это можно сделать с помощью ПО Logi Bolt или веб-приложения. Щелкните здесь, чтобы загрузить ПО Logi Bolt, или здесь, чтобы загрузить веб-приложение.
ПРИМЕЧАНИЕ: Приемник Logi Bolt не входит в комплект поставки клавиатуры POP Icon Keys и его можно приобрести отдельно.
Подключение с помощью приемника Logi Bolt:
- Вставьте приемник Logi Bolt в разъем USB-A вашего компьютера.
- Выполняйте сопряжение устройства с приемником, следуя инструкциям в приложении.
- Установка приложения Logi Options+ Скачайте и установите приложение Logi Options+. Щелкните здесь, чтобы загрузить и узнать больше о ПО Logi Options+.
Ремонт устройства
Если устройство отключится от клавиатуры, вы сможете легко восстановить сопряжение с клавиатурой. Для этого:
На клавиатуре
- Нажмите и удерживайте кнопку Easy-Switch, пока индикатор состояния не начнет быстро мигать. В течение последующих трех минут клавиатура будет находиться в режиме сопряжения.
На устройстве
- Перейдите в настройки Bluetooth на своем устройстве и выберите значок POP, когда он появится в списке доступных устройств Bluetooth.
- Для завершения сопряжения следуйте инструкциям на экране.
- После сопряжения светодиодный индикатор состояния клавиатуры перестает мигать и будет гореть в течение 10 секунд.
УСТАНОВКА LOGI OPTIONS+
Скачайте приложение Logi Options+, чтобы использовать максимум возможностей мыши. Помимо оптимизации клавиатуры POP Icon Keys для вашей операционной системы, Logi Options+ позволяет настраивать клавиатуру в соответствии с вашими предпочтениями и стилем: создавать сочетания клавиш, переназначать функции клавиш, отображать оповещения об уровне заряда батареи и многое другое. Щелкните здесь, чтобы узнать больше.
- Скачайте и запустите приложение Logi Options+.
- На экране появится окно установщика. Нажмите Установить Options+.
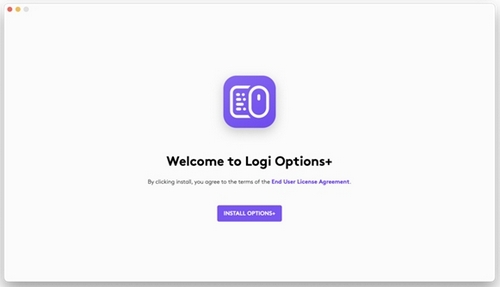
- После установки Logi Options+ откроется окно с изображением клавиатуры. Нажмите на него.
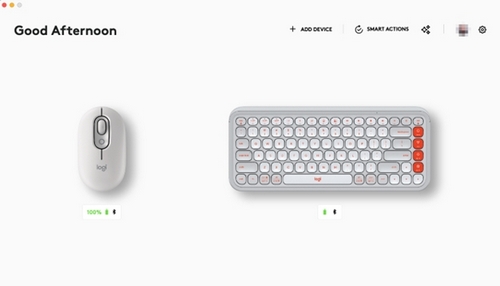
- Вы сможете быстро ознакомиться с возможностями настройки клавиатуры. Рекомендуем воспользоваться этим предложением.
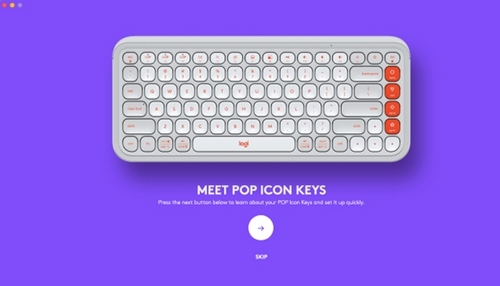
Щелкните здесь, чтобы просмотреть список поддерживаемых версий ОС для Logi Options+.
КОМПОНЕНТЫ
Ознакомьтесь с расширенными возможностями новой клавиатуры.
- Обзор функциональных клавиш
- Обзор клавиш действий
- Настройка специальных клавиш, мультимедийных клавиш и клавиш действий
- Настройки для конкретных приложений
- Использование функциональных клавиш вместо клавиш быстрого доступа
- Функции клавиатуры адаптируются к операционной системе
- Переход между двумя компьютерами
Обзор функциональных клавиш
| Клавиши | Windows 10 Windows 11 |
macOS Big Sur macOS Monterey macOS Ventura |
iPadOS 14+ iOS 14+ |
Android | Chrome OS |
|
(с зажатой клавишей FN) |
Fn Lock | Fn Lock | Fn Lock | Fn Lock | Fn Lock |
 |
Показать рабочий стол | Показать рабочий стол | Главный экран | Нет действия | Ничего не делает или печатает клавишу d (или печатает диктовку, если она включена) |
 |
Поиск | Поиск | Поиск | Поиск | Поиск |
 |
Диктовка | Включение диктовки или нет действия (Mac с клавишей диктовки) | Диктовка | Нет действия | Ничего не делает или печатает букву h |
 |
Эмодзи | Эмодзи | Эмодзи для iPadOS; в iOS — нет действия | Нет действия | Нет действия или печатает ‘.’ |
 |
Снимок экрана и рисование | Снимок экрана (выбранной области) | Снимок экрана (весь экран) | Нет действия | Нет действия или печатает S |
 |
Воспроизведение/пауза | Воспроизведение/пауза | Воспроизведение/пауза | Воспроизведение/пауза | Воспроизведение/пауза |
 |
Отключение звука | Отключение звука | Отключение звука | Отключение звука | Отключение звука |
 |
Уменьшение громкости | Уменьшение громкости | Уменьшение громкости | Уменьшение громкости | Уменьшение громкости |
 |
Увеличение громкости | Увеличение громкости | Увеличение громкости | Увеличение громкости | Увеличение громкости |
 |
Уменьшить яркость | Уменьшить яркость | Уменьшить яркость | Уменьшить яркость | Уменьшить яркость |
 |
Увеличить яркость | Увеличить яркость | Увеличить яркость | Увеличить яркость | Увеличить яркость |
|
(с зажатой клавишей FN) |
Блокировка экрана | Блокировка экрана | Блокировка экрана | Приложение «Календарь» | Блокировка экрана |
Обзор клавиш действий
 |
Основная функция | Главный экран (работает без дополнительной настройки) (Можно настроить с помощью Options+) |
| Дополнительная функция | Главный экран (работает без дополнительной настройки) (не настраивается, доступ при удержании клавиши Fn) |
|
 |
Основная функция | Конец (работает по умолчанию) (Можно настроить с помощью Options+) |
| Дополнительная функция | Конец (работает по умолчанию) (не настраивается, доступ при удержании клавиши Fn) |
|
 |
Основная функция | Page Up (работает по умолчанию) (Можно настроить с помощью Options+) |
| Дополнительная функция | Page Up (работает по умолчанию) (не настраивается, доступ при удержании клавиши Fn) |
|
 |
Основная функция | Клавиша Page Down (работает по умолчанию) (Можно настроить с помощью Options+) |
| Дополнительная функция | Клавиша Page Down (работает по умолчанию) (не настраивается, доступ при удержании клавиши Fn) |
Настройка специальных клавиш, мультимедийных клавиш и клавиш действий
ПРИМЕЧАНИЕ: Для индивидуальной настройки требуется установка ПО Logi Options+
Всего имеется 15 клавиш: 11 специальных клавиш/мультимедийных клавиш и четыре клавиши действия. Настроить клавиши можно с помощью Logi Options+. Для этого выполните указанные ниже действия.
- В Logi Options+ выберите клавиатуру POP Icon Keys и перейдите в меню настроек клавиатуры.
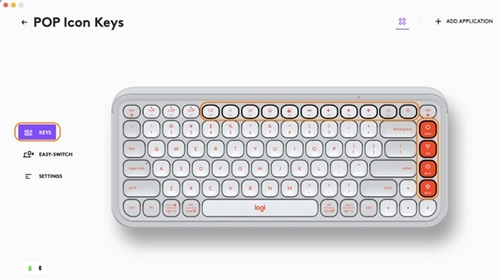
- Нажмите КЛАВИШИ, а затем в разделе Действиявыберите сочетание клавиш, которое хотите настроить (например, поиск).
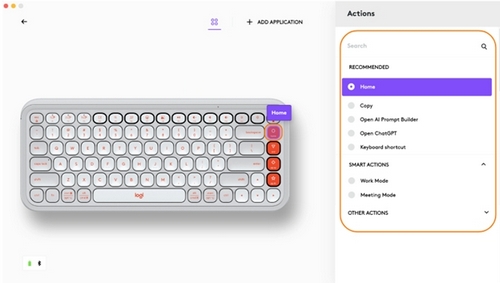
- Прокрутите список рекомендаций, действий Smart Actions и других действий и добавьте нужные пункты в избранное.
Настройки для конкретных приложений
После установки приложения Logi Options+ вы можете использовать предварительно заданные настройки для отдельных приложений, которые будут адаптировать работу клавиш к выбранным приложениям.
Все 15 клавиш можно назначить на различные функции в разных приложениях.
Вы можете назначить любые функции в таких приложениях, как Chrome, Spotify, WeChat, WhatsApp, Zoom и так далее.
- В Logi Options+ выберите клавиатуру POP Icon Keys и перейдите в меню настроек клавиатуры.
- Нажмите КЛАВИШИ, а затем — ДОБАВИТЬ ПРИЛОЖЕНИЕ, чтобы добавить ваши избранные приложения (напр., Chrome, Spotify, WeChat, WhatsApp, Zoom и др.)
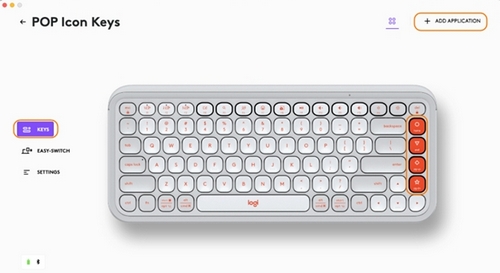

- Выберите и подтвердите приложение (в данном случае — Spotify), а затем выберите клавиши быстрого доступа (напр., уменьшение яркости) который вы хотите настроить, и назначьте нужное сочетание клавиш. (напр., Предыдущий).
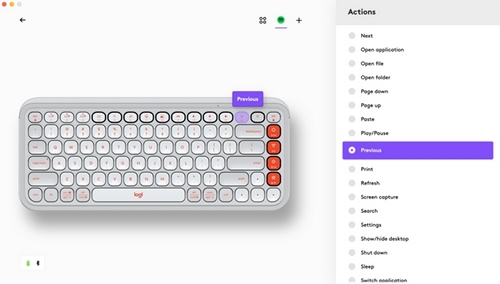
Использование функциональных клавиш вместо клавиш быстрого доступа
Вместо клавиш быстрого доступа можно использовать функциональные клавиши двумя способами.
-
Использование Fn Lock
Чтобы переключаться между специальными клавишами, мультимедийными клавишами и функциональными клавишами, необходимо нажать FN + Esc. -
Использование Logi Options+
В приложении Logi Options+ в разделе НАСТРОЙКИ можно включить использование стандартных функциональных клавиш без удерживания Fn.
ПРИМЕЧАНИЕ. По умолчанию клавиатура обеспечивает непосредственный доступ к клавишам управления мультимедиа.
Функции клавиатуры адаптируются к операционной системе
Клавиатура Logitech POP Icon Keys оснащена адаптивными клавишами, функции которых зависят от используемой операционной системы устройства.
При подключении через Bluetooth клавиатура автоматически определяет операционную систему на выбранном устройстве и изменяет назначение клавиш, чтобы обеспечить привычные функции и сочетания клавиш.
Если клавиатура подключена с помощью Logi Bolt или не может определить операционную систему устройства, вы можете выбрать ее вручную, нажав соответствующую комбинацию клавиш:
| Операционная система | Удерживайте в течение 3 секунд |
| macOS | FN+O |
| iOS | FN+I |
| Windows / Android | FN+P |
| Chrome | FN+C |
Переход между двумя компьютерами
Logi Flow позволяет работать сразу на нескольких компьютерах. Например, можно использовать курсор мыши Logitech для перемещения с одного компьютера на другой, а клавиатура Logitech будет отслеживать мышь и одновременно переключать компьютеры.
Также можно даже переносить данные между компьютерами путем копирования и вставки.
- В ПО Logi Options+ выберите мышь Logitech (например, POP Mouse) и перейдите в меню Flow .
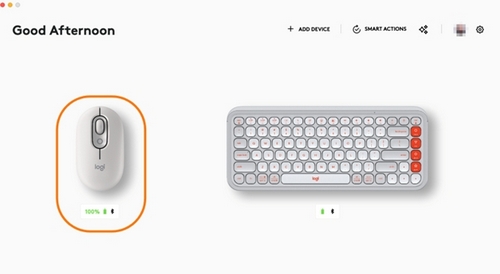
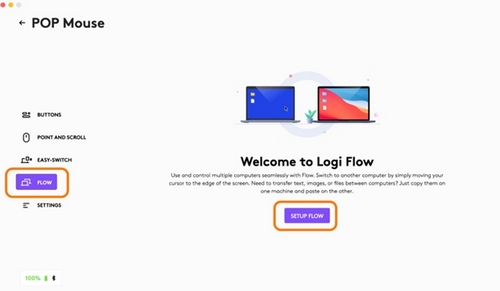
- Необходимо установить приложение Logi Options+ на оба компьютера. Чтобы загрузить приложение Logi Options+ и узнайте больше, нажмите здесь.
УПРАВЛЕНИЕ ПИТАНИЕМ
- Проверка состояния заряда батареи
- Время работы от батареи и ее замена
- Установка новой батареи
Проверка состояния заряда батареи
- Установите приложение Logi Options+, чтобы получать уведомления об уровне заряда батареи, а также предупреждения о низком уровне заряда. Скачать приложение Logi Options+ и узнать больше вы можете здесь.
- Если светодиодный индикатор состояния на боковой части клавиатуры начинает светиться красным, это свидетельствует о низком уровне заряда батарей и необходимости их замены.
Время работы батареи и ее замена
Сведения о батарее:
- 2 щелочные батарейки типа AAА
- Срок службы батарей — до 36 месяцев
Установка новой батареи
Снимите крышку отсека батарей с корпуса. Извлеките старые батареи и вставьте новые, соблюдая полярность, после чего установите крышку отсека для батарей на место.

СОВМЕСТИМОСТЬ
Устройства с поддержкой технологии беспроводной связи Bluetooth
- Windows 10, 11 или более поздних версий
- macOS 11 или более поздних версий
- iPadOS 14 или более поздних версий
- iOS 14 или более поздних версий
- Android 9.0 или более поздних версий
- ChromeOS
- Linux
Совместимо с USB-приемником Logi Bolt (входит только в комплект поставки Pebble 2 Combo).
ВАЖНОЕ ПРИМЕЧАНИЕ. Компания Logitech больше не поддерживает и не обслуживает Средство обновления микропрограммы. Мы настоятельно рекомендуем использовать Logi Options+ для ваших поддерживаемых устройств Logitech. Мы работаем, чтобы помочь вам в этом переходе.
ВАЖНОЕ ПРИМЕЧАНИЕ. Компания Logitech больше не поддерживает и не обслуживает Logitech Preference Manager. Мы настоятельно рекомендуем использовать Logi Options+ для ваших поддерживаемых устройств Logitech. Мы работаем, чтобы помочь вам в этом переходе.
ВАЖНОЕ ПРИМЕЧАНИЕ. Компания Logitech больше не поддерживает и не обслуживает Logitech Control Center. Мы настоятельно рекомендуем использовать Logi Options+ для ваших поддерживаемых устройств Logitech. Мы работаем, чтобы помочь вам в этом переходе.
ВАЖНОЕ ПРИМЕЧАНИЕ. Компания Logitech больше не поддерживает и не обслуживает Logitech Connection Utility. Мы настоятельно рекомендуем использовать Logi Options+ для ваших поддерживаемых устройств Logitech. Мы работаем, чтобы помочь вам в этом переходе.
ВАЖНОЕ ПРИМЕЧАНИЕ. Компания Logitech больше не поддерживает и не обслуживает программное обеспечение Unifying. Мы настоятельно рекомендуем использовать Logi Options+ для ваших поддерживаемых устройств Logitech. Мы работаем, чтобы помочь вам в этом переходе.
ВАЖНОЕ ПРИМЕЧАНИЕ. Программное обеспечение SetPoint больше не поддерживается и не обслуживается компанией Logitech. Мы настоятельно рекомендуем использовать Logi Options+ для ваших поддерживаемых устройств Logitech. Мы работаем, чтобы помочь вам в этом переходе.
Вопросы и ответы
Для этого раздела нет продуктов


