В этой статье:
- Photoshop
- Adobe Premiere Pro
- Adobe Lightroom Classic
- Adobe Illustrator
- Adobe After Effects
- Adobe Audition
Photoshop
Как подключить консоль MX Creative Console к плагину Photoshop?
Установив плагин из Marketplace, снова откройте Photoshop, и он автоматически подключится к приложению. Для проверки откройте меню плагинов Photoshop, выберите пункт «Logitech» и затем выберите «Photoshop Plugin». Откроется небольшая панель с изображением Подключено и номер версии.
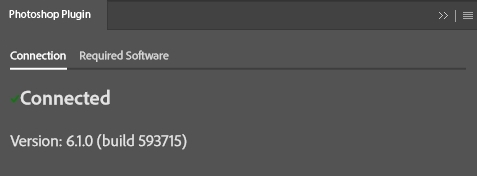
Adobe Premiere Pro
Как подключить консоль MX Creative Console к плагину Premiere Pro?
Сначала необходимо активировать консоль MX Creative Console в качестве поверхности управления (устройства) в Premiere Pro. Это можно сделать только один раз.
Активация:
-
Откройте меню поверхности управления:
-
- Mac: PREMIERE PRO > «НАСТРОЙКИ» > «ПОВЕРХНОСТЬ УПРАВЛЕНИЯ»
- Windows: «ИЗМЕНЕНИЕ» > «ПАРАМЕТРЫ» > «ПОВЕРХНОСТЬ УПРАВЛЕНИЯ»
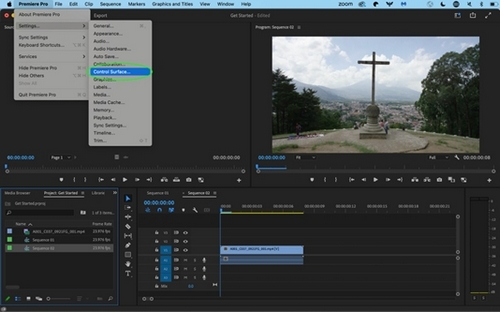
-
-
Нажмите кнопку «ДОБАВИТЬ», выберите «LogiPlugin» и нажмите «OK».
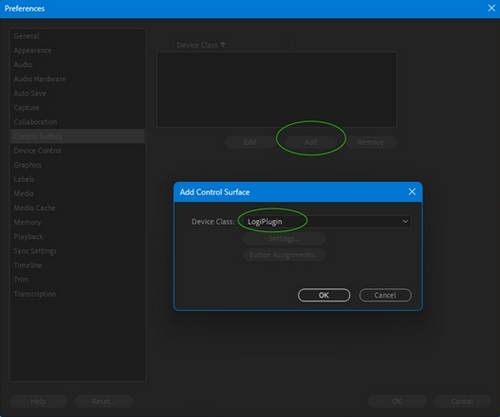
Adobe Lightroom Classic
Как подключить консоль MX Creative Console к плагину Lightroom Classic?
Установив плагин из Marketplace, еще раз откройте Lightroom Classic, и он автоматически подключится к приложению.
Чтобы убедиться, что плагин установлен правильно, откройте Lightroom Classic и выберите «Файл» > «Диспетчер плагинов». Вы должны увидеть плагин в списке как активный.
Что такое режимы в Lightroom Classic и как их использовать?
Для некоторых приложений предусмотрены разные режимы, в связи с чем набор полезных сочетаний может отличаться. Это не что иное, как несколько профилей для одного приложения.
В Lightroom Classic можно задать различные сочетания для следующих режимов:
-
Если Lightroom Classic находится в библиотеке:
- Режим библиотеки по умолчанию
-
Когда Lightroom Classics в разработке:
- Режим разработки по умолчанию
- Обрезка наложения
- Удаление пятен
- Коррекция красных глаз
- Маскирование
Режим можно выбрать с помощью переключателя режимов в верхней части списка действий Lightroom Classic. Обратите внимание, что в каждом режиме могут выполняться свои действия, поскольку некоторые из них невозможно выполнить в зависимости от выбранного режима.
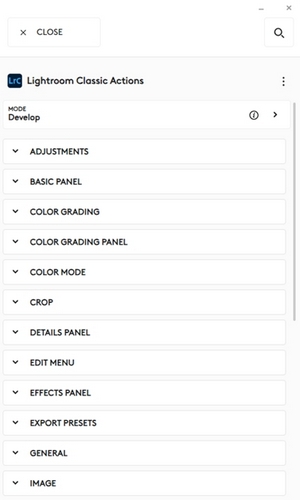
Для каждого режима можно соответствующим образом выбрать и настроить отображение или устройства.
Где найти папку с предустановками для разработки?
Принцип работы
Предустановки для разработки Lightroom Classic извлекаются приложением Logi Options+ в трех случаях:
- Запущено ПО Lightroom Classic (должен быть запущен процесс Logi Options+, но при этом пользовательский интерфейс Logi Options+ не обязательно должен быть видимым)
- Запущено ПО Logi Options+ и Lightroom Classic уже работает
- Функция Update Develop Presets (Обновить предустановки для разработки) активирована в Lightroom Classic (при запущенном приложении Logi Options+)
Предустановки для разработки (Develop Presets) отображаются в пользовательском интерфейсе Logi Options+ под плагином Lightroom Classic. Прокрутите список действий вниз, чтобы найти группу Develop Presets (Предустановки для разработки). Внутри группы Develop Preset (Предустановки для разработки) для каждого набора предустановок для разработки из Lightroom создана новая подгруппа, которая содержит все соответствующие предустановки.
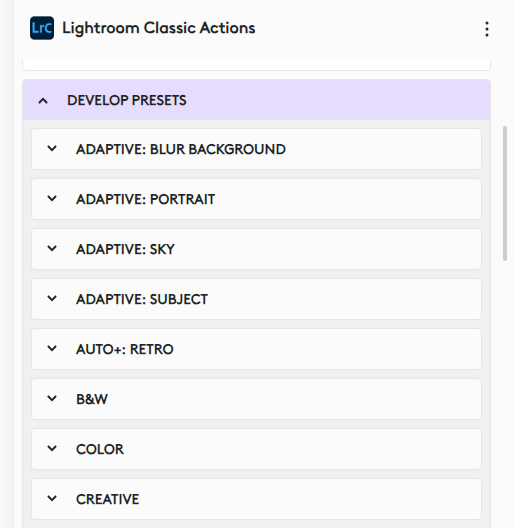
Каждую предустановку для разработки из подгрупп можно назначать устройству отдельно.
Примечание. В Lightroom Classic предустановки для разработки доступны только в модуле Develop (Разработка), однако с помощью консоли Logitech MX Creative Console также можно использовать предустановки для разработки из модуля Library (Библиотека).
Рекомендуемое количество предустановок в ПО Logi Options+
В Lightroom Classic могут использоваться тысячи предустановок для разработки. Logi Options+ может извлечь приблизительно 1000 предустановок и отображать их в пользовательском интерфейсе, а затем назначать их в качестве действий для консоли MX Creative Console.
Если количество предустановок для разработки превышает одну тысячу, рекомендуется скрыть ненужные предустановки. Скрытие предустановок для разработки позволяет сократить общее количество доступных предустановок. Таким образом в пользовательском интерфейсе Logi Options+ можно отобразить предустановки, которые раньше было нельзя извлечь.
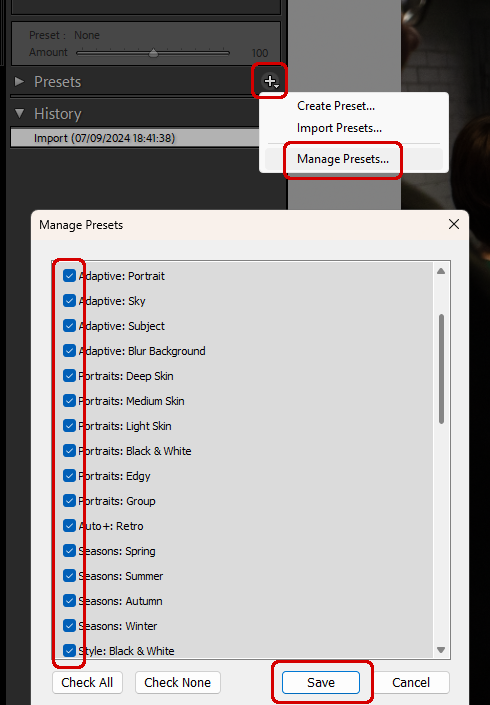
Чтобы скрыть предустановки для разработки в Lightroom Classic:
- Включите модуль разработки
- Щелкните символ (+) на панели Develop Preset (Предустановки для разработки)
- Выберите Manage Presets... (Управление предустановками)
- Отмените выбор всех ненужных групп предустановок для разработки
- Щелкните Save (Сохранить)
Почему последние созданные предустановки для разработки не отображаются в Logi Options+?
Список предустановок для разработки не извлекается приложением Logi Options+ автоматически.
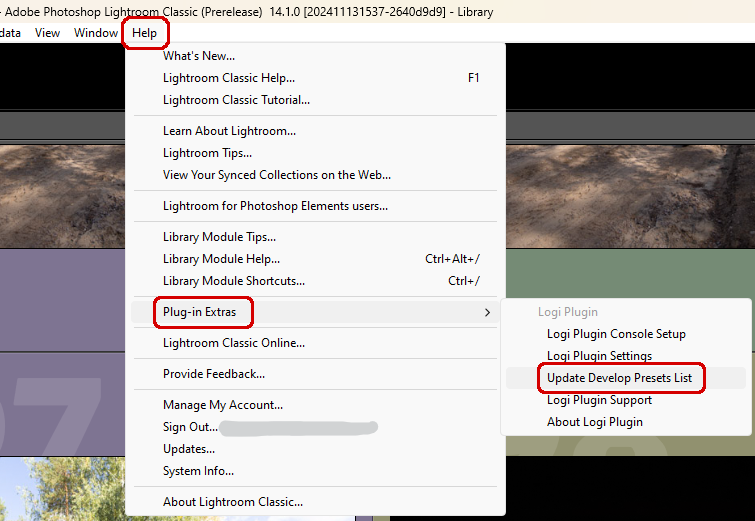
Если вы создали новые предустановки для разработки и хотите назначить их устройству в качестве действий, необходимо обновить их вручную.
- Откройте меню Help (Справка) в Lightroom Classic
- Выберите Plug-in Extras (Подключаемые модули)
- Выберите Update Develop Presets List (Обновить список предустановок для разработки)
- Откройте приложение Logi Options+ и назначьте новые предустановки для разработки своему устройству
Adobe Illustrator
Как подключить консоль MX Creative Console к плагину Illustrator?
Установив плагин из Marketplace, снова откройте Illustrator , и он автоматически подключится к приложению.
Adobe After Effects
Как подключить консоль MX Creative Console к плагину After Effects?
Установив подключаемый модуль из Marketplace, еще раз откройте After Effects, и плагин автоматически подключится к приложению.
Adobe Audition
Как подключить консоль MX Creative Console к плагину Audio?
После установки плагина из Marketplace откройте меню Audition, чтобы активировать его в качестве поверхности управления в настройках Audition:
Перейти к Audition: «Параметры» > «Поверхность управления» > «Добавить плагин Logi»
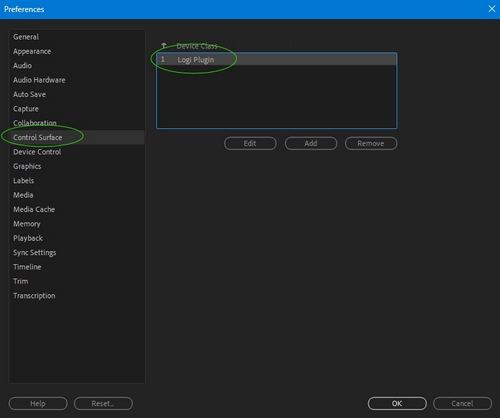
Вопросы и ответы
Для этого раздела нет продуктов
