При использовании драйверов UVC программа QuickCapture будет выдавать следующее сообщение:
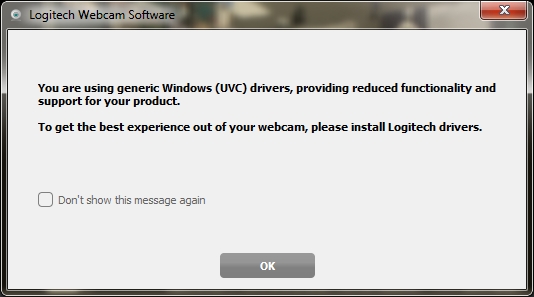
Чтобы проверить, установлены ли драйверы UVC, выполните следующие действия.
-
Откройте раздел Device Manager (Диспетчер устройств):
-
Start (Пуск) > Control Panel (Панель управления) > System (Система) > Hardware (Оборудование) > Device Manager (Диспетчер устройств)
-
-
Проверьте каждую из следующих категорий компонентов:
-
Imaging devices (Устройства обработки изображений).
-
Sound, video and game controllers (Звуковые, видео- и игровые устройства).
-
Universal Serial Bus controllers (Контроллеры шины USB).
В каждой из этих категорий должен быть элемент USB Video Device (USB-видеоустройство).
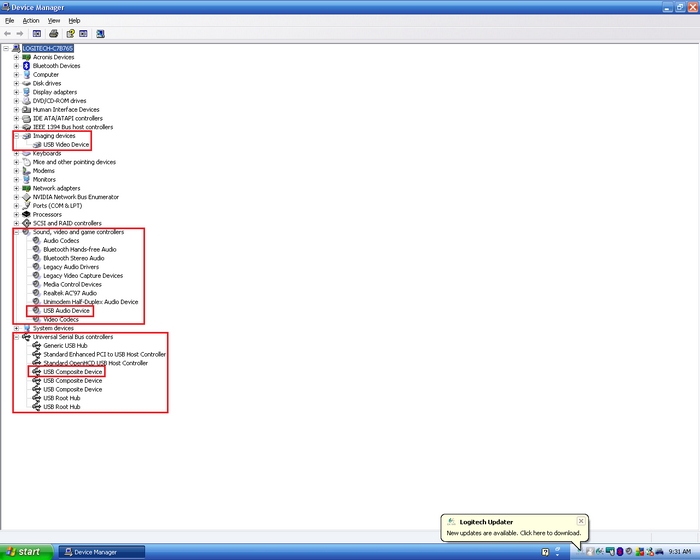
ПРИМЕЧАНИЕ. Если во всех трех категориях отображается USB Audio Device (USB-аудиоустройство), необходимо вручную загрузить драйвер Logitech для каждого из этих элементов.
-
Чтобы обновить каждый элемент USB Video Device (USB-видеоустройство), выполните следующие действия.
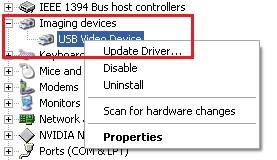
-
После выбора команды Update Driver (Обновить драйвер) появится Hardware Update Wizard (Мастер обновления оборудования). Выберите пункт No, not this time (Нет, не в этот раз), а затем нажмите кнопку Next (Далее).
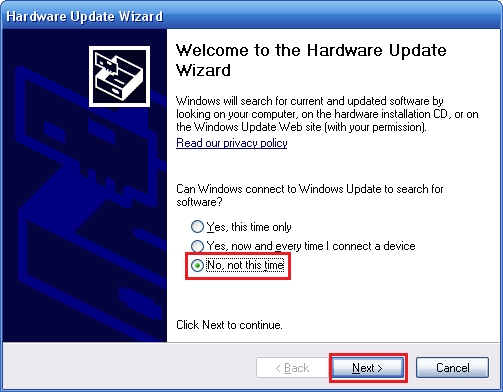
-
Выберите пункт Install from a list or specific location (Advanced) (Установка из указанного места), а затем нажмите кнопку Next (Далее).
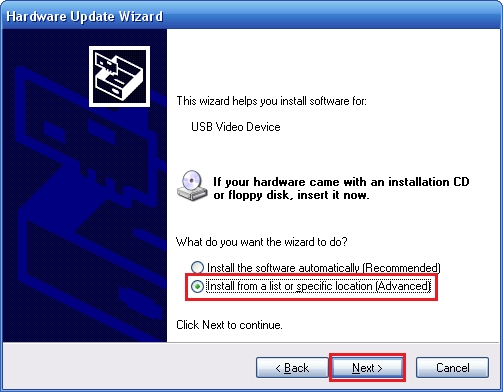
-
Выберите в списке устройств камеру Logitech, а затем нажмите кнопку Next (Далее).
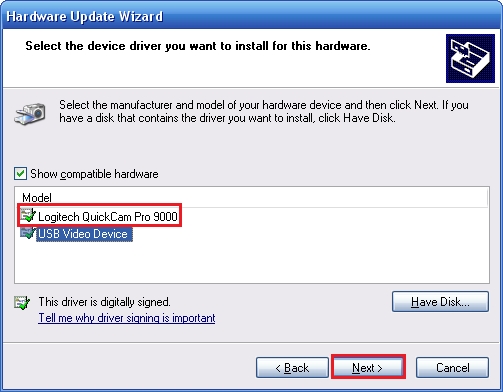
ПРИМЕЧАНИЕ. На этом снимке экрана в качестве примера показана камера Logitech QuickCam Pro 9000.
Начнется установка драйверов.
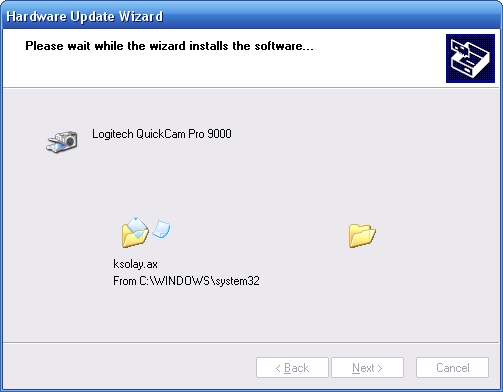
-
В конце процесса установки нажмите кнопку Finish (Готово).
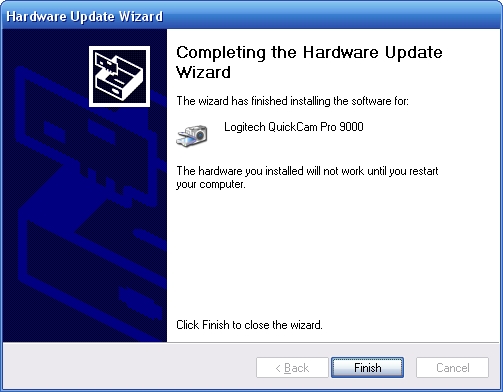
-
Нажмите кнопку Yes (Да) для перезагрузки компьютера, чтобы изменения вступили в силу.
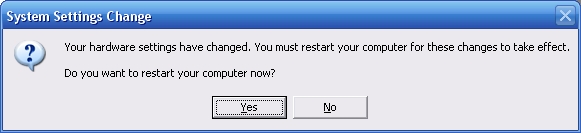
При использовании драйверов UVC программа QuickCapture будет выдавать следующее сообщение:
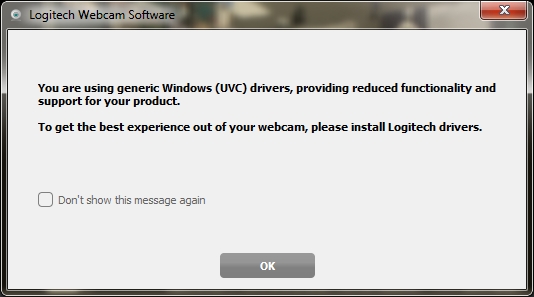
Чтобы проверить, установлены ли драйверы UVC, выполните следующие действия.
-
Откройте раздел Device Manager (Диспетчер устройств):
-
Start (Пуск) > Control Panel (Панель управления) > Hardware and Sound (Оборудование и звук) > Devices and Printers (Устройства и принтеры) > Device Manager (Диспетчер устройств)
-
-
Проверьте каждую из следующих категорий компонентов:
-
Imaging devices (Устройства обработки изображений).
-
Sound, video and game controllers (Звуковые, видео- и игровые устройства).
-
Universal Serial Bus controllers (Контроллеры шины USB).
В каждой из этих категорий должен быть элемент USB Video Device (USB-видеоустройство).
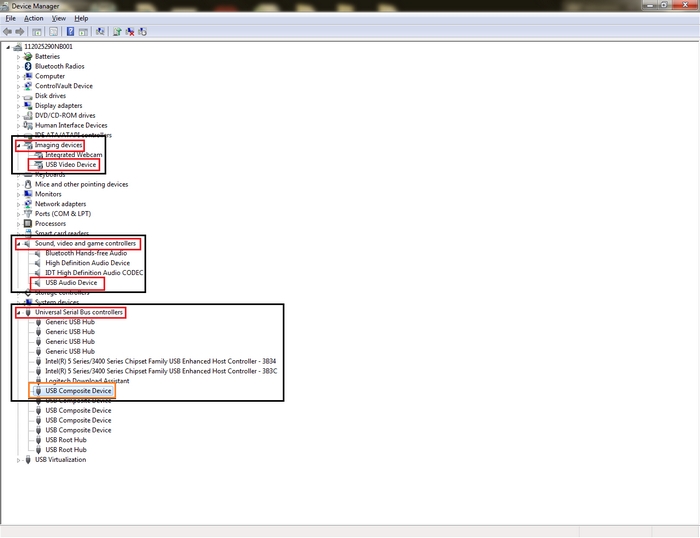
ПРИМЕЧАНИЕ. Если во всех трех категориях отображается USB Audio Device (USB-аудиоустройство), необходимо вручную загрузить драйвер Logitech для каждого из этих элементов.
-
Чтобы обновить каждый элемент USB Video Device (USB-видеоустройство), выполните следующие действия.
-
Щелкните правой кнопкой мыши USB Video Device (USB-видеоустройство) и выберите пункт Update Driver Software (Обновить драйверы).
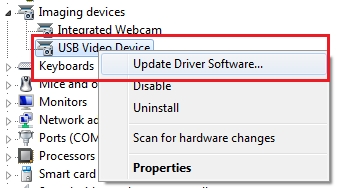
-
В открывшемся окне Update Driver Software (Обновление драйверов) выберите пункт Browse my computer for driver software (Выполнить поиск драйверов на этом компьютере).
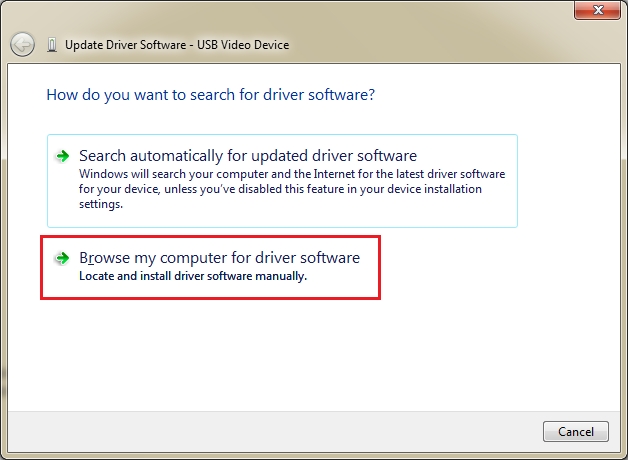
-
Выберите пункт Let me pick… (Выбрать драйвер из списка…), а затем нажмите кнопку Next (Далее).
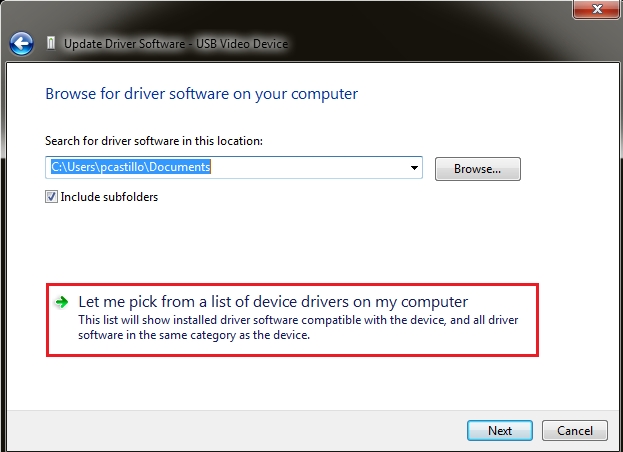
-
Выберите в списке устройств камеру Logitech, а затем нажмите кнопку Next (Далее).
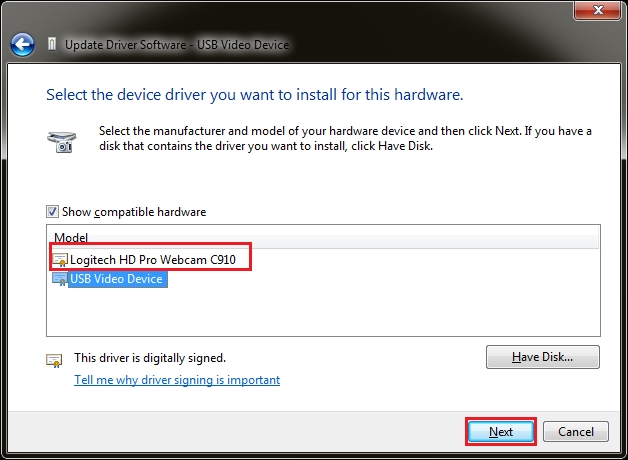
ПРИМЕЧАНИЕ. На этом снимке экрана в качестве примера показана камера Logitech HD Pro Webcam C910.
Начнется установка драйверов.
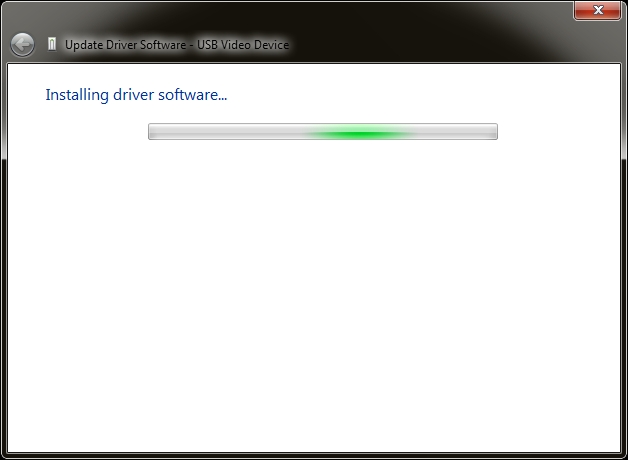
-
По завершении процесса установки появится подтверждающее сообщение о том, что драйверы установлены. Нажмите кнопку Close (Закрыть).
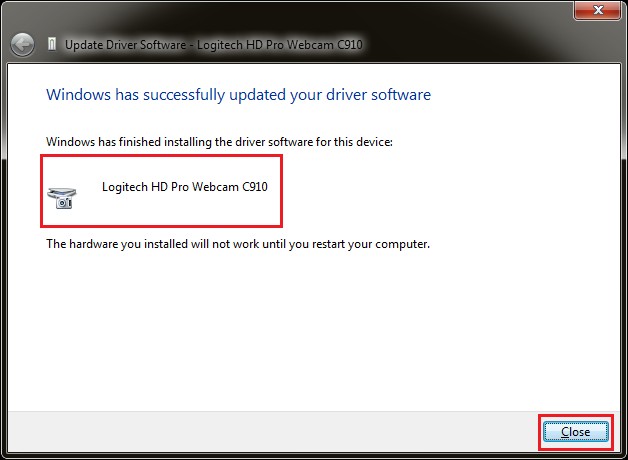
-
Нажмите кнопку Yes (Да) для перезагрузки компьютера, чтобы изменения вступили в силу.
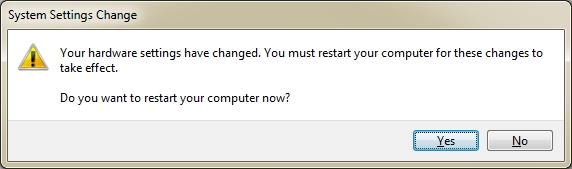
ВАЖНОЕ ПРИМЕЧАНИЕ. Компания Logitech больше не поддерживает и не обслуживает Средство обновления микропрограммы. Мы настоятельно рекомендуем использовать Logi Options+ для ваших поддерживаемых устройств Logitech. Мы работаем, чтобы помочь вам в этом переходе.
ВАЖНОЕ ПРИМЕЧАНИЕ. Компания Logitech больше не поддерживает и не обслуживает Logitech Preference Manager. Мы настоятельно рекомендуем использовать Logi Options+ для ваших поддерживаемых устройств Logitech. Мы работаем, чтобы помочь вам в этом переходе.
ВАЖНОЕ ПРИМЕЧАНИЕ. Компания Logitech больше не поддерживает и не обслуживает Logitech Control Center. Мы настоятельно рекомендуем использовать Logi Options+ для ваших поддерживаемых устройств Logitech. Мы работаем, чтобы помочь вам в этом переходе.
ВАЖНОЕ ПРИМЕЧАНИЕ. Компания Logitech больше не поддерживает и не обслуживает Logitech Connection Utility. Мы настоятельно рекомендуем использовать Logi Options+ для ваших поддерживаемых устройств Logitech. Мы работаем, чтобы помочь вам в этом переходе.
ВАЖНОЕ ПРИМЕЧАНИЕ. Компания Logitech больше не поддерживает и не обслуживает программное обеспечение Unifying. Мы настоятельно рекомендуем использовать Logi Options+ для ваших поддерживаемых устройств Logitech. Мы работаем, чтобы помочь вам в этом переходе.
ВАЖНОЕ ПРИМЕЧАНИЕ. Программное обеспечение SetPoint больше не поддерживается и не обслуживается компанией Logitech. Мы настоятельно рекомендуем использовать Logi Options+ для ваших поддерживаемых устройств Logitech. Мы работаем, чтобы помочь вам в этом переходе.
Вопросы и ответы
Для этого раздела нет продуктов
