Выберите версию Windows Live Messenger, которая установлена на вашем компьютере:
-
Убедитесь в работоспособности имеющейся камеры Logitech
-
Запустите Logitech Webcam Software (LWS):
-
LWS 1.x: Пуск > Программы > Logitech > Logitech Webcam Software > Logitech Webcam Software
-
LWS 2.x: Пуск > Программы > Logitech > Logitech Webcam Software
-
-
Выберите параметр Быстрый захват.
LWS 1.x LWS 2.x 

-
Убедитесь, что вы видите себя в окне приложения LWS.
LWS 1.x LWS 2.x 

-
Закройте окно приложения LWS.
-
-
Убедитесь, что веб-камера Logitech выбрана в настройках Windows Live Messenger
ПРИМЕЧАНИЕ. На следующих снимках экрана в качестве примера показана камера QuickCam Pro 9000. В Windows Live Messenger будет показана веб-камера Logitech.
-
Запустите Windows Live Messenger (Пуск > Все программы > Windows Live Messenger).
-
Дважды щелкните имя человека в списке контактов, чтобы начать видеовызов.

-
В разделе «Видеовызов» щелкните стрелку раскрывающегося меню.

-
Выберите «Настроить звуковые и видеоустройства».
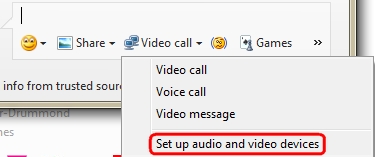
-
В раскрывающемся меню выберите вариант Пользовательское.
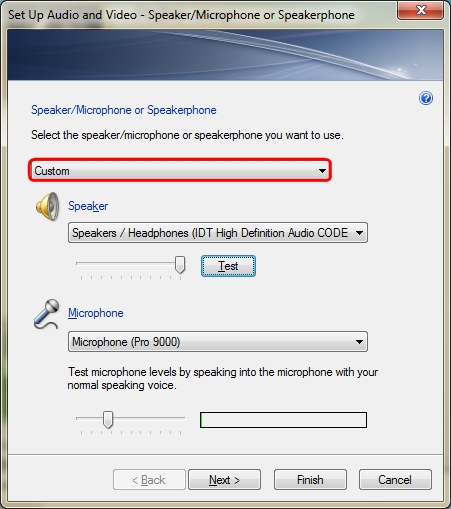
-
Выберите нужные наушники или колонки в разделе Колонки и нажмите кнопку Тест, чтобы проверить звук в колонках.
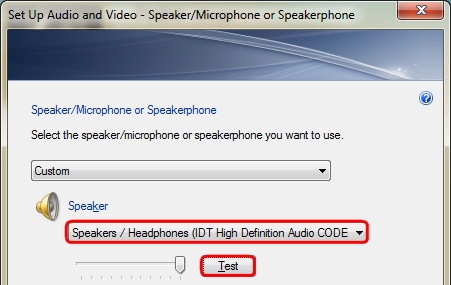
-
Если веб-камера Logitech оснащена встроенным микрофоном, убедитесь, что он выбран в раскрывающемся меню Микрофон, и нажмите кнопку Далее.
ПРИМЕЧАНИЕ. Если веб-камера Logitech не оснащена встроенным микрофоном, для общения с контактами потребуется внешний микрофон.
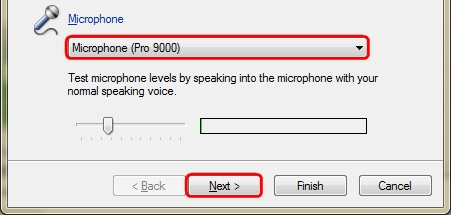
ПРИМЕЧАНИЕ. Уровень громкости отображается в виде зеленой полоски. Чтобы проверить громкость, скажите что-нибудь в микрофон и удостоверьтесь в том, что зеленая полоска перемещается.
-
Убедитесь, что веб-камера Logitech выбрана в раскрывающемся меню Веб-камера, и нажмите кнопку Готово.
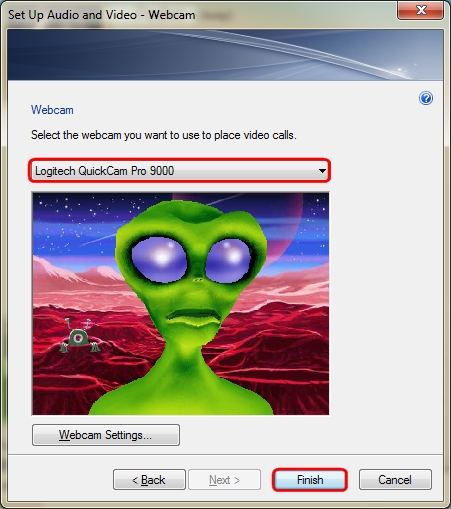
-
-
Убедитесь в работоспособности имеющейся камеры Logitech
-
Запустите Logitech Webcam Software (LWS):
-
LWS 1.x: Пуск > Программы > Logitech > Logitech Webcam Software > Logitech Webcam Software
-
LWS 2.x: Пуск > Программы > Logitech > Logitech Webcam Software
-
-
Выберите параметр Быстрый захват.
LWS 1.x LWS 2.x 

-
Убедитесь, что вы видите себя в окне приложения LWS.
LWS 1.x LWS 2.x 

-
Закройте окно приложения LWS.
-
-
Убедитесь, что веб-камера Logitech выбрана в настройках Windows Live Messenger
ПРИМЕЧАНИЕ. На следующих снимках экрана в качестве примера показана камера QuickCam Pro 9000. В Windows Live Messenger будет показана веб-камера Logitech.
-
Запустите Windows Live Messenger (Пуск > Программы > Windows Live > Windows Live Messenger).
-
Выберите пункт «Настройка звука и видео» в меню Сервис.
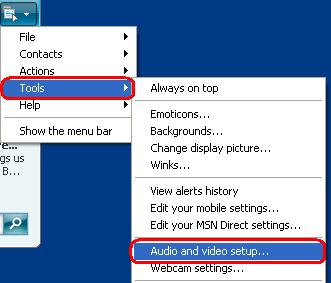
-
После запуска мастера нажмите кнопку Далее.
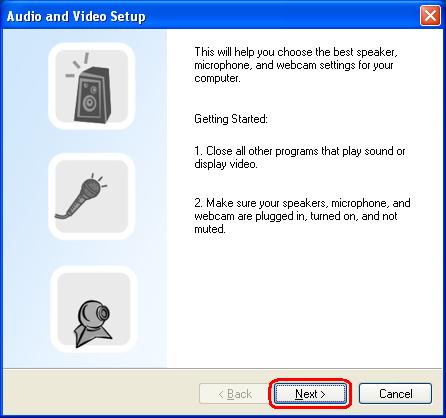
-
Выберите наушники или колонки, которые требуется использовать.
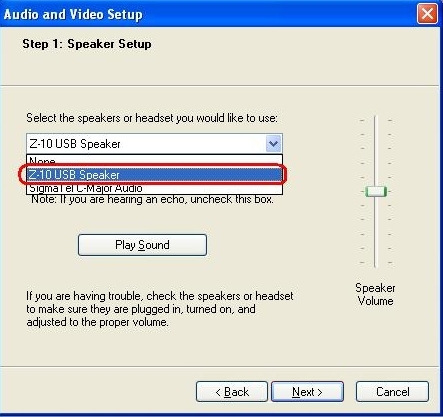
-
При выборе колонок снимите флажок рядом с пунктом «Щелкните здесь в случае использования наушников», щелкнув его.
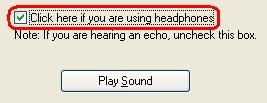
-
Нажмите кнопку Воспроизвести звук, чтобы проверить звук в колонках, а затем нажмите кнопку Далее.
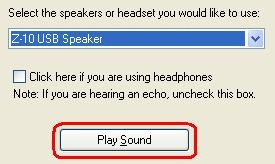
-
Если веб-камера Logitech оснащена встроенным микрофоном, убедитесь, что он выбран, и нажмите кнопку Далее.
ПРИМЕЧАНИЕ. Если веб-камера Logitech не оснащена встроенным микрофоном, для общения с контактами потребуется внешний микрофон.
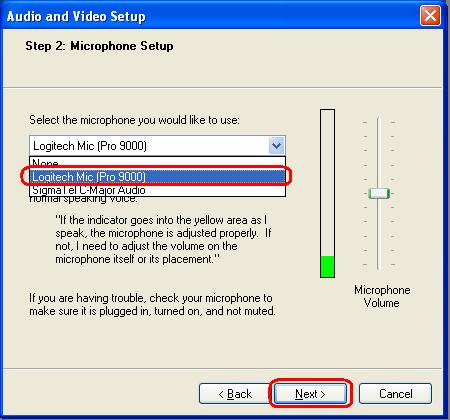
ПРИМЕЧАНИЕ. Уровень громкости отображается в виде зеленой полоски. Чтобы проверить громкость, скажите что-нибудь в микрофон и удостоверьтесь в том, что зеленая полоска перемещается.
-
Убедитесь, что веб-камера Logitech выбрана в раскрывающемся меню Веб-камера, и нажмите кнопку Готово.
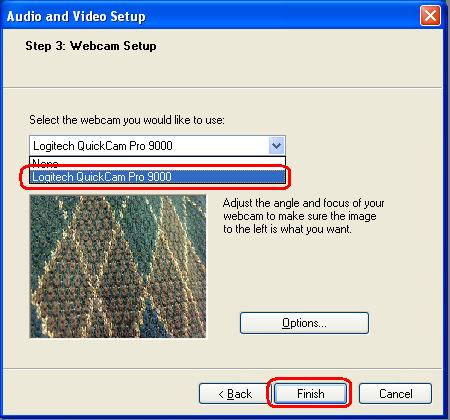
-
Дополнительные сведения
Если вы до сих пор не видите или не слышите собеседника, это может быть связано с множеством различных причин, включая следующие:
-
блокировка брандмауэром Windows или стороннего производителя;
-
блокировка услуг поставщиком интернет-услуг (AT&T, Comcast и т. п.);
-
отсутствие системных компонентов Windows.
Чтобы получить помощь в решении подобных проблем, посетите страницу Logitech Видеопрограммы и услуги и ознакомьтесь с видеоучебником. Также можно посетить страницу справки для Windows Live Messenger.
ВАЖНОЕ ПРИМЕЧАНИЕ. Компания Logitech больше не поддерживает и не обслуживает Средство обновления микропрограммы. Мы настоятельно рекомендуем использовать Logi Options+ для ваших поддерживаемых устройств Logitech. Мы работаем, чтобы помочь вам в этом переходе.
ВАЖНОЕ ПРИМЕЧАНИЕ. Компания Logitech больше не поддерживает и не обслуживает Logitech Preference Manager. Мы настоятельно рекомендуем использовать Logi Options+ для ваших поддерживаемых устройств Logitech. Мы работаем, чтобы помочь вам в этом переходе.
ВАЖНОЕ ПРИМЕЧАНИЕ. Компания Logitech больше не поддерживает и не обслуживает Logitech Control Center. Мы настоятельно рекомендуем использовать Logi Options+ для ваших поддерживаемых устройств Logitech. Мы работаем, чтобы помочь вам в этом переходе.
ВАЖНОЕ ПРИМЕЧАНИЕ. Компания Logitech больше не поддерживает и не обслуживает Logitech Connection Utility. Мы настоятельно рекомендуем использовать Logi Options+ для ваших поддерживаемых устройств Logitech. Мы работаем, чтобы помочь вам в этом переходе.
ВАЖНОЕ ПРИМЕЧАНИЕ. Компания Logitech больше не поддерживает и не обслуживает программное обеспечение Unifying. Мы настоятельно рекомендуем использовать Logi Options+ для ваших поддерживаемых устройств Logitech. Мы работаем, чтобы помочь вам в этом переходе.
ВАЖНОЕ ПРИМЕЧАНИЕ. Программное обеспечение SetPoint больше не поддерживается и не обслуживается компанией Logitech. Мы настоятельно рекомендуем использовать Logi Options+ для ваших поддерживаемых устройств Logitech. Мы работаем, чтобы помочь вам в этом переходе.
Вопросы и ответы
Для этого раздела нет продуктов
