Выберите версию Yahoo! Messenger, которая установлена на вашем компьютере:
-
Убедитесь в работоспособности имеющейся камеры Logitech
-
Запустите Logitech Webcam Software (LWS):
-
LWS 1.x: Пуск > Программы > Logitech > Logitech Webcam Software > Logitech Webcam Software
-
LWS 2.x: Пуск > Программы > Logitech > Logitech Webcam Software
-
-
Выберите параметр Быстрый захват.
LWS 1.x LWS 2.x 

-
Убедитесь, что вы видите себя в окне приложения LWS.
LWS 1.x LWS 2.x 

-
Закройте окно приложения LWS.
-
-
Убедитесь, что веб-камера Logitech выбрана в настройках Yahoo! Messenger
ПРИМЕЧАНИЕ. На следующих снимках экрана в качестве примера показана камера QuickCam Pro 9000. В Yahoo! Messenger будет показана веб-камера Logitech.
-
Запустите Yahoo! Messenger (Пуск > Программы > Yahoo! Messenger > Yahoo! Messenger).
-
В меню Messenger выберите пункт Настройки.
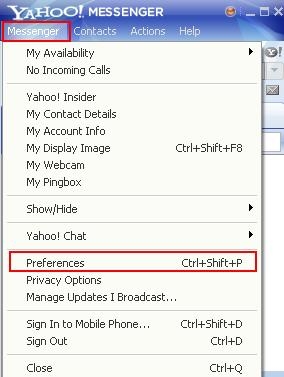
-
В разделе «Категория» выберите «Видео и звук».
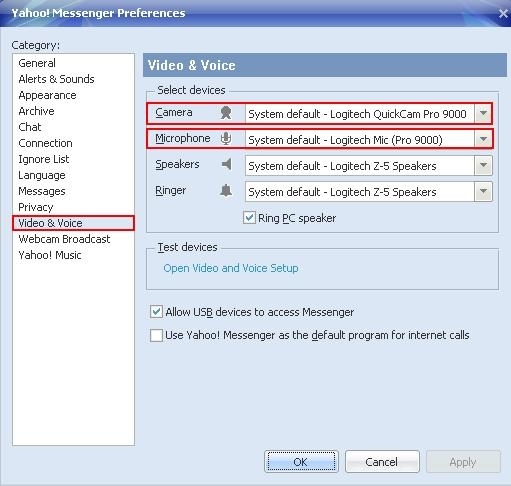
-
Выберите камеру Logitech в раскрывающемся меню Камера.
-
Если веб-камера Logitech оснащена встроенным микрофоном, убедитесь, что он выбран в раскрывающемся меню Микрофон.
ПРИМЕЧАНИЕ. Если веб-камера Logitech не оснащена встроенным микрофоном, для общения с контактами потребуется внешний микрофон.
-
Протестируйте настройки видео и звука, выбрав «Открыть настройку видео и звука» в разделе Тестировать устройства.
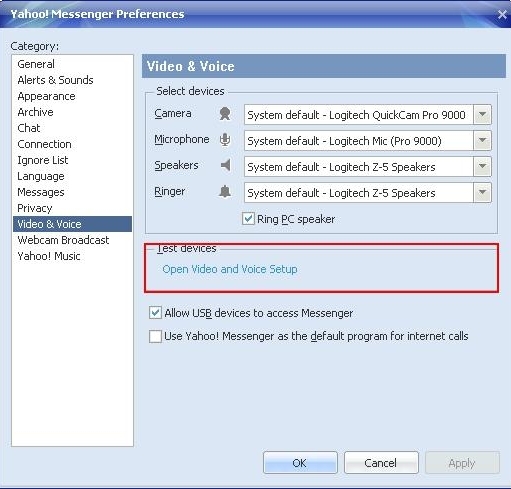
-
Проверьте настройки микрофона, следуя инструкциям на экране.
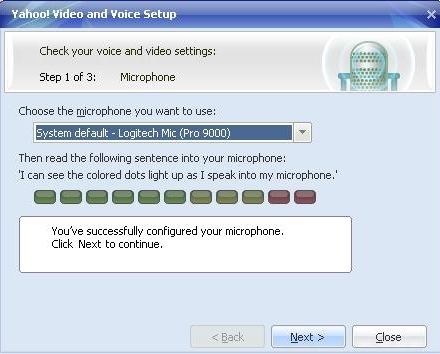
ПРИМЕЧАНИЕ. Если веб-камера Logitech не оснащена встроенным микрофоном, для общения с контактами потребуется внешний микрофон.
-
Проверьте настройки колонок, следуя инструкциям на экране.
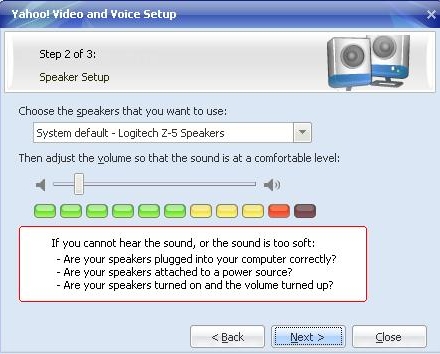
-
Проверьте настройки камеры, следуя инструкциям на экране.
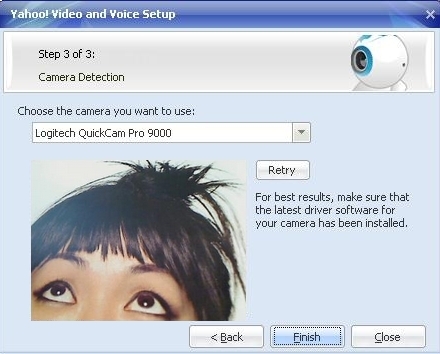
-
Если изображение отображается, щелкните Готово. Тестирование настроек камеры завершено.
-
-
Убедитесь в работоспособности имеющейся камеры Logitech
-
Запустите Logitech Webcam Software (LWS):
-
LWS 1.x: Пуск > Программы > Logitech > Logitech Webcam Software > Logitech Webcam Software
-
LWS 2.x: Пуск > Программы > Logitech > Logitech Webcam Software
-
-
Выберите параметр Быстрый захват.
LWS 1.x LWS 2.x 

-
Убедитесь, что вы видите себя в окне приложения LWS.
LWS 1.x LWS 2.x 

-
Закройте окно приложения LWS.
-
-
Убедитесь, что веб-камера Logitech выбрана в настройках Yahoo! Messenger
ПРИМЕЧАНИЕ. На следующих снимках экрана в качестве примера показана камера QuickCam Communicate STX. В Yahoo! Messenger будет показана веб-камера Logitech.
-
Запустите Yahoo! Messenger (Пуск > Программы > Yahoo! Messenger > Yahoo! Messenger).
-
Выберите пункт Моя веб-камера в меню Messenger.
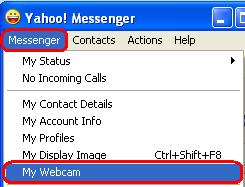
-
В ответ на предупреждающее сообщение нажмите кнопку ОК.
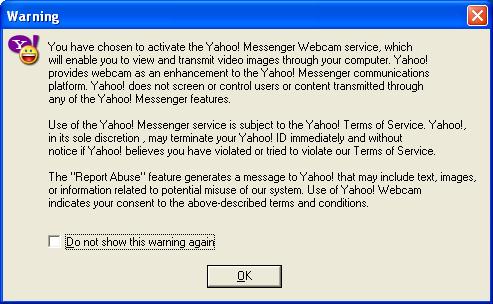
-
Выберите пункт Настройки в меню Messenger.
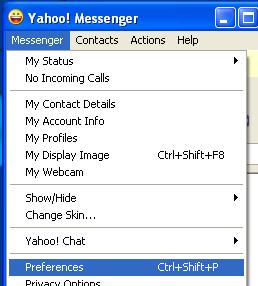
-
В разделе «Категория» выберите Веб-камера, затем нажмите кнопку Источник камеры. Убедитесь, что веб-камера Logitech выбрана в раскрывающемся меню.
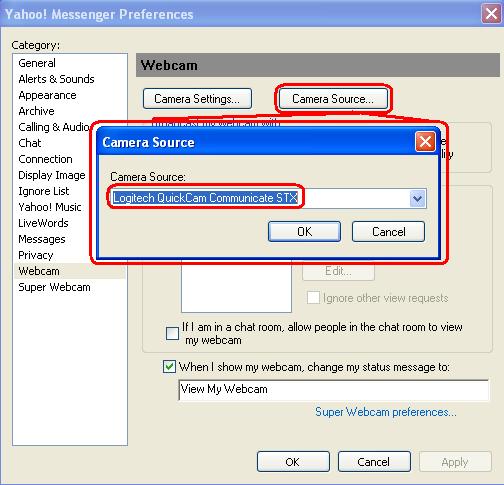
-
В разделе «Категория» выберите Вызовы и звук. Если веб-камера Logitech оснащена встроенным микрофоном, убедитесь, что он выбран в раскрывающемся меню Микрофон.
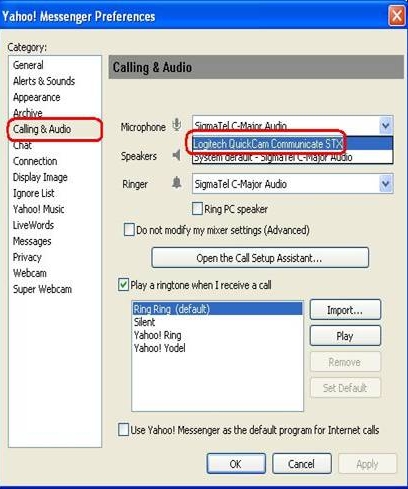
ПРИМЕЧАНИЕ. Если веб-камера Logitech не оснащена встроенным микрофоном, для общения с контактами потребуется внешний микрофон.
-
Дополнительные сведения
Если вы до сих пор не видите или не слышите собеседника, это может быть связано с множеством различных причин, включая следующие:
-
блокировка брандмауэром Windows или стороннего производителя;
-
блокировка услуг поставщиком интернет-услуг (AT&T, Comcast и т. п.);
-
отсутствие системных компонентов Windows.
Чтобы получить помощь в решении подобных проблем, посетите страницу Logitech Видеопрограммы и услуги и ознакомьтесь с видеоучебником. Также можно посетить страницу справки для Yahoo! Messenger.
ВАЖНОЕ ПРИМЕЧАНИЕ. Компания Logitech больше не поддерживает и не обслуживает Средство обновления микропрограммы. Мы настоятельно рекомендуем использовать Logi Options+ для ваших поддерживаемых устройств Logitech. Мы работаем, чтобы помочь вам в этом переходе.
ВАЖНОЕ ПРИМЕЧАНИЕ. Компания Logitech больше не поддерживает и не обслуживает Logitech Preference Manager. Мы настоятельно рекомендуем использовать Logi Options+ для ваших поддерживаемых устройств Logitech. Мы работаем, чтобы помочь вам в этом переходе.
ВАЖНОЕ ПРИМЕЧАНИЕ. Компания Logitech больше не поддерживает и не обслуживает Logitech Control Center. Мы настоятельно рекомендуем использовать Logi Options+ для ваших поддерживаемых устройств Logitech. Мы работаем, чтобы помочь вам в этом переходе.
ВАЖНОЕ ПРИМЕЧАНИЕ. Компания Logitech больше не поддерживает и не обслуживает Logitech Connection Utility. Мы настоятельно рекомендуем использовать Logi Options+ для ваших поддерживаемых устройств Logitech. Мы работаем, чтобы помочь вам в этом переходе.
ВАЖНОЕ ПРИМЕЧАНИЕ. Компания Logitech больше не поддерживает и не обслуживает программное обеспечение Unifying. Мы настоятельно рекомендуем использовать Logi Options+ для ваших поддерживаемых устройств Logitech. Мы работаем, чтобы помочь вам в этом переходе.
ВАЖНОЕ ПРИМЕЧАНИЕ. Программное обеспечение SetPoint больше не поддерживается и не обслуживается компанией Logitech. Мы настоятельно рекомендуем использовать Logi Options+ для ваших поддерживаемых устройств Logitech. Мы работаем, чтобы помочь вам в этом переходе.
Вопросы и ответы
Для этого раздела нет продуктов
