Настроить параметры указателя игровой мыши можно двумя способами, перечисленными ниже.
ПРИМЕЧАНИЕ. Чтобы определить, какой из способов (распознавание приложений или встроенная память) для вас предпочтительнее, см. ответ 360023247934.
Настройка параметров указателя с помощью распознавания приложений
Игровая мышь G600 поддерживает следующие настройки указателя.
- DPI levels (Уровни разрешения DPI) — до пяти уровней в диапазоне от 200 до 8200 с шагом 50 точек на дюйм.
- Report rate (Частота опроса) — от 125 в секунду (время реакции 8 мс) до 1000 в секунду (время реакции 1 мс).
- Per profile pointer settings (Разные параметры указателя для разных профилей) — различные параметры указателя для каждого профиля.
- Separate X/Y axis settings (Разное разрешение по осям X и Y) — независимая настройка уровней разрешения DPI по осям X и Y.
- Ускорение — повышение точности указателя.
Для настройки параметров указателя с помощью распознавания приложений выполните следующие действия.
-
Запустите программное обеспечение Logitech Gaming Software:
Start (Пуск) > All Programs (Все программы) > Logitech > Logitech Gaming Software 8.x -
Включите режим Automatic Game Detection (Автоматическое распознавание игры), щелкнув переключатель в правой части окна.
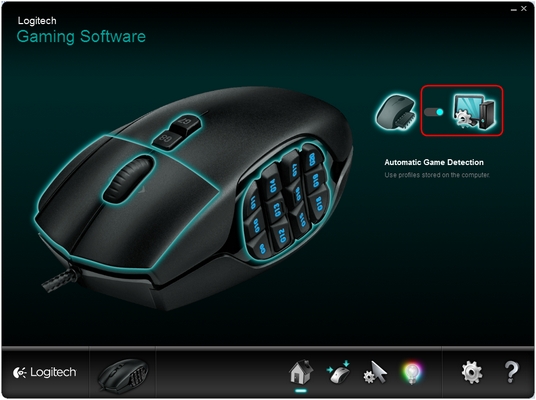
-
Щелкните значок указателя в нижней части окна.

Откроется окно Pointer Settings (Настройки указателя).
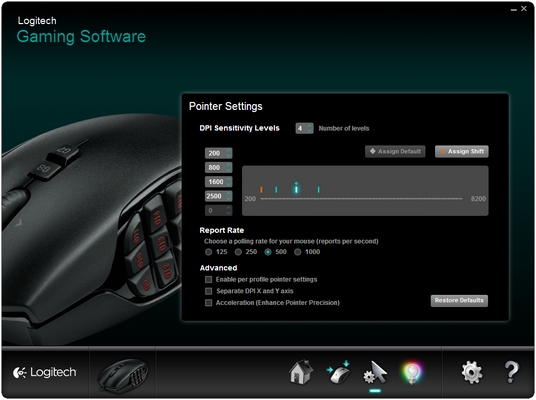
-
В разделе DPI Sensitivity Levels (Уровни чувствительности DPI) перетащите отметку на шкале. Для каждого уровня разрешения DPI, который вы задаете, будет отображаться отметка. Можно настраивать до пяти уровней.
ПРИМЕЧАНИЕ. При желании можно отредактировать список доступных разрешений, находящийся слева от шкалы, задав значения в диапазоне от 200 до 8200. Для каждого уровня разрешения DPI, который вы задаете, будет отображаться отметка значения, округленного с точностью до 50.
Пример: если ввести значение «632», то программа округлит его до 650 точек на дюйм.-
Assign Default (Назначить по умолчанию): один из уровней разрешения DPI всегда должен быть задан в качестве значения по умолчанию (обязательно). Чтобы изменить значение по умолчанию, щелкните уровень разрешения DPI, над которым не отображается синий ромб, а затем нажмите кнопку Assign Default (Назначить по умолчанию).
К этому уровню разрешения DPI мышь будет возвращаться при следующих действиях:- нажатие кнопки разрешения DPI по умолчанию;
- переключение между профилями;
- включение питания компьютера;
- возвращение компьютера из спящего режима.
-
Assign Shift (Назначить сдвиг): сдвиг DPI является временным значением разрешения, активируемым по нажатию кнопки DPI Shift (Сдвиг DPI) (необязательно). Чтобы задать значение сдвига DPI, выберите разрешение мыши, не выделенное оранжевым, а затем щелкните пункт Assign Shift (Назначить сдвиг). Благодаря этому можно включать повышенную точность или высокую скорость мыши, когда это необходимо. Когда кнопка будет отпущена, мышь вернется к текущему разрешению DPI.
СОВЕТ. Кнопки, которым назначаются функции DPI Up (Увеличить DPI), DPI Down (Уменьшить DPI) и DPI Cycle (Циклическая смена DPI), позволяют быстро переключаться между уровнями разрешения DPI.
-
-
Измените Report Rate (Частота опроса), если хотите установить значение, отличное от заданного по умолчанию значения 500 откликов в секунду (время реакции — 2 мс). Этот параметр позволяет управлять тем, как часто мышь передает компьютеру данные о своем положении.
ПРИМЕЧАНИЕ. Значение можно установить в диапазоне от 125 в секунду (время реакции 8 мс) до 1000 в секунду (время реакции 1 мс). Вы можете:- снизить нагрузку на процессор за счет уменьшения скорости передачи данных;
- повысить чувствительность мыши за счет повышения скорости передачи данных.
СОВЕТ. Для большинства компьютеров рекомендуется скорость передачи данных, равная 500.
-
В разделе Advanced (Дополнительно) можно установить желаемые параметры. Доступны следующие настройки.
-
Enable per profile pointer settings (Разные параметры указателя для разных профилей) — выберите этот параметр, если нужно, чтобы у каждого профиля были разные параметры указателя мыши (справочные сведения см. в ответе 26861).
СОВЕТ. При первоначальной настройке рекомендуется оставить этот флажок снятым. -
Separate DPI X and Y axis settings (Разное разрешение по осям X и Y) — выберите этот параметр, если нужно независимо настраивать уровни разрешения DPI по осям X и Y.
СОВЕТ. При первоначальной настройке рекомендуется оставить этот флажок снятым. -
Acceleration (Enhance Pointer Precision) (Ускорение (повышение точности указателя)) — выберите этот параметр, если нужно использовать режим ускорения для повышения точности указателя в Windows.
СОВЕТ. Чтобы обеспечить точность в играх, рекомендуется оставить этот флажок снятым, однако можно установить его, если вы предпочитаете режим с ускорением указателя, по умолчанию включенный в операционной системе Windows.
-
Enable per profile pointer settings (Разные параметры указателя для разных профилей) — выберите этот параметр, если нужно, чтобы у каждого профиля были разные параметры указателя мыши (справочные сведения см. в ответе 26861).
Настройка параметров указателя во встроенной памяти
Для настройки параметров указателя с помощью встроенной памяти выполните следующие действия.-
Запустите программное обеспечение Logitech Gaming Software:
Start (Пуск) > All Programs (Все программы) > Logitech > Logitech Gaming Software 8.x -
Включите режим On-Board Memory (Встроенная память), щелкнув переключатель в правой части окна.

-
Щелкните значок указателя в нижней части окна.

Отобразится меню настройки параметров указателя.
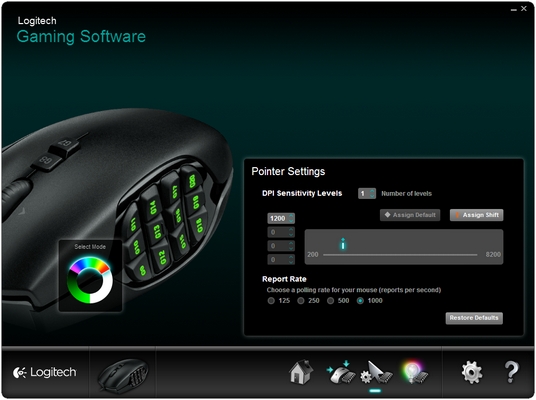
-
С помощью колесика Select Mode (Выбор режима) выберите режим, для которого нужно настроить параметры.
ПРИМЕЧАНИЯ.- Мышь G600 имеет три режима, которые можно выбрать, щелкнув на различные фрагменты колесика.
- Каждый режим может иметь собственные настройки подсветки, параметры указателя и назначения клавиш.
- Для переключения режимов можно использовать любую клавишу, назначенную для этой цели (по умолчанию — G8).
-
В области DPI Sensitivity Levels (Уровни чувствительности DPI) можно указать до четырех уровней чувствительности. Для изменения скорости на каждом из уровней перетащите отметку на шкале в положение, соответствующее нужному значению.
ПРИМЕЧАНИЕ. При желании можно отредактировать список доступных разрешений, находящийся слева от шкалы, задав значения в диапазоне от 200 до 8200. Для каждого уровня разрешения DPI, который вы задаете, будет отображаться отметка значения, округленного с точностью до 50.Пример: если ввести значение «632», то программа округлит его до 650 точек на дюйм.
-
Assign Default (Назначить по умолчанию): один из уровней разрешения DPI всегда должен быть задан в качестве значения по умолчанию (обязательно). Чтобы изменить значение по умолчанию, щелкните уровень разрешения DPI, над которым не отображается синий ромб, а затем нажмите кнопку Assign Default (Назначить по умолчанию). К этому уровню разрешения DPI мышь будет возвращаться при следующих действиях:
- нажатие кнопки разрешения DPI по умолчанию;
- переключение между профилями;
- включение питания компьютера;
- возвращение компьютера из спящего режима.
- Assign Shift (Назначить сдвиг): сдвиг DPI является временным значением разрешения, активируемым по нажатию кнопки DPI Shift (Сдвиг DPI) (необязательно). Чтобы задать значение сдвига DPI, выберите разрешение мыши, не выделенное оранжевым, а затем щелкните пункт Assign Shift (Назначить сдвиг). Благодаря этому можно включать повышенную точность или высокую скорость мыши, когда это необходимо. Когда кнопка будет отпущена, мышь вернется к текущему разрешению DPI.
СОВЕТ. Кнопки, которым назначаются функции DPI Up (Увеличить DPI), DPI Down (Уменьшить DPI) и DPI Cycle (Циклическая смена DPI), позволяют быстро переключаться между уровнями разрешения DPI.
-
Assign Default (Назначить по умолчанию): один из уровней разрешения DPI всегда должен быть задан в качестве значения по умолчанию (обязательно). Чтобы изменить значение по умолчанию, щелкните уровень разрешения DPI, над которым не отображается синий ромб, а затем нажмите кнопку Assign Default (Назначить по умолчанию). К этому уровню разрешения DPI мышь будет возвращаться при следующих действиях:
-
Можно изменить значение параметра Report Rate (Частота опроса), щелкнув другой вариант значения. Параметр Report Rate (Частота опроса) позволяет выбирать, как часто мышь передает компьютеру сведения о своем местоположении. Значение можно установить в диапазоне от 125 в секунду (время реакции 8 мс) до 1000 в секунду (время реакции 1 мс).
Вы можете:
- снизить нагрузку на процессор за счет уменьшения скорости передачи данных;
- повысить чувствительность мыши за счет повышения скорости передачи данных.
ВАЖНОЕ ПРИМЕЧАНИЕ. Компания Logitech больше не поддерживает и не обслуживает Средство обновления микропрограммы. Мы настоятельно рекомендуем использовать Logi Options+ для ваших поддерживаемых устройств Logitech. Мы работаем, чтобы помочь вам в этом переходе.
ВАЖНОЕ ПРИМЕЧАНИЕ. Компания Logitech больше не поддерживает и не обслуживает Logitech Preference Manager. Мы настоятельно рекомендуем использовать Logi Options+ для ваших поддерживаемых устройств Logitech. Мы работаем, чтобы помочь вам в этом переходе.
ВАЖНОЕ ПРИМЕЧАНИЕ. Компания Logitech больше не поддерживает и не обслуживает Logitech Control Center. Мы настоятельно рекомендуем использовать Logi Options+ для ваших поддерживаемых устройств Logitech. Мы работаем, чтобы помочь вам в этом переходе.
ВАЖНОЕ ПРИМЕЧАНИЕ. Компания Logitech больше не поддерживает и не обслуживает Logitech Connection Utility. Мы настоятельно рекомендуем использовать Logi Options+ для ваших поддерживаемых устройств Logitech. Мы работаем, чтобы помочь вам в этом переходе.
ВАЖНОЕ ПРИМЕЧАНИЕ. Компания Logitech больше не поддерживает и не обслуживает программное обеспечение Unifying. Мы настоятельно рекомендуем использовать Logi Options+ для ваших поддерживаемых устройств Logitech. Мы работаем, чтобы помочь вам в этом переходе.
ВАЖНОЕ ПРИМЕЧАНИЕ. Программное обеспечение SetPoint больше не поддерживается и не обслуживается компанией Logitech. Мы настоятельно рекомендуем использовать Logi Options+ для ваших поддерживаемых устройств Logitech. Мы работаем, чтобы помочь вам в этом переходе.
Вопросы и ответы
Для этого раздела нет продуктов
