Мышь не работает
Если мышь не работает, проблема, скорее всего, заключается в потере соединения. Потеря соединения может происходить по ряду причин.
- Низкий заряд батареек.
- Радиочастотные помехи от более мощных источников, таких как:
- беспроводные аудиосистемы;
- компьютерные блоки питания;
- мониторы;
- сотовые телефоны;
- системы открывания ворот гаража.
Действия перед повторным подключением мыши
-
Решите или исключите перечисленные выше возможные проблемы.
-
Установите в мышь новые батареи (инструкции см. в ответе 360023254914).
-
Включите компьютер.
Переподключение мыши
-
Включите мышь — переместите переключатель питания на нижней части мыши вправо.
-
Нажмите кнопку установки Bluetooth-соединения.

Индикаторы над значком Bluetooth в передней части мыши будут мигать синим цветом.

-
Добавьте мышь в компьютер.
- Windows 7: Пуск > Панель управления > Устройства и принтеры
- Windows 8: на начальном экране щелкните правой кнопкой мыши пустое место и выберите Все приложения > Панель управления > Устройства и принтеры
ПРИМЕЧАНИЕ. Если не удалось найти раздел «Устройства и принтеры», переведите панель управления в режим Просмотр: Мелкие значки. Теперь вы сможете видеть все элементы панели управления.
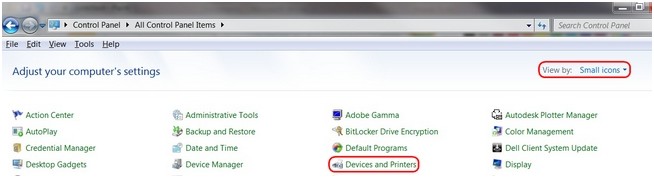
-
Щелкните Добавить устройство.
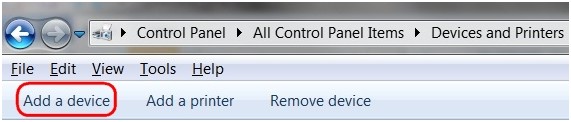
-
Выберите Logitech Bluetooth Mouse M555b в списке устройств и нажмите кнопку Далее.
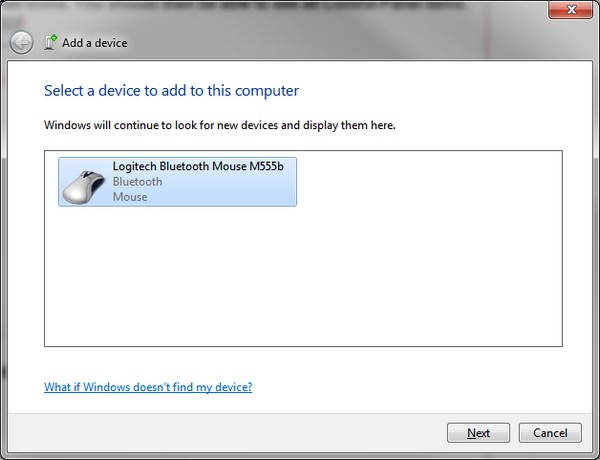
-
Если будет запрошен пароль, введите 0000 и нажмите клавишу Enter на клавиатуре.
-
Чтобы выйти, нажмите кнопку Закрыть.
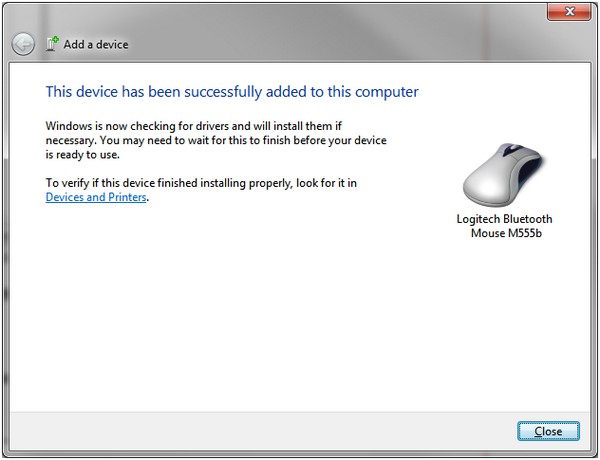
ПРИМЕЧАНИЕ. Если, несмотря на наличие сопряжения с мышью M555b, возникают проблемы подключения, можно удалить ее из списка устройств и подключить повторно, следуя приведенным выше инструкциям.
Мышь часто перестает работать
Если мышь часто перестает работать и приходится заново устанавливать подключение, попробуйте выполнить следующие действия.
-
Сделайте так, чтобы система находилась на расстоянии не менее 20 см от других электроприборов
-
Поместите мышь ближе к компьютеру
ВАЖНОЕ ПРИМЕЧАНИЕ. Компания Logitech больше не поддерживает и не обслуживает Средство обновления микропрограммы. Мы настоятельно рекомендуем использовать Logi Options+ для ваших поддерживаемых устройств Logitech. Мы работаем, чтобы помочь вам в этом переходе.
ВАЖНОЕ ПРИМЕЧАНИЕ. Компания Logitech больше не поддерживает и не обслуживает Logitech Preference Manager. Мы настоятельно рекомендуем использовать Logi Options+ для ваших поддерживаемых устройств Logitech. Мы работаем, чтобы помочь вам в этом переходе.
ВАЖНОЕ ПРИМЕЧАНИЕ. Компания Logitech больше не поддерживает и не обслуживает Logitech Control Center. Мы настоятельно рекомендуем использовать Logi Options+ для ваших поддерживаемых устройств Logitech. Мы работаем, чтобы помочь вам в этом переходе.
ВАЖНОЕ ПРИМЕЧАНИЕ. Компания Logitech больше не поддерживает и не обслуживает Logitech Connection Utility. Мы настоятельно рекомендуем использовать Logi Options+ для ваших поддерживаемых устройств Logitech. Мы работаем, чтобы помочь вам в этом переходе.
ВАЖНОЕ ПРИМЕЧАНИЕ. Компания Logitech больше не поддерживает и не обслуживает программное обеспечение Unifying. Мы настоятельно рекомендуем использовать Logi Options+ для ваших поддерживаемых устройств Logitech. Мы работаем, чтобы помочь вам в этом переходе.
ВАЖНОЕ ПРИМЕЧАНИЕ. Программное обеспечение SetPoint больше не поддерживается и не обслуживается компанией Logitech. Мы настоятельно рекомендуем использовать Logi Options+ для ваших поддерживаемых устройств Logitech. Мы работаем, чтобы помочь вам в этом переходе.
Вопросы и ответы
Для этого раздела нет продуктов
