После установки приложения Touch Mouse либо на iPhone или iPod Touch, либо на компьютер откройте приложение Touch Mouse, для этого выберите его в списке приложений и щелкните значок Touch Mouse:

При открытии приложения Touch Mouse на устройстве iPhone или iPod появится следующее изображение:
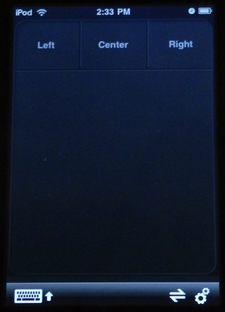
iPhone или iPod Touch можно использовать для выполнения следующих операций:
- Указание
- Выбор
- Прокрутка
- Отображение или скрытие клавиатуры
- Переключение между портретным и ландшафтным видами
- Отключение от сервера Touch Mouse
- Изменение настроек
-
Проведите пальцем по экрану устройства iPhone или iPod.
-
Курсор компьютера переместится.
ПРИМЕЧАНИЕ. Если отображается клавиатура, также можно провести пальцем по ней. Отслеживание начинается, когда палец находится над сенсорной панелью.
-
Используйте кнопки мыши в верхней части сенсорной панели (показаны ниже). Можно выполнить касание в любом другом месте сенсорной панели.
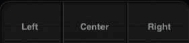
-
Однократное касание соответствует одиночному щелчку, двойное — двойному щелчку.
-
Касание двумя пальцами соответствует щелчку правой кнопкой мыши.
-
Используя два пальца, переместите их вверх или вниз по сенсорной панели, чтобы прокрутить курсор вертикально.
-
Переместите два пальца вправо или влево, чтобы прокрутить курсор горизонтально.
Отображение или скрытие клавиатуры:
Коснитесь кнопки "Показать/скрыть клавиатуру" (показана ниже), чтобы показать или скрыть клавиатуру:
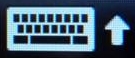
Переключение между портретным и ландшафтным видами:
Поверните устройство iPhone или iPod Touch на 90° вправо или влево, чтобы сменить режим "Ландшафт" на "Портрет".
ПРИМЕЧАНИЕ. В режиме "Ландшафт" кнопки мыши не отображаются. Коснитесь сенсорной панели в верхней части экрана, чтобы выбрать элементы или выполнить двойные щелчки.
Отключение от сервера Touch Mouse:
-
Коснитесь кнопки "Отключиться от сервера" (показана ниже):

-
После отключения на значке сервера появится желтый символ X:

ПРИМЕЧАНИЕ. В компьютерах Windows этот значок размещается на панели задач внизу экрана. В компьютерах Macintosh он находится в панели меню вверху экрана.
Коснитесь кнопки "Настройки" (показана ниже), чтобы изменить текущие настройки:

Можно изменить следующие настройки:
| Показать кнопки | Выбор двух- или трехкнопочной конфигурации мыши. |
| Основная кнопка | Выбор левой или правой кнопки мыши в качестве основной. |
| Показать метки кнопок | Включает отображение меток для кнопок мыши. |
| Использовать для прокрутки два пальца | Выберите "Вкл", чтобы включить режим прокрутки, описанный выше. Выберите "Выкл", чтобы отключить прокрутку. |
| Горизонтальная прокрутка | Выберите "Вкл", чтобы включить режим горизонтальной прокрутки, описанный выше. Выберите "Выкл", чтобы отключить горизонтальную прокрутку. |
| Скорость прокрутки | Перетащите ползунок (показан ниже), чтобы изменить скорость прокрутки: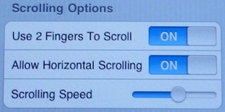
|
| Скорость отслеживания | Перетащите ползунок (показан ниже), чтобы изменить скорость отслеживания: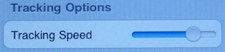
|
| Перетаскивание | Выберите "Вкл", чтобы включить функцию перемещения при нажатой кнопке мыши. В режиме "Вкл" можно переместить указатель к объекту, который нужно перетащить, выбрать его, коснувшись левой кнопки мыши, и переместить палец в место нового расположения объекта. Коснитесь экрана, чтобы освободить объект. |
| Щелчок правой кнопки мыши двумя пальцами | Выберите "Вкл", чтобы включить выполнение щелчка правой кнопкой мыши при помощи двух пальцев. Выберите "Выкл", чтобы отключить щелчок правой кнопкой мыши. |
| Запретить спящий режим | Выберите "Вкл", чтобы запретить переход устройства iPhone или iPod Touch в спящий режим. Это позволит приложению Touch Mouse оставаться активным, но сократит время работы от батареи. |
| Звук | Выберите "Вкл", чтобы включить звуковое сопровождение щелчка. Выберите "Выкл", чтобы отключить звуковые эффекты. |
ВАЖНОЕ ПРИМЕЧАНИЕ. Компания Logitech больше не поддерживает и не обслуживает Средство обновления микропрограммы. Мы настоятельно рекомендуем использовать Logi Options+ для ваших поддерживаемых устройств Logitech. Мы работаем, чтобы помочь вам в этом переходе.
ВАЖНОЕ ПРИМЕЧАНИЕ. Компания Logitech больше не поддерживает и не обслуживает Logitech Preference Manager. Мы настоятельно рекомендуем использовать Logi Options+ для ваших поддерживаемых устройств Logitech. Мы работаем, чтобы помочь вам в этом переходе.
ВАЖНОЕ ПРИМЕЧАНИЕ. Компания Logitech больше не поддерживает и не обслуживает Logitech Control Center. Мы настоятельно рекомендуем использовать Logi Options+ для ваших поддерживаемых устройств Logitech. Мы работаем, чтобы помочь вам в этом переходе.
ВАЖНОЕ ПРИМЕЧАНИЕ. Компания Logitech больше не поддерживает и не обслуживает Logitech Connection Utility. Мы настоятельно рекомендуем использовать Logi Options+ для ваших поддерживаемых устройств Logitech. Мы работаем, чтобы помочь вам в этом переходе.
ВАЖНОЕ ПРИМЕЧАНИЕ. Компания Logitech больше не поддерживает и не обслуживает программное обеспечение Unifying. Мы настоятельно рекомендуем использовать Logi Options+ для ваших поддерживаемых устройств Logitech. Мы работаем, чтобы помочь вам в этом переходе.
ВАЖНОЕ ПРИМЕЧАНИЕ. Программное обеспечение SetPoint больше не поддерживается и не обслуживается компанией Logitech. Мы настоятельно рекомендуем использовать Logi Options+ для ваших поддерживаемых устройств Logitech. Мы работаем, чтобы помочь вам в этом переходе.
Вопросы и ответы
Для этого раздела нет продуктов
