Включение режима встроенной памяти
Чтобы включить режим встроенной памяти, выполните следующие действия.
-
Запустите программное обеспечение Logitech Gaming Software:
Start (Пуск) > All programs (Все программы) > Logitech > Logitech Gaming Software 8.x
-
Щелкните значок с изображением мыши. Убедитесь, что голубая метка рядом с этим значком находится слева.

Теперь мышь будет в режиме встроенной памяти, а все настройки будут записываться непосредственно в мышь.
Настройка режима встроенной памяти
Чтобы настроить режим встроенной памяти, выполните следующие действия.
-
Запустите программное обеспечение Logitech Gaming Software:
Start (Пуск) > All programs (Все программы) > Logitech > Logitech Gaming Software 8.x
-
Щелкните подсвеченный значок с изображением указателя мыши и шестеренки.

На экране появится окно настройки.
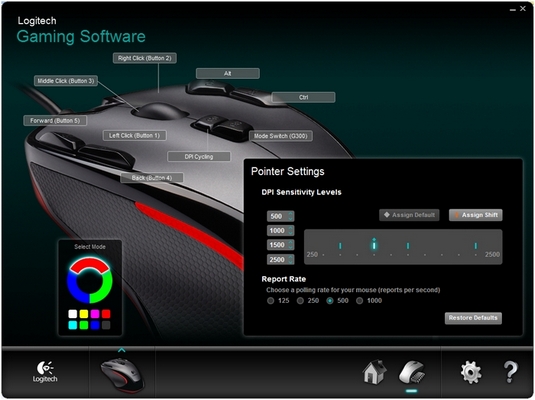
-
В разделе DPI Sensitivity Levels (Уровни чувствительности DPI) перетащите отметку на шкале. Для каждого уровня разрешения DPI, который вы задаете, будет отображаться отметка. Можно задать четыре уровня.
ПРИМЕЧАНИЕ. При желании можно отредактировать список значений DPI слева от шкалы, задав значения в диапазоне от 200 до 2500. Для каждого уровня разрешения DPI, который вы задаете, будет отображаться отметка значения, округленного с точностью до 50.
Пример. Если ввести значение 632, программа округлит его до 650 DPI.
-
Assign Default (Назначить по умолчанию) — (обязательно) один из уровней разрешения DPI всегда должен быть задан в качестве значения по умолчанию. Чтобы изменить значение по умолчанию, щелкните уровень разрешения DPI, над которым не отображается синий ромб, а затем нажмите кнопку Assign Default (Назначить по умолчанию).
К этому уровню разрешения DPI мышь будет возвращаться при следующих действиях:
- нажатие кнопки разрешения DPI по умолчанию;
- переключение между профилями;
- включение питания компьютера;
- возвращение компьютера из спящего режима.
-
Assign Shift (Назначить сдвиг) — (необязательно) сдвиг DPI является уровнем разрешения DPI, который можно временно активировать, нажав кнопку DPI Shift (Сдвиг DPI). Чтобы задать значение сдвига DPI, выберите уровень DPI, не выделенный оранжевым, а затем щелкните пункт Assign Shift (Назначить сдвиг). Благодаря этому можно включать повышенную точность или высокую скорость мыши, когда это необходимо. Когда кнопка будет отпущена, мышь вернется к текущему уровню разрешения DPI.
-
Совет. Кнопки, которым назначаются функции DPI Up (Увеличить DPI), DPI Down (Уменьшить DPI) и DPI Cycle (Циклическая смена DPI), позволяют быстро переключаться между уровнями разрешения DPI.
-
-
Измените параметр Report Rate (Скорость передачи данных), если хотите установить значение, отличное от заданного по умолчанию значения 500 откликов в секунду (время реакции 2 мс). Параметр Report Rate (Скорость передачи данных) позволяет выбирать, как часто мышь передает компьютеру сведения о своем местоположении. Значение можно установить в диапазоне от 125/с (время реакции 8 мс) до 1000/с (время реакции 1 мс).
Вы можете:
- снизить нагрузку на процессор за счет уменьшения скорости передачи данных;
- повысить чувствительность мыши за счет повышения скорости передачи данных.
Совет. Для большинства компьютеров рекомендуется скорость передачи данных, равная 500.
-
Чтобы изменить назначение кнопки, щелкните изображение кнопки правой кнопкой мыши и выберите пункт Edit (Изменить).
-
Кнопке можно назначить функцию Mouse Function (Функция мыши) или Keystroke (Сочетание клавиш).
Обратите внимание, что при назначении кнопке сочетания клавиш программа запоминает нажимаемые модификаторы. Например, чтобы назначить сочетание клавиш Ctrl+Alt+3, нужно просто нажать и отпустить клавишу Ctrl, затем Alt, затем 3. Чтобы удалить клавиши модификаторов, нажмите кнопку Clear (Очистить).
-
Нажмите кнопку ОК, чтобы сохранить заданную функцию для кнопки.
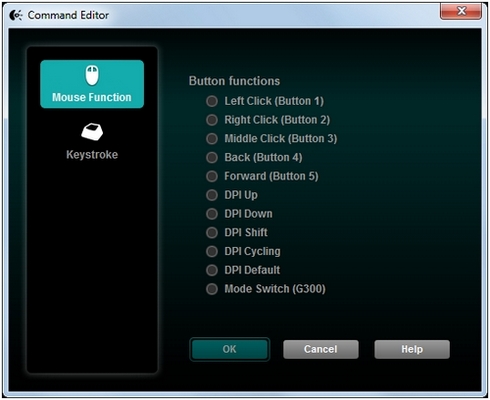
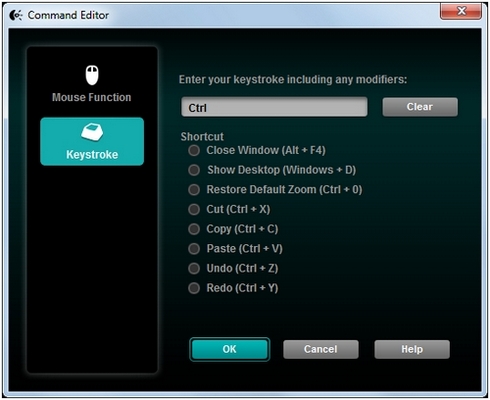
Индикаторы работают одинаково в режиме встроенной памяти и в режиме распознавания приложения. Сведения об управлении цветами индикаторов см. в ответе 360023406313.
ВАЖНОЕ ПРИМЕЧАНИЕ. Компания Logitech больше не поддерживает и не обслуживает Средство обновления микропрограммы. Мы настоятельно рекомендуем использовать Logi Options+ для ваших поддерживаемых устройств Logitech. Мы работаем, чтобы помочь вам в этом переходе.
ВАЖНОЕ ПРИМЕЧАНИЕ. Компания Logitech больше не поддерживает и не обслуживает Logitech Preference Manager. Мы настоятельно рекомендуем использовать Logi Options+ для ваших поддерживаемых устройств Logitech. Мы работаем, чтобы помочь вам в этом переходе.
ВАЖНОЕ ПРИМЕЧАНИЕ. Компания Logitech больше не поддерживает и не обслуживает Logitech Control Center. Мы настоятельно рекомендуем использовать Logi Options+ для ваших поддерживаемых устройств Logitech. Мы работаем, чтобы помочь вам в этом переходе.
ВАЖНОЕ ПРИМЕЧАНИЕ. Компания Logitech больше не поддерживает и не обслуживает Logitech Connection Utility. Мы настоятельно рекомендуем использовать Logi Options+ для ваших поддерживаемых устройств Logitech. Мы работаем, чтобы помочь вам в этом переходе.
ВАЖНОЕ ПРИМЕЧАНИЕ. Компания Logitech больше не поддерживает и не обслуживает программное обеспечение Unifying. Мы настоятельно рекомендуем использовать Logi Options+ для ваших поддерживаемых устройств Logitech. Мы работаем, чтобы помочь вам в этом переходе.
ВАЖНОЕ ПРИМЕЧАНИЕ. Программное обеспечение SetPoint больше не поддерживается и не обслуживается компанией Logitech. Мы настоятельно рекомендуем использовать Logi Options+ для ваших поддерживаемых устройств Logitech. Мы работаем, чтобы помочь вам в этом переходе.
Вопросы и ответы
Для этого раздела нет продуктов
