ПРИМЕЧАНИЕ. В беспроводной мыши MX Anywhere 2 используется технология Bluetooth Smart. Эта мышь несовместима с компьютерами под управлением ОС Windows 7, в которых отсутствует поддержка технологии Bluetooth Smart.
- Подключение к ПК под управлением ОС Windows 8
- Подключение к компьютеру Mac под управлением ОС OS X 10.10 или более поздней версии
Подключение к ПК под управлением ОС Windows 8

1 — Переключатель питания
2 — Кнопка подключения
3 — Кнопка выбора устройства
Подключение мыши к компьютеру под управлением ОС Windows 8:
- Включите мышь, переместив переключатель питания на нижней части мыши вверх.
- С помощью кнопки выбора выберите устройство 1, 2 или 3. В памяти мыши можно сохранить до трех устройств.
ПРИМЕЧАНИЕ. Если при первом выборе устройства индикатор начнет быстро мигать, устройство готово к подключению. Если условие выполнено, перейдите к пункту 4. В противном случае возвратитесь к пункту 3. - Нажмите и удерживайте кнопку подключения мыши, пока выбранный номер не начнет быстро мигать.
- Добавьте мышь в компьютер.
- На начальном экране щелкните правой кнопкой мыши пустое место и выберите Все приложения > Панель управления > Устройства и принтеры
ПРИМЕЧАНИЕ. Если не удалось найти раздел «Устройства и принтеры», переведите панель управления в режим Просмотр: Мелкие значки. Теперь вы сможете видеть все элементы панели управления. - В окне «Устройства и принтеры» выберите пункт Добавить устройство.

- Выберите мышь MX Anywhere 2 в списке Устройства и нажмите кнопку Далее.
Как только подключение будет настроено, появится окно конфигурации нового устройства.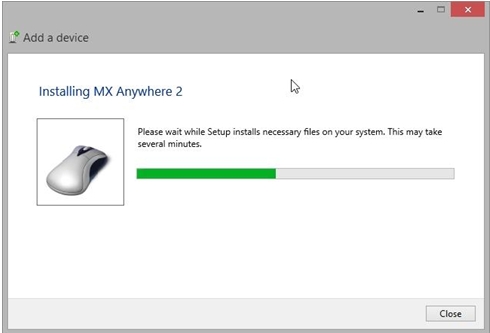
- Когда сопряжение будет установлено, окно конфигурации нового устройства автоматически закроется. В списке устройств в окне «Устройства и принтеры» отобразится мышь MX Anywhere 2.
ПРИМЕЧАНИЕ. Если, несмотря на наличие сопряжения с мышью MX Anywhere 2, возникают проблемы подключения, удалите ее из списка устройств и подключите повторно, следуя приведенным выше инструкциям.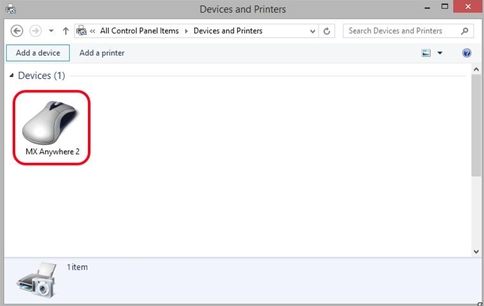
Подключение к компьютеру Mac под управлением ОС OS X 10.10 или более поздней версии

1 — Переключатель питания
2 — Кнопка подключения
3 — Кнопка выбора устройства
Подключение мыши к компьютеру Mac:
- В меню Apple выберите пункт System Preferences (Системные настройки).
- В разделе «Системные настройки» щелкните значок Bluetooth.
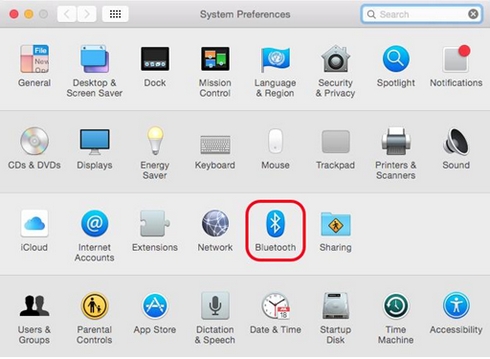
- Убедитесь в том, что на панели Bluetooth включена функция Bluetooth.
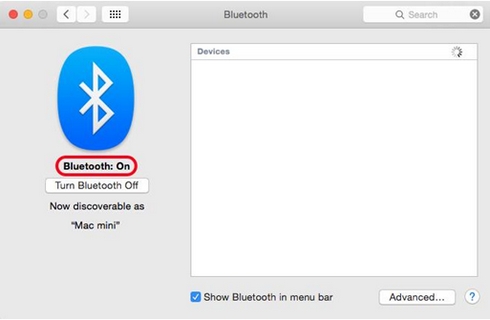
- Включите мышь, переместив переключатель питания на нижней части мыши вверх.
- С помощью кнопки выбора выберите устройство 1, 2 или 3. В памяти мыши можно сохранить до трех устройств.
- Нажмите кнопку подключения мыши, чтобы установить сопряжение.
- В окне Bluetooth на компьютере Mac нажмите кнопку Сопряжение, чтобы выполнить сопряжение.
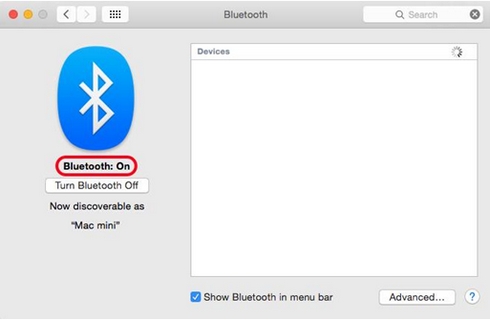
- По завершении сопряжения для мыши MX Anywhere 2 будет отображаться статус Подключено.
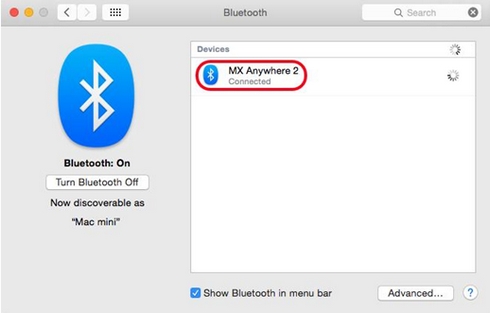
ВАЖНОЕ ПРИМЕЧАНИЕ. Компания Logitech больше не поддерживает и не обслуживает Средство обновления микропрограммы. Мы настоятельно рекомендуем использовать Logi Options+ для ваших поддерживаемых устройств Logitech. Мы работаем, чтобы помочь вам в этом переходе.
ВАЖНОЕ ПРИМЕЧАНИЕ. Компания Logitech больше не поддерживает и не обслуживает Logitech Preference Manager. Мы настоятельно рекомендуем использовать Logi Options+ для ваших поддерживаемых устройств Logitech. Мы работаем, чтобы помочь вам в этом переходе.
ВАЖНОЕ ПРИМЕЧАНИЕ. Компания Logitech больше не поддерживает и не обслуживает Logitech Control Center. Мы настоятельно рекомендуем использовать Logi Options+ для ваших поддерживаемых устройств Logitech. Мы работаем, чтобы помочь вам в этом переходе.
ВАЖНОЕ ПРИМЕЧАНИЕ. Компания Logitech больше не поддерживает и не обслуживает Logitech Connection Utility. Мы настоятельно рекомендуем использовать Logi Options+ для ваших поддерживаемых устройств Logitech. Мы работаем, чтобы помочь вам в этом переходе.
ВАЖНОЕ ПРИМЕЧАНИЕ. Компания Logitech больше не поддерживает и не обслуживает программное обеспечение Unifying. Мы настоятельно рекомендуем использовать Logi Options+ для ваших поддерживаемых устройств Logitech. Мы работаем, чтобы помочь вам в этом переходе.
ВАЖНОЕ ПРИМЕЧАНИЕ. Программное обеспечение SetPoint больше не поддерживается и не обслуживается компанией Logitech. Мы настоятельно рекомендуем использовать Logi Options+ для ваших поддерживаемых устройств Logitech. Мы работаем, чтобы помочь вам в этом переходе.
Вопросы и ответы
Для этого раздела нет продуктов
