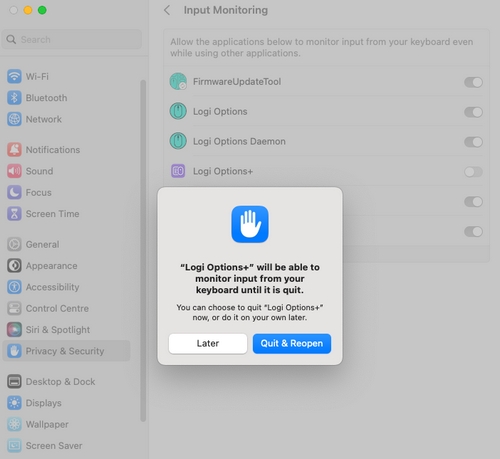-
Behörighetsmeddelanden från Logitech Options+ på macOS Ventura och Sonoma
- Behörighetsmeddelanden från Logitech Options+ på macOS Monterey
Appen Logi Options+ kräver följande användarbehörigheter på macOS 10.15 och senare beroende på vissa Apple-policyer för att aktivera enhetsfunktionerna:
Tillgänglighetsbehörighet behövs för de flesta grundläggande funktioner som rullning, bakåt- och framåtåtgärder, gester, volymkontroll, zoom och så vidare.
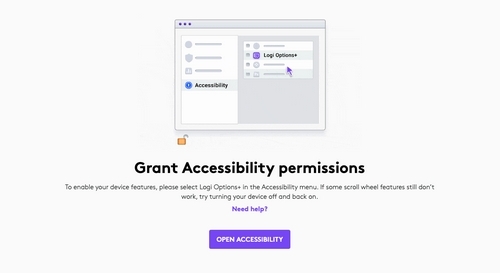
Så här ger du åtkomst:
Öppna Systeminställningar > Sekretess och säkerhet > Tillgänglighet. I den högra panelen aktiverar du Logi Options+ för att bevilja behörighet.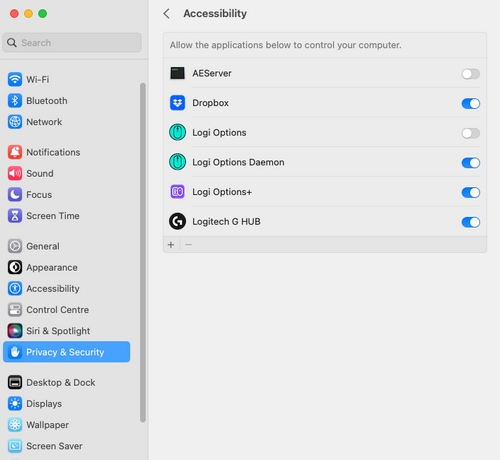
Behörighet för ingångsövervakning behövs för alla funktioner som aktiveras av appen, som rullning, bakåt- och framåtåtgärder, gester osv.

Så här ger du åtkomst:
Öppna Systeminställningar > Sekretess och säkerhet > Ingångsövervakning. I den högra panelen aktiverar du Logi Options+ och väljer Avsluta och öppna på nytt när du blir ombedd att bevilja behörighet.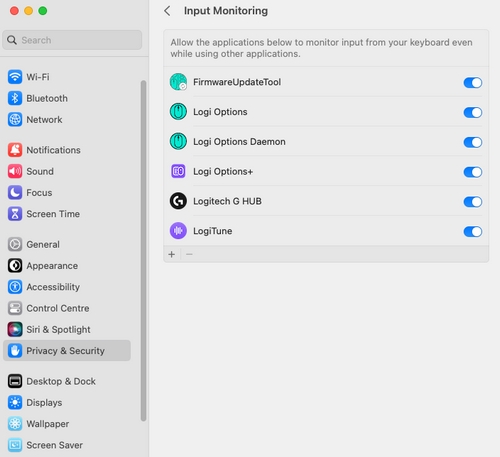
OBS! Om du klickade på Senare ska du avmarkera rutan för Logi Options+, markera den igen och trycka på Avsluta nu när du uppmanas att göra det.
För macOS 12.4 och senare behöver Options+ Bluetooth-behörighet för att upptäcka en Bluetooth-enhet som inte är aktivt ansluten till datorn. Om programmet inte har Bluetooth-behörighet kan du inte använda Flow med den datorn eftersom den inte kan upptäcka enheten. Lös problemet genom att följa dessa instruktioner för att bevilja Bluetooth-behörighet:
Öppna Systeminställningar > Sekretess och säkerhet > Bluetooth. I den högra panelen aktiverar du Logi Options+ och väljer Avsluta och öppna på nytt när du blir ombedd att bevilja behörighet.
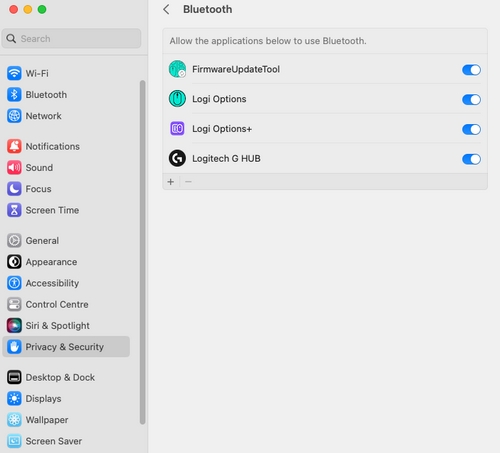
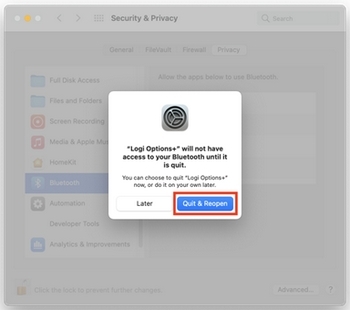
OBS! Om du klickade på Senare avmarkerar du rutan för Logi Options+, markerar den igen och trycker på Avsluta nu när du uppmanas till det.
USB-TILLBEHÖR
På macOS Ventura kräver nya USB- och Thunderbolt-tillbehör ditt godkännande innan tillbehöret kan kommunicera med macOS för anslutningar som är sladdanslutna direkt till USB-C-porten. När du ansluter en Logi-mottagare ser du därför följande popup-fönster på skärmen.
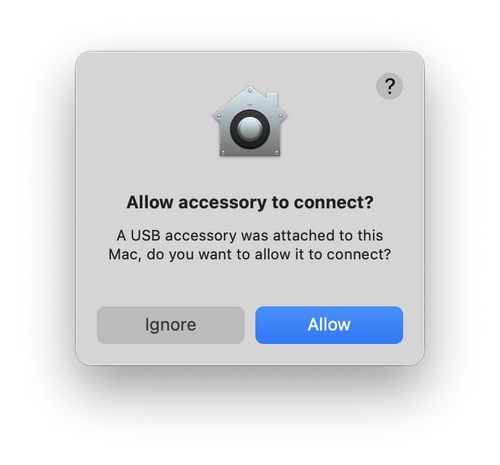
Klicka på Tillåt för att låta de enheter som är anslutna till mottagaren fungera och upptäckas av deras respektive appar.
Prova följande om mottagaren/enheterna inte upptäcks, eller om du klickade på Ignorera:
- Koppla ur mottagaren.
- Gå till Systeminställningar > Sekretess och säkerhet. I den högra panelen rullar du nedåt och i listrutemenyn bredvid Tillåt tillbehör att ansluta väljer du Fråga varje gång.
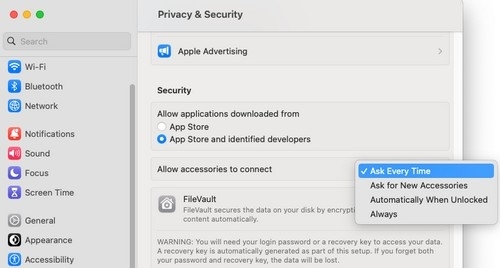
- Anslut din mottagare.
- Kom ihåg att klicka på Tillåt när du ser uppmaningen igen.
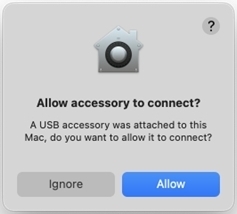
INLOGGNINGSOBJEKT
När Options+ är installerad visar macOS ett meddelande om att en bakgrundsprocess har lagts till för inloggningsobjekt. Dessa processer behövs för att upptäcka enheterna och för att enhetsfunktionerna ska fungera korrekt.
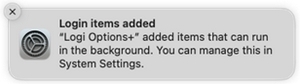
Om du inaktiverar Logi-appen från Inloggningsobjekt fungerar inte enhetsanpassningen och Options+ fastnar på inläsningsskärmen.
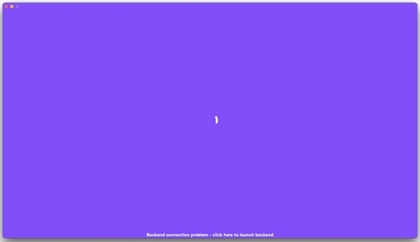
Följ dessa steg för att lösa problemet:
- Starta Systeminställningar.
- Klicka på Allmänt.
- Klicka på Inloggningsobjekt.
- Aktivera på-knappen för Logi-applikationer.
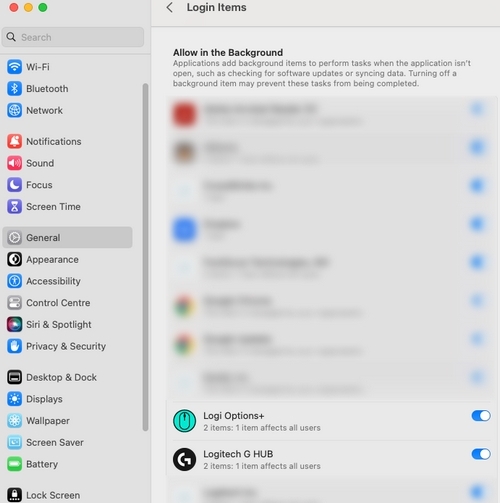
SKÄRM- OCH SYSTEMLJUDSINSPELNING
Om ett tryck på skärmbildsknappen eller den tilldelade knappen tar en bild av skrivbordet/bakgrunden istället för förgrundsappen som du vill fånga, löser du problemet med Logi Options+ i Skärm- och systemljudsinspelning.
Ge åtkomst genom att öppna Systeminställningar > Sekretess och säkerhet > Skärm- och systemljudsinspelning. Välj Avsluta och öppna på nytt när du blir ombedd att bevilja behörighet.
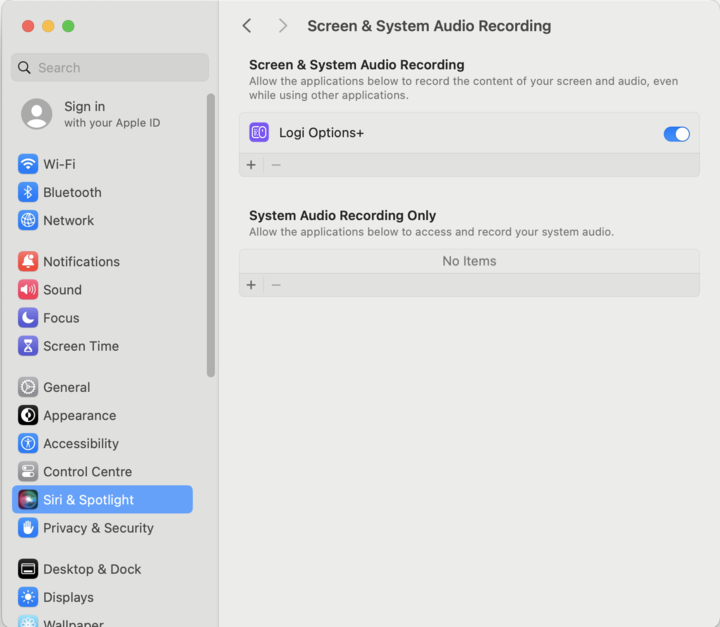
Behörigheter för skärminspelning för presentationsfjärrkontroller
Options+ kräver behörigheter för skärminspelning för att aktivera åtgärden Starta presentation, använda timerfunktionen och förstoringseffekten. Observera att Options+ inte lagrar någon data som är relaterad till din skärminspelning. Behörigheten krävs endast för att vissa funktioner ska fungera. Du kan hoppa över det här steget om du inte använder någon av de nämnda funktionerna.
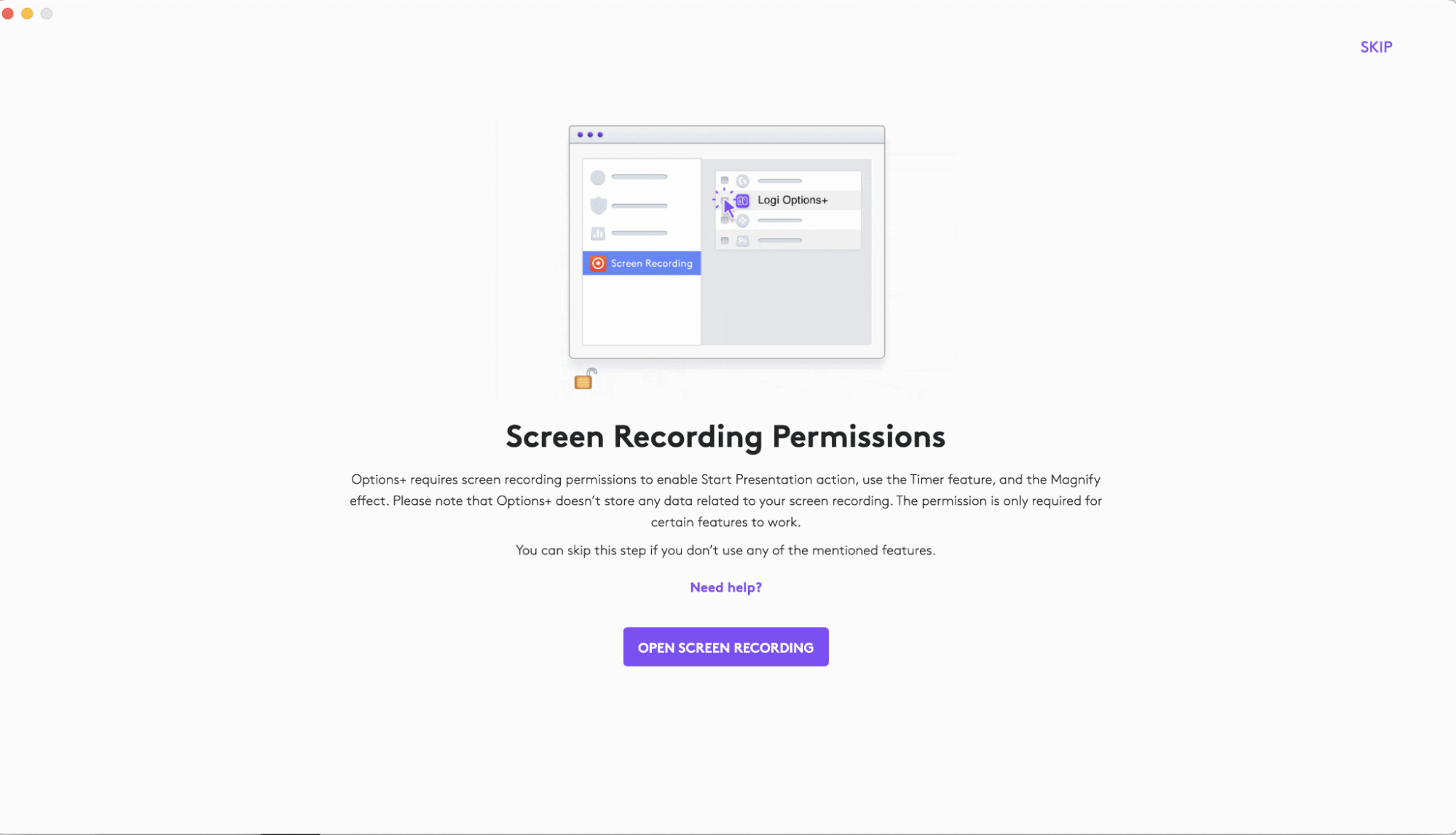
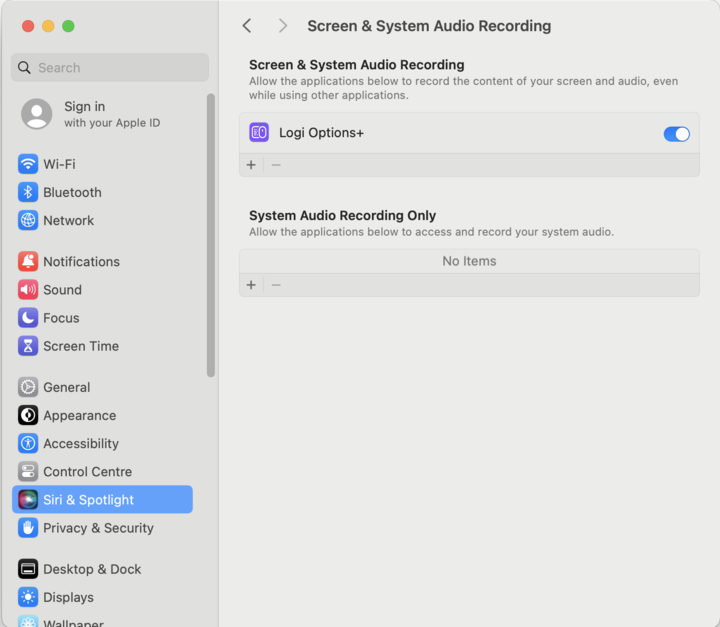
Obs! När du öppnar Systeminställningar > Sekretess och säkerhet >Skärm och systemljudsinspelning och Logi Options+ inte visas i den högra panelen letar du efter systemprompten ”Tangentkopplingsmottagning” och klickar på ”Öppna systeminställningar” för att se behörigheter för Ingångsövervakning. Tryck nu en gång till på knappen ”Öppna skärminspelning” i appen Logi Options+.
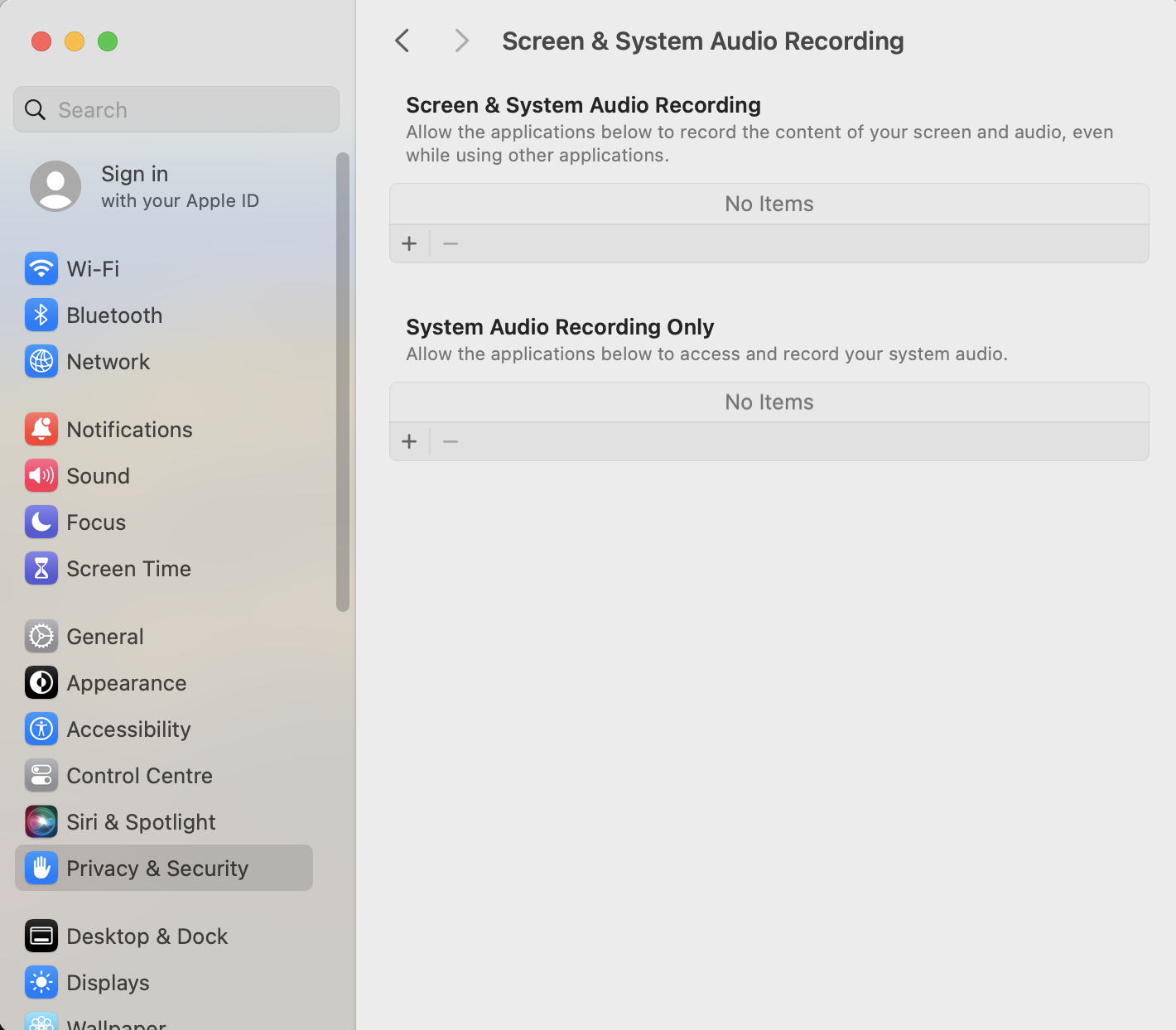
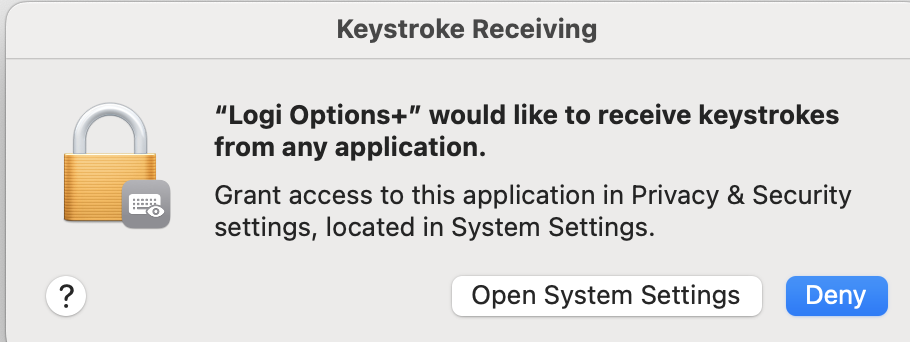
Appen Logi Options+ kräver följande användarbehörigheter på macOS 10.15 och senare beroende på vissa Apple-policyer för att aktivera enhetsfunktionerna:
Tillgänglighetsbehörighet behövs för de flesta grundläggande funktioner som rullning, bakåt- och framåtåtgärder, gester, volymkontroll, zoom och så vidare.
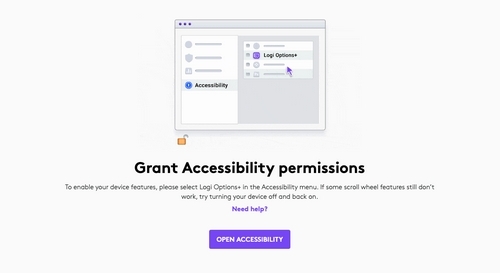
Ge åtkomst på följande sätt:
- Klicka på Öppna åtkomst.
- Klicka på låsikonen längst ner till vänster och ange ditt lösenord för att låsa upp.
- Markera rutan för Logi Options+ i den högra panelen för att bevilja behörighet.
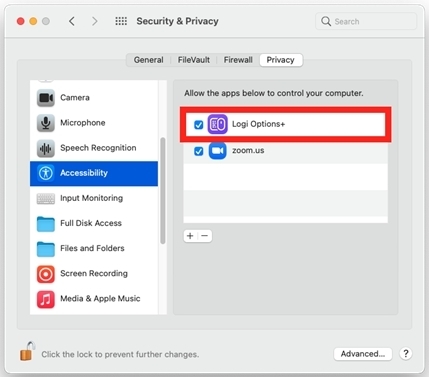
Behörighet för ingångsövervakning behövs för alla funktioner som aktiveras av appen, som rullning, bakåt- och framåtåtgärder, gester osv.
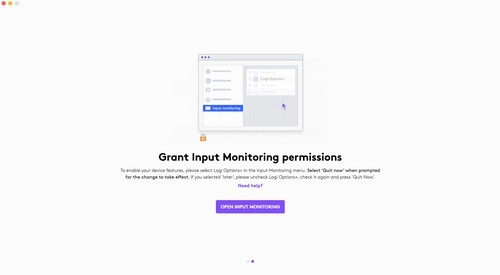
Ge åtkomst på följande sätt:
- Klicka på Öppna ingångsövervakning.
- Klicka på låsikonen längst ner till vänster och ange ditt lösenord för att låsa upp.
- Markera rutan för Logi Options+ i den högra panelen och välj Avsluta och öppna igen när du uppmanas att göra det för att bevilja behörighet.
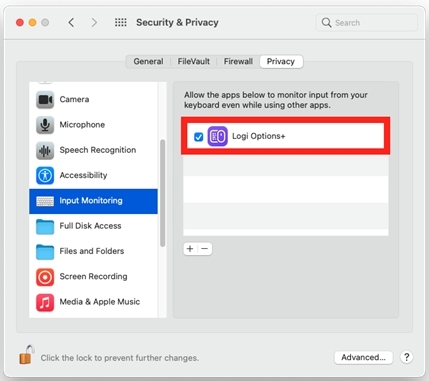
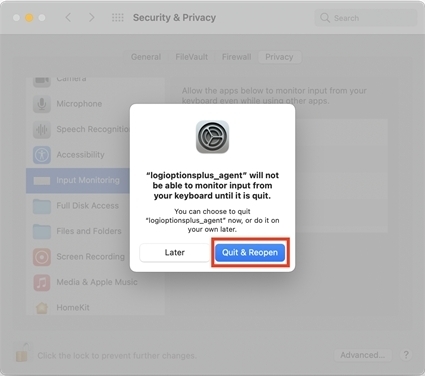
OBS! Om du klickade på Senare ska du avmarkera rutan för Logi Options+, markera den igen och trycka på Avsluta nu när du uppmanas att göra det.
För macOS 12.4 och senare behöver Options+ Bluetooth-behörighet för att upptäcka en Bluetooth-enhet som inte är aktivt ansluten till datorn. Om programmet inte har Bluetooth-behörighet kan du inte använda Flow med den datorn eftersom den inte kan upptäcka enheten. Bevilja Bluetooth-behörighet genom att följa anvisningarna nedan för att åtgärda problemet:
-
- Öppna Systeminställningar > Säkerhet och integritet > Integritet.
- Välj Bluetooth från menyn till vänster.
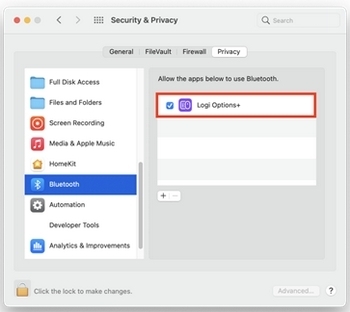
- Klicka på låsikonen längst ner till vänster och ange ditt lösenord för att låsa upp.
- Markera rutan för Logi Options+ i den högra panelen och välj Avsluta och öppna igen när du uppmanas att bevilja behörighet.
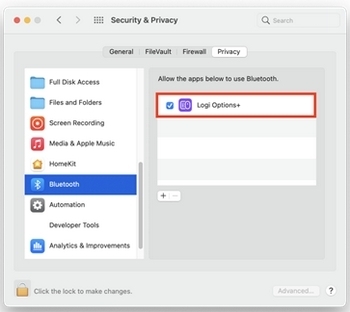
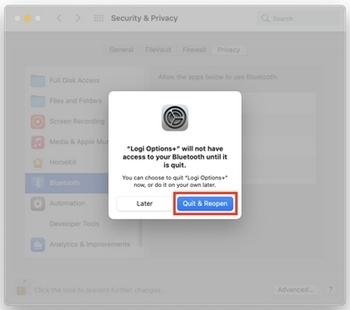
OBS! Om du klickade på Senare ska du avmarkera rutan för Logi Options+, markera den igen och trycka på Avsluta nu när du uppmanas att göra det.
SKÄRM- OCH SYSTEMLJUDSINSPELNING
Behörigheter för skärminspelning för presentationsfjärrkontroller
Options+ kräver behörigheter för skärminspelning för att aktivera åtgärden Starta presentation, använda timerfunktionen och förstoringseffekten. Observera att Options+ inte lagrar någon data som är relaterad till din skärminspelning. Behörigheten krävs endast för att vissa funktioner ska fungera. Du kan hoppa över det här steget om du inte använder någon av de nämnda funktionerna.
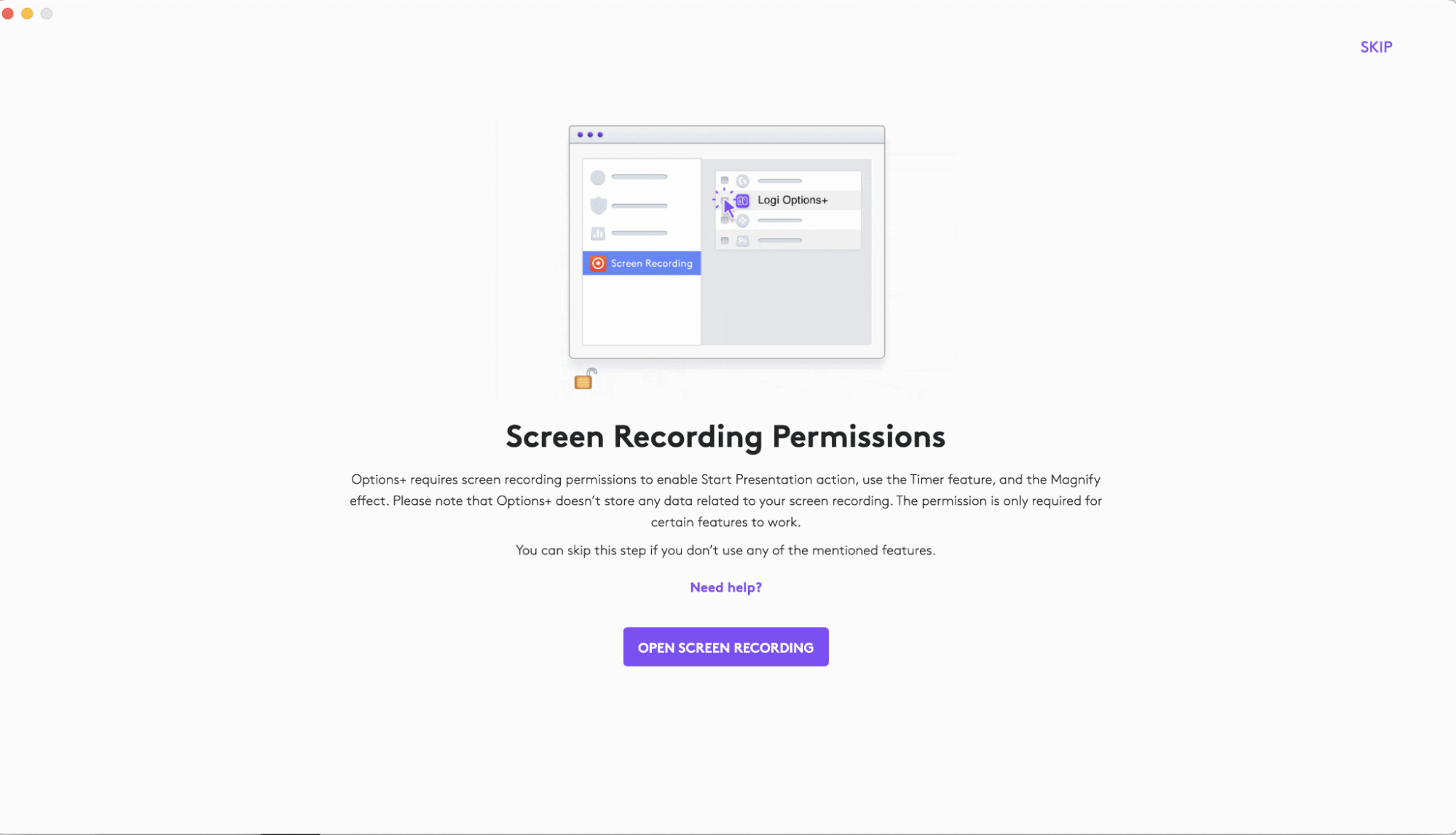
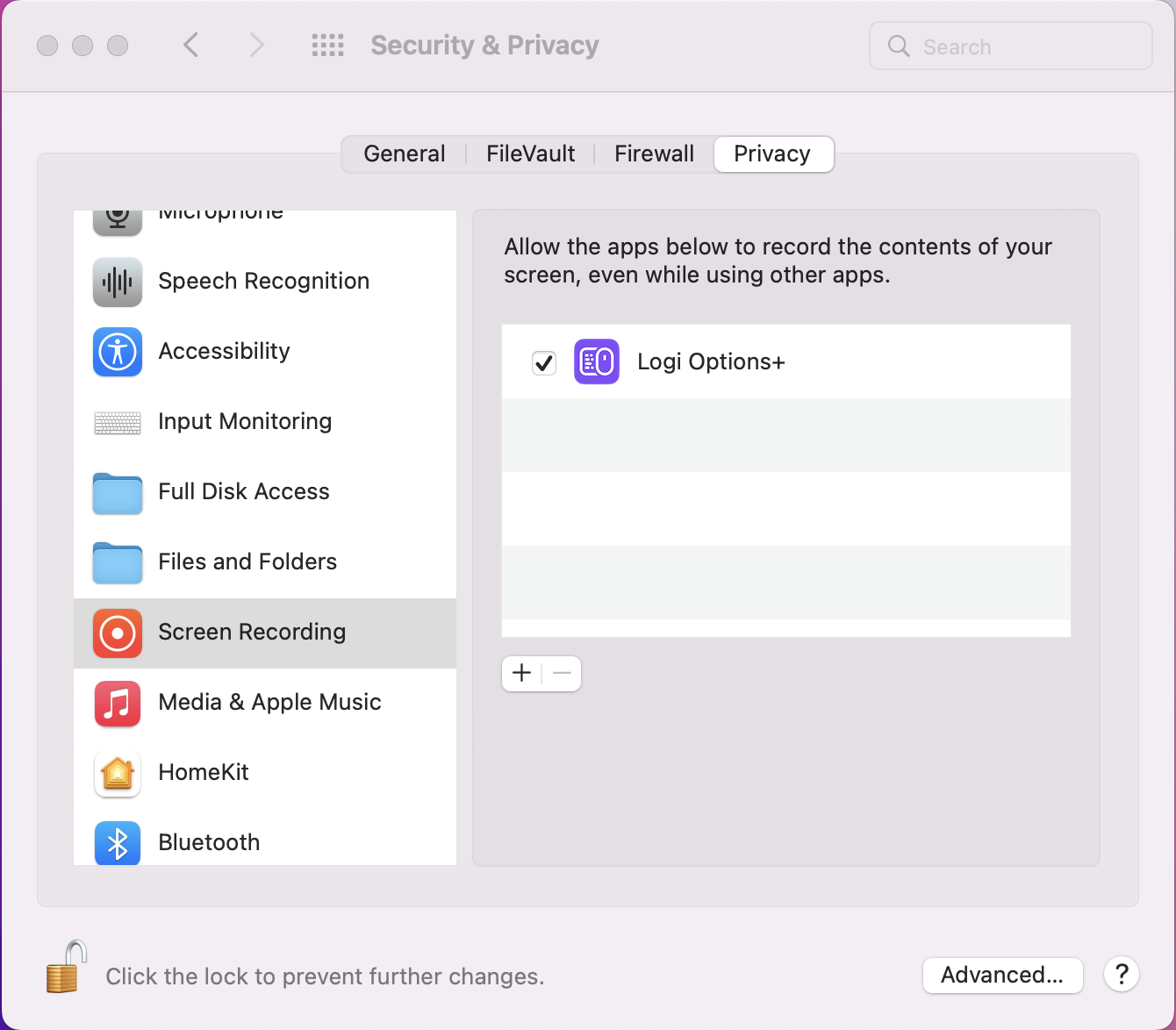
Obs! När du öppnar Systeminställningar > Sekretess och säkerhet >Skärm och systemljudsinspelning och Logi Options+ inte visas i den högra panelen letar du efter systemprompten ”Tangentkopplingsmottagning” och klickar på ”Öppna systeminställningar” för att se behörigheter för Ingångsövervakning. Tryck nu en gång till på knappen ”Öppna skärminspelning” i appen Logi Options+.
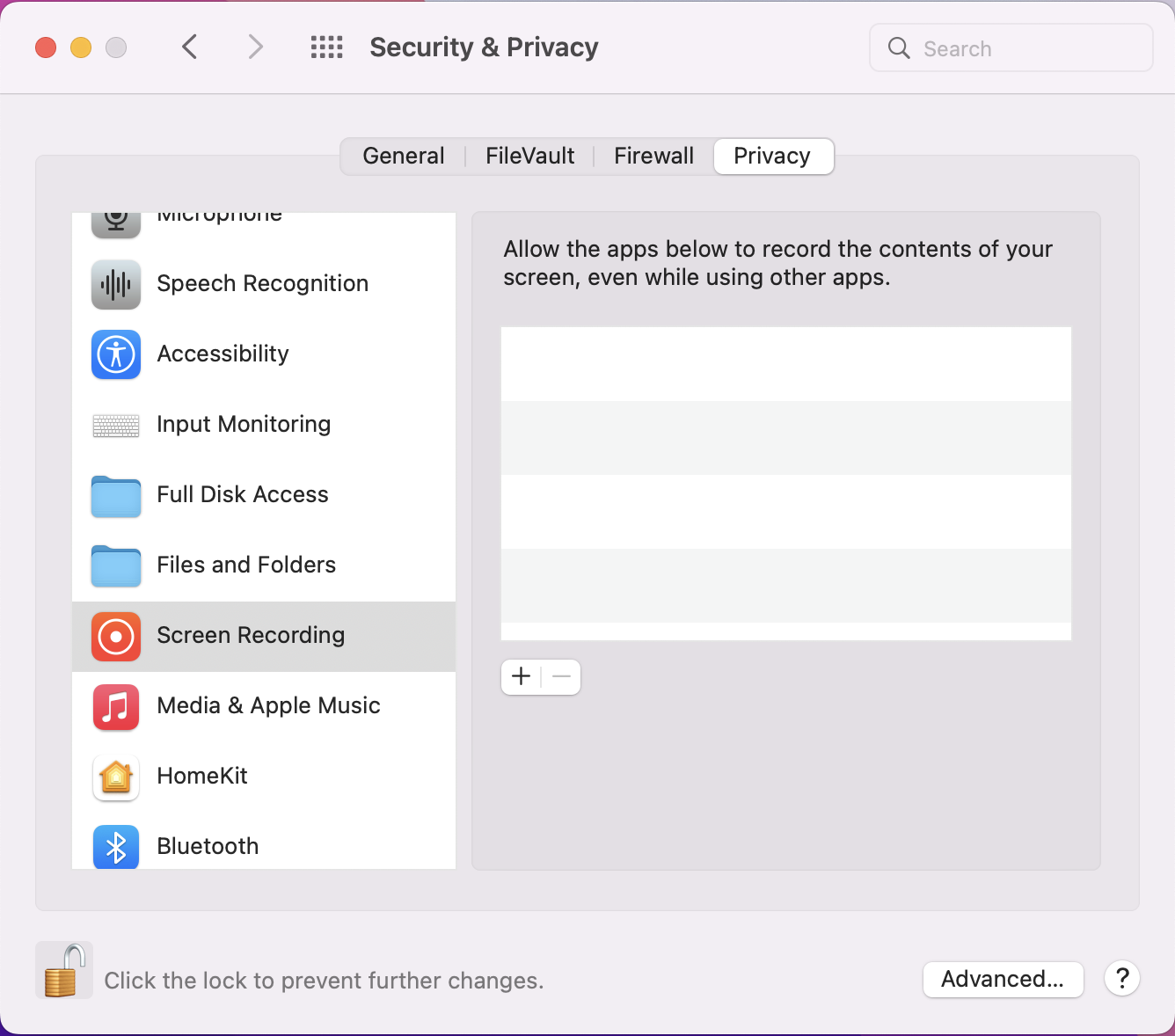
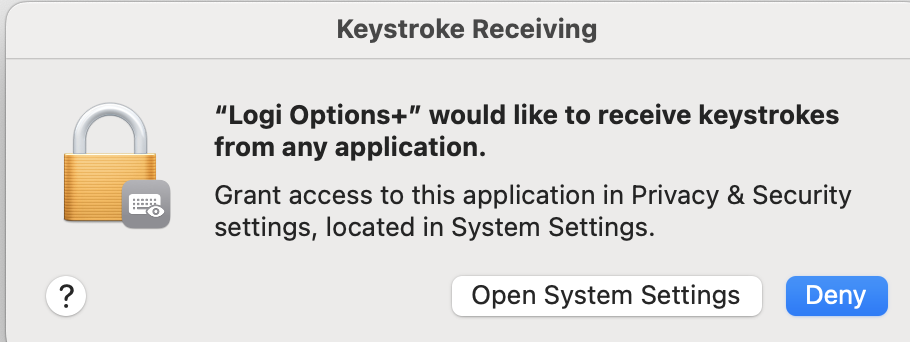
Vanliga frågor
Det finns inga tillgängliga produkter för den här sektionen