Introduktion till Flow
Logitech Flow gör att du smidigt kan använda och styra flera olika datorer.
Du kan växla till en annan dator genom att helt enkelt flytta markören till skärmens kant. Du kan också enkelt överföra text, bilder eller filer mellan datorer – kopiera på den ena och klistra in på den andra.
Du kan till och med använda Flow mellan Windows och macOS.
Konfigurera Flow
Det går snabbt och enkelt att konfigurera Logitech Flow. Så här konfigurerar du Flow:
- Ladda ner och installera Logi Options+ – Ladda ner och installera Logi Options+ på dina datorer.
- Koppla ihop din mus med datorerna – Logitech Flow använder Logitech Easy-Switch™-teknik för att växla mellan dina datorer. Du måste koppla ihop din mus via USB-mottagaren eller Bluetooth på olika kanaler (1, 2 och 3) med dina datorer. Du kan hitta anvisningar för att koppla ihop din mus med en dator här. Du kan använda två eller tre olika datorer i din Logitech Flow-konfiguration.
- Anslut datorerna till samma nätverk – Se till att alla dina datorer är anslutna till samma trådlösa eller kabelanslutna nätverk. I kontorsmiljöer, där nätverksportar kan vara blockerade, kan du vara tvungen att prata med din nätverksadministratör om Logitech Flow inte kan upprätta en anslutning.
- Konfigurera Logitech Flow – När du konfigurerar Logitech Flow hittar din dator andra datorer på nätverket som är kopplade till samma mus. Vänta på att anslutningsprocessen ska äga rum innan du kan börja använda Logitech Flow. Om det inte går att hitta andra datorer i ditt nätverk kan du behöva aktivera Logitech Flow på din(a) övriga dator(er) – se till att du har en aktiv internetanslutning för att den första anslutningen ska kunna upprättas.
Om du får problem under konfigurationen kan du få mer hjälp i felsökningsavsnittet nedan.
Använda Flow
När Logitech Flow har konfigurerats kan du växla mellan datorer automatiskt genom att enbart flytta muspekaren till kanten av skärmen. För att ändra Flows beteende utifrån dina specifika behov kan du anpassa det från fliken Flow i appen.

Aktivera/inaktivera Flow
Du kan aktivera eller inaktivera Flow när du vill. Det påverkar inte dina datorkopplingar eller inställningar. Det här är perfekt om du vill inaktivera Logitech Flow tillfälligt.
Hantera dina datorer
Du kan ändra dina datorinställningar så att de motsvarar skrivbordslayouten genom att dra och släppa dem på önskad plats.

Logitech Flow har stöd för två eller tre datorer beroende på hur många Easy-Switch-enheter din mus har stöd för. Du kan lägga till ytterligare en dator genom att klicka på knappen Lägg till dator. Se till att följa konfigurationsprocessen för varje dator innan du klickar på knappen för att lägga till datorer.
Klicka på knappen för fler alternativ för varje dator för att inaktivera eller ta bort den.

- Inaktivera – inaktiverar tillfälligt en dator tills du aktiverar den igen. Detta är perfekt om du tillfälligt inte vill växla automatiskt till den här datorn.
- Ta bort – tar permanent bort en dator från Logitech Flow. Du kommer inte att kunna växla till den automatiskt. Din mus kommer fortfarande att vara kopplad till din dator, så du kan fortfarande använda Easy-Switch™-knappen på musen för att växla till den.
Växla mellan datorer
- Flytta pekaren till kanten – växla mellan datorer genom att endast flytta pekaren till skärmens kant.
- Håll ner Ctrl och flytta pekaren till kanten – växla mellan datorer genom att hålla ner Ctrl-tangenten på ditt tangentbord och flytta muspekaren till skärmens kant.
Kopiera och klistra in
Med kopiera och klistra in aktiverat kan du kopiera text, bilder och filer från en dator och klistra in dem på en annan. Kopiera bara det innehåll du vill ha på en dator, växla till den andra datorn med Logitech Flow och klistra in innehållet. Överföringen av innehåll och filer beror på din nätverkshastighet. Stora bilder eller filer kan ta några minuter att överföra.
Obs! Vissa filtyper som kan öppnas i ett system stöds eventuellt inte i ett annat system om programmet som stöder filen inte är installerat.
Obs! Att dra och släppa filer från en dator till en annan stöds inte av Logitech Flow.
Med ett kompatibelt Logitech-tangentbord kan du få den bästa upplevelsen av Logitech Flow. Om du har ett tangentbord som stöds av Logitech Flow kan du koppla det till din mus så att det följer med musen när du växlar till en annan dator. Ditt tangentbord är tillgängligt i rullgardinsmenyn om det är kopplat till dina Logitech Flow-datorer.
Obs! Säkerställ att ditt tangentbord är kopplat och visas som en enhet. Om det inte visas kan du prova att växla mellan datorer och starta om appen.
Tangentbord som stöds av Logitech Flow: Du kan se en lista över tangentbord som stöds av Logitech Flow här.
Jag får ett meddelande om att Logitech Flow inte kan hitta eller upprätta en anslutning till andra datorer. Vad kan jag göra?
Logitech Flow använder ditt nätverk för sin inledande konfiguration och vanlig användning. Följ stegen nedan för att börja använda Logitech Flow:
- Säkerställ att din mus visas i Logi Options+ på alla datorer. Här är ett exempel på hur musen visas i Logi Options+.
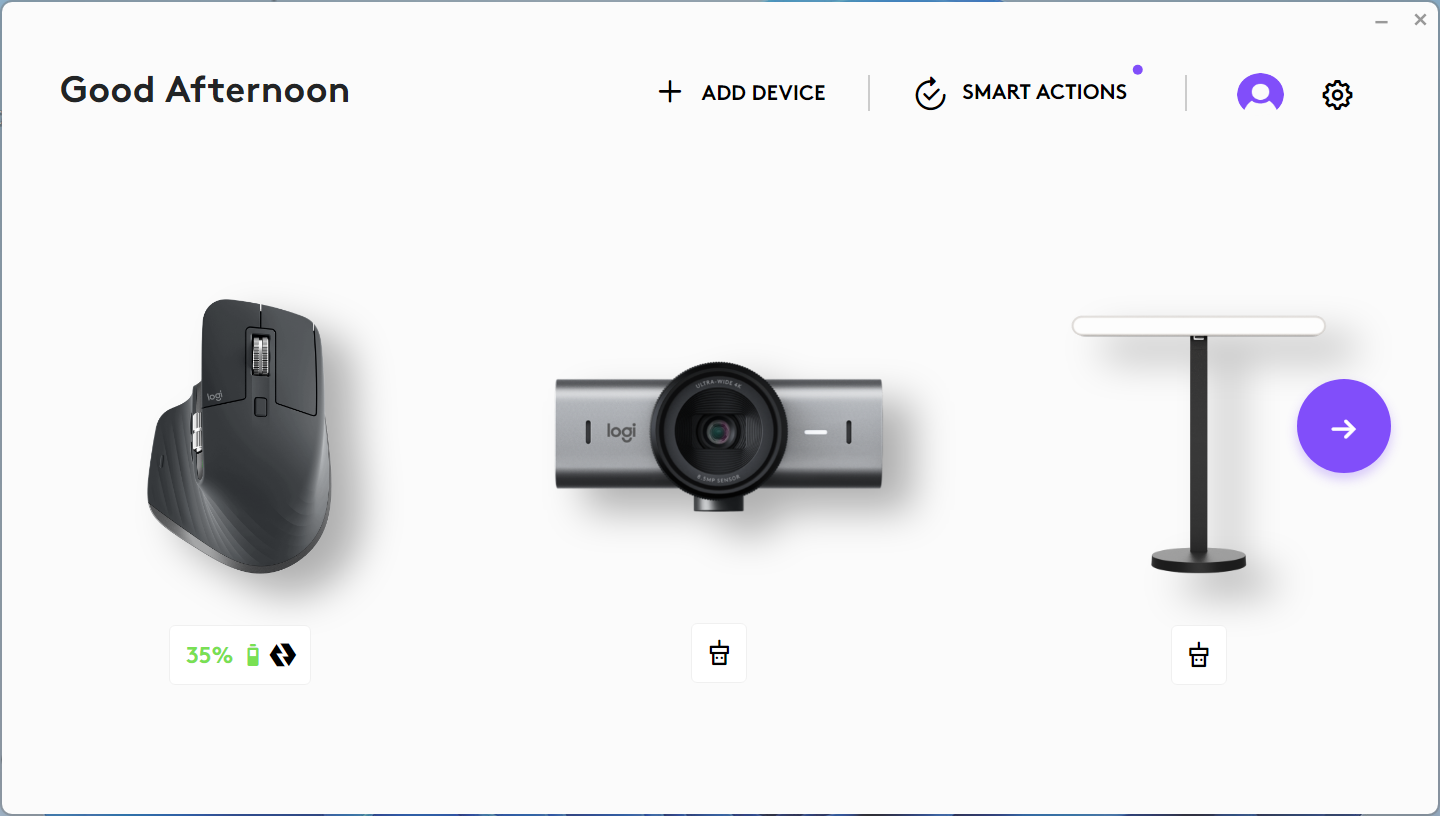
- Säkerställ att dina datorer är anslutna till samma nätverk. Om datorerna inte är anslutna till samma nätverk fungerar inte Flow-funktionen.
- Se till att kommunikationskanalen för Logi Options+ inte är blockerad av någon brandvägg eller ett antivirusprogram.
- Kontrollera att rätt portnummer är öppna. Flow-funktionen kräver att TCP- och UDP-portnumren är öppna för kommunikation och för att webbadresser ska vara tillåtna genom brandväggen. Om du använder Flow-funktionen i ett företagsnätverk ska du prata med din IT-avdelning och ge dem länken ”portnummer” så att de kan ta sig igenom.
- Säkerställ att du har en fungerande internetanslutning. Om du försöker använda Flow-funktionen via en telefons hotspot ska du kontakta din mobilleverantör för att säkerställa att rätt portnummer är tillgängliga via dem.
- Säkerställ att du har aktiverat Flow på alla datorer. Du kan enkelt öppna Logi Options+ på var och en av dina datorer, Musinställningar och konfigurera Flow på var och en av dem.
Obs! Logitech Flow använder nätverket för att koppla ihop flera (upp till tre) datorer och låta dem dela en mus och ett tangentbord. För att åstadkomma detta använder Flow en fast UDP-port (59870) för att detektera och identifiera andra datorer i samma undernät som kan pinga varandra med hjälp av UDP-sändningar. Se vår sida om portnummer för mer information.
Hur kopplar jag min mus till en annan dator?
Information om hur du kopplar din mus till olika datorer finns på Logitechs supportsida, där du hittar specifik anslutningsinformation för din enhet.
Jag växlar till den andra datorn av misstag när jag når kanten
Aktivera alternativet Håll ner Ctrl och flytta pekaren till kanten i Logi Options+. Det ger dig större kontroll och gör att du bara kan växla när Ctrl-knappen är nedtryckt och du når den avsedda kanten.
Logitech Flow fungerar inte när min dator är i viloläge eller på inloggningsskärmen. Varför är det så?
Logitech Flow använder din nätverksanslutning för att automatiskt hitta andra datorer under konfigurationen, växla mellan datorer och överföra innehåll mellan dem. Beroende på dina datorinställningar inaktiveras din nätverksanslutning medan din dator är i viloläge och Flow kanske inte är i gång. Se till att datorn är i aktivt läge, att du är inloggad och att nätverksanslutningen har upprättats för att kunna använda Flow.
Jag överför vissa filer men kan inte öppna dem på min andra dator
Logitech Flow kan överföra text, bilder och filer mellan datorer via Urklipp. Det innebär att du kan kopiera innehåll från en maskin, växla till en annan dator och klistra in filen. Om du inte har ett program som kan öppna filen kan det hända att den inte identifieras av ditt operativsystem.
Jag har ett tangentbord som är kopplat till båda datorerna, men jag ser inte mitt tangentbord som ett alternativ i rullgardinsmenyn. Vad ska jag göra?
Om problemen fortfarande kvarstår kan du prova att starta om båda datorerna och aktivera tangentbordslänken på Logi Options+.
- Säkerställ att du har ett tangentbord som stöds av Logitech Flow.
- Säkerställ att tangentbordet syns i Logi Options+ på alla datorer. Testa att växla mellan datorerna med Easy-Switch-knappen och starta om Logi Options+ för att säkerställa att den är ansluten. Prova att starta om båda datorerna om problemet kvarstår.
Varför blinkar Easy-Switch-knappen på mitt tangentbord när jag byter dator?
När tangentbordet växlar från en kanal till en annan måste det kopplas bort och sedan anslutas igen på det andra systemet. Medan den gör det blinkar lampan. Den slutar blinka när den har anslutits. När dina enheter har anslutit till Logi Options+ bör tangentbordsanslutningen fungera. Men om du går tillbaka till den andra enheten innan tangentbordet är aktivt fungerar Flow inte.
Viktig anmärkning: Uppdateringsverktyget för inbyggd programvara stöds eller underhålls inte längre av Logitech. Vi rekommenderar starkt att du använder Logi Options+ för dina Logitech-enheter som stöds. Vi finns här om du behöver hjälp under övergången.
Viktig anmärkning: Logitech Preference Manager stöds eller underhålls inte längre av Logitech. Vi rekommenderar starkt att du använder Logi Options+ för dina Logitech-enheter som stöds. Vi finns här om du behöver hjälp under övergången.
Viktig anmärkning: Logitech Control Center stöds eller underhålls inte längre av Logitech. Vi rekommenderar starkt att du använder Logi Options+ för dina Logitech-enheter som stöds. Vi finns här om du behöver hjälp under övergången.
Viktig anmärkning: Logitechs anslutningsverktyg stöds eller underhålls inte längre av Logitech. Vi rekommenderar starkt att du använder Logi Options+ för dina Logitech-enheter som stöds. Vi finns här om du behöver hjälp under övergången.
Viktig anmärkning: Unifying-programvaran stöds eller underhålls inte längre av Logitech. Vi rekommenderar starkt att du använder Logi Options+ för dina Logitech-enheter som stöds. Vi finns här om du behöver hjälp under övergången.
Viktig anmärkning: SetPoint-programvaran stöds eller underhålls inte längre av Logitech. Vi rekommenderar starkt att du använder Logi Options+ för dina Logitech-enheter som stöds. Vi finns här om du behöver hjälp under övergången.
Vanliga frågor
Det finns inga tillgängliga produkter för den här sektionen
