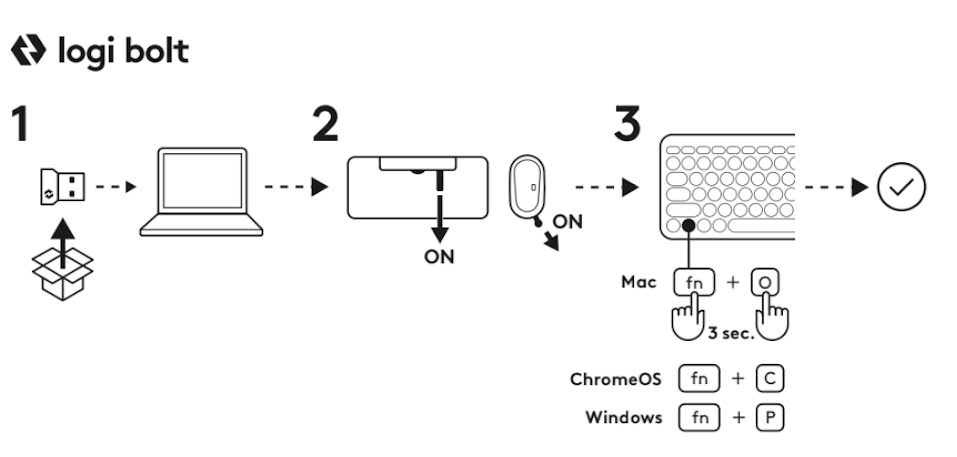Pebble 2 Combo |
Ansluta din kombination |
|
Logi Options+
En översikt över Pebble Keys 2 K380s
1 – Indikatorlampor för anslutningsstatus
2 – Easy-switch/anslutningsknapp
3 – 10 anpassningsbara knappar: Snabbknappar och medieknappar
4 – Delade tangenter (modifierare baserat på typ av enhet som är ansluten till tangentbordet)
5 – Batterifack
6 – På/Av-knapp
7 – Batteriindikator
Översikt över Pebble Mouse 2 M350s

1 – Rullningshjul/anpassningsbart mittenklick
2 – Batteri- och mottagarfack
3 – På-/av-reglage
4 – Indikatorlampor för anslutningsstatus
5 – Easy-switch/anslutningsknapp
6 – Högprecisionssensor
Anslut dina produkter till din enhet
Det finns två alternativ för att ansluta tangentbordet och musen till din enhet:
ALTERNATIV 1) Du kan parkoppla produkterna med användning av Logi Bolt-mottagaren
- Koppla in den medföljande Logi Bolt-mottagaren i din enhet.
- Ta bort dragflikarna från tangentbordet och musen. De kommer automatiskt att slås på och kopplas ihop med mottagaren.
- Välj operativsystem genom att trycka på FN-tangenten + O (för Mac) eller + C (för ChromeOS) eller + P (för Windows)
ALTERNATIV 2) Du kan koppla ihop produkterna med användning av en Bluetooth® Low Energy-anslutning.
- Ta bort dragfliken från tangentbordet och musen. Den slås på automatiskt. Kanal 1 är redo att kopplas.
- Öppna Bluetooth-inställningarna på din enhet. (Klicka här för mer information om hur du gör detta på din dator). Lägg till ett nytt tillbehör genom att välja tangentbordet och musen från listan över enheter (se till att du väljer samma modellnummer som anges på undersidan av ditt tangentbord). Tangentbordet är nu klart att användas.
- Om du upplever problem med Bluetooth ska du klicka här för felsökning av Bluetooth.
Ditt tangentbord och musen kan parkopplas med upp till tre olika enheter och du kan använda Easy-Switch-knappen för att växla mellan dem.
Om du vill koppla ytterligare enheter till ditt tangentbord:
- Välj den kanal du vill använda med Easy-Switch-knappen, tryck och håll ned samma knapp i tre sekunder. Detta försätter tangentbordet i identifieringsläge så att det kan ses av datorn. Indikatorlampan kommer att börja blinka snabbt.
- Öppna Bluetooth-inställningarna på din dator för att slutföra parkopplingen. Du kan hitta mer information här.
- När du väl har parkopplat kan du med ett kort tryck på Easy-Switch-knappen växla mellan dina enheter.
Om du vill koppla ytterligare enheter till musen:
- Välj den kanal du vill använda med Easy-Switch-knappen, tryck och håll ned samma knapp i tre sekunder. Detta försätter musen i identifieringsläge så att den kan ses av datorn. Indikatorlampan börjar blinka snabbt.
- Öppna Bluetooth-inställningarna på datorn för att slutföra parkopplingen. Du hittar mer information här.
- När du väl har parkopplat kan du med ett kort tryck på Easy-Switch-knappen växla mellan dina enheter.
Parkoppla en enhet igen
Om en enhet kopplas bort från tangentbordet kan du enkelt koppla enheten igen med tangentbordet. Så här gör du:
På tangentbordet
-
Tryck och håll sedan ner Easy-Switch-knappen tills statuslampan börjar blinka snabbt.
Tangentbordet befinner sig nu i parkopplingsläge under tre minuter.
På enheten
- Gå till Bluetooth-inställningarna på din enhet och välj Pebble K380s/Pebble K3 när den visas i listan över tillgängliga Bluetooth-enheter.
- Följ instruktionerna på skärmen för att slutföra parkopplingen.
- Vid parkoppling slutar indikatorlampan på tangentbordet att blinka och lyser med fast sken i 10 sekunder.
På musen
- Tryck och håll sedan ner Easy-Switch-knappen tills statuslampan börjar blinka snabbt.
Musen befinner sig nu i parkopplingsläge under nästkommande tre minuter.
På enheten
- Gå till Bluetooth-inställningarna på din enhet och välj Pebble M350s/Pebble M3 när den visas i listan över tillgängliga Bluetooth-enheter.
- Följ instruktionerna på skärmen för att slutföra parkopplingen.
- Vid parkoppling slutar indikatorlampan på musen att blinka och lyser med fast sken i 10 sekunder.
INSTALLERA LOGI OPTIONS+
Ladda ner Logitech Options+ för att använda alla möjligheter det här tangentbordet och den här musen har att erbjuda. Förutom att optimera Pebble Keys 2 K380s och Pebble Mouse 2 K350s för ditt operativsystem kan du med Logi Options+ anpassa dem för att passa dina behov och personliga stil – skapa genvägar, ändra knappfunktioner, visa batterivarningar och mycket mer. För att ladda ner och få mer information, gå hit.
Klicka här för en lista över operativsystemsversioner som stöds för Logi Options+.
Ladda ner och kör appen Logi Options+. Klicka här för att ladda ner programvaran.
Ett installationsfönster dyker upp på skärmen – klicka på Installera Options+.
- När Logitech Options+ har installerats öppnas ett fönster och du kan se en bild av ditt tangentbord och musen. Klicka på den.
- Du kommer att tas med på en snabb introduktion som visar hur du anpassar ditt tangentbord och musen. Vi rekommenderar att du inte hoppar över den.

FUNKTIONER
Utforska de avancerade funktionerna som ditt nya tangentbord erbjuder:
- 10 anpassningsbara knappar: Snabbknappar och medieknappar
- Anpassa de 10 knapparna
- Appspecifika inställningar
- Genvägar
- Funktionsknappar istället för snabbtangenter
- Tangentbord som anpassar sig efter operativsystemet
10 anpassningsbara knappar: Snabbknappar och medieknappar
*Kräver installation av Logi Options+
Anpassa de 10 knapparna
- I Logi Options+ väljer du Pebble Keys 2 K380s och går till tangentbordets inställningsmeny.
- Klicka på ”KNAPPAR” och välj sedan med ”snabbknapparna” den genväg du vill anpassa (t.ex. sök)
- Bläddra igenom rekommendationer, smarta åtgärder (Smart Actions) och andra åtgärder och välj din favorit.
Appspecifika inställningar
Efter att du har installerat appen Logi Options+ kan du ha fördefinierade appspecifika inställningar som anpassar knapparnas beteende till de utvalda applikationerna.
De 10 snabbknapparna kan anpassas för att utföra olika funktioner för olika applikationer.
Du kan tilldela alla funktioner till appar som Chrome, Spotify, Wechat, WhatsApp, Zoom osv.
- I Logi Options+ väljer du Pebble Keys 2 K380s och går till tangentbordets inställningsmeny.
- Klicka på ”KNAPPAR” och sedan på ”LÄGG TILL APP” och lägg till dina favoritappar (t.ex. Chrome, Spotify, Wechat, WhatsApp, Zoom osv.)
- Välj applikation (t.ex: Spotify), välj de snabbknappar (t.ex. föregående) som du vill ska bli specifikt anpassade och tilldela den föredragna genvägen.
Genvägar
Skapa en genväg genom att hålla ned fn-tangenten (funktion) samtidigt som du trycker på tangenten för den åtgärd du vill skapa genvägen för.
|
Knappar |
Windows 10 Windows 11 |
macOS Big Sur macOS Monterey macOS Ventura |
iPadOS 14+ iOS 14+ |
Android |
Chrome OS |
| Fn + vänsterpil | Hem (vid textredigering) | Hem (rulla till början av ett dokument) | Gör ingenting | Hem (vid textredigering) | Hem (vid textredigering) |
| Fn + högerpil | Slut (vid textredigering) | Slut (vid textredigering) | Gör ingenting | Slut (vid textredigering) | Slut (vid textredigering) |
| Fn + pil upp | Sida upp | Sida upp | Sida upp | Sida upp | Sida upp |
| Fn + pil ner | Sida ner | Sida ner | Sida ner | Sida ner | Sida ner |
Använd F-radsknappar som funktionsknappar istället för media-/snabbknappar
Använda F-radsknappar som funktionsknappar istället för snabbknappar
Alternativ 1. Använd Fn Lock
Du kan direkt växla mellan medieknappar och F-knappar genom att trycka på FN + Esc.
Alternativ 2. Använd Logi Options+
I programvaran för Logi Options+ kan du välja om du vill använda F-knappar som standardfunktionsknappar i ”INSTÄLLNINGAR” utan att behöva hålla ner Fn-knappen.
OBS! Som standard har tangentbordet direkt tillgång till medieknappar.
Tangentbord som anpassar sig efter operativsystemet
Logitech Pebble Keys 2 K380s innehåller OS-anpassade knappar som har olika funktioner, beroende på vilket operativsystem som enheten använder.
När det är anslutet via Bluetooth upptäcker tangentbordet automatiskt operativsystemet på den aktuella valda enheten och mappar om tangenterna så att de tillhandahåller funktioner och genvägar där du förväntar dig dem.
Manuellt val
Om tangentbordet ansluts med en Logi Bolt-dongel eller inte korrekt identifierar en enhets operativsystem kan du manuellt välja operativsystem genom att trycka länge (3 sekunder) på en funktionsknappkombination.
| Så här väljer du ett operativsystem | Håll ner tangentkombinationen i 3 sekunder |
| Mac OS | FN+O |
| iOS | FN+I |
| Windows/Android | FN+P |
| Chrome | FN+C |
Utforska de avancerade funktionerna din nya mus erbjuder:
- Anpassa mittknappen
- Appspecifika inställningar
- Tilldela gester till mittknappen
- Anpassa rullningshjulet
- Anpassa pekarhastigheten
- Flow mellan två datorer
Anpassa mittknappen
- I Logi Options+ väljer du Pebble Mouse 2 M350s och går till menyn för musens Inställningar .

- Klicka på KNAPPARoch klicka sedan på mittknappen.

- Välj eller lägg till applikationen där du vill att inställningarna ska tillämpas och tilldela knappen åtgärden

Appspecifika inställningar
När du har installerat appen Logi Options+ kan du ha fördefinierade appspecifika inställningar som anpassar mittknappens beteende till de utvalda applikationerna.
Musknapparna i mitten kan anpassas för att utföra olika funktioner för olika applikationer.
Du kan tilldela alla funktioner till appar som Chrome, Spotify, Wechat, WhatsApp, Zoom, och så vidare.
- Välj applikation (t.ex. Spotify), välj den åtgärd du vill tilldela specifikt till appen när du klickar på mittknappen.

Tilldela gester till mittknappen
Om du vill ha mer avancerad funktionalitet kan du tilldela mittknappen funktionen som gestknapp. Det här förvandlar den valda knappen till en kraftfull flerfunktionsknapp som gör att du kan använda gester för datornavigering, apphantering, panorering, zoom med mera.
- På fliken Mus väljer du knappen och klickar på knappen Gester.
- Med gestknapparna kan du som standard navigera mellan fönster och skrivbordet.
- För att kunna utföra gesterna måste du hålla knappen intryckt när du flyttar musen.

Anpassa rullningshjulet
- I Logi Options+ väljer du Pebble Mouse 2 M350s och går till inställningsmenyn för musen.
- Klicka på PEKA OCH RULLAoch klicka sedan på Rullningshjulet.

- Välj rullningshastighet, naturlig eller omvänd riktning.

- Du kan också aktivera den mjuka rullningen (endast Windows).
Anpassa pekarhastigheten
- I Logi Options+ väljer du Pebble Mouse 2 M350s och går till menyn för musens Inställningar .

- Klicka på PEKA OCH RULLAoch klicka sedan på Pekarhastighet.
Flow mellan två datorer
Du kan arbeta på flera datorer med Logi Flow.
Med Logitech Flow kan du använda Logitech-musmarkören för att flytta från en dator till nästa. Logitech-tangentbordet följer musen och växlar datorer samtidigt.
Du kan till och med kopiera och klistra in mellan datorer.
- I Logi Options+ väljer du Pebble Mouse 2 M350s och går till musens Flow-meny.
Du måste installera appen Logi Options+ på båda datorerna och följa dessa anvisningar.
Om du vill ladda ner appen Logi Options+ och få mer information, gå hit.
STRÖMFÖRSÖRJNING
- Kontrollera batteristatus
- Batteritid och byte av batteri
- Sätta i ett nytt batteri
Kontrollera batteristatus
Installera appen Logitech Options+ och få meddelanden om batteristatus, inklusive varningar vid låg laddning. Om du vill ladda ner appen Logi Options+ och få mer information, gå hit.
Eller indikatorlampan på sidan av tangentbordet lyser röd för att visa att batterinivån är låg och att det är dags att byta batterier.
Batteritid och byte av batteri
Batteriinformation:
Tangentbord:
- Kräver 2 alkaliska AAA-batterier
- Den förväntade batteritiden är upp till 36 månader
Mus:
- Kräver 1 alkaliskt AA-batteri
- Den förväntade batteritiden är upp till 24 månader
Sätta i ett nytt batteri
Tangentbord:
Ta bort batteriluckan från basen. Ta ut de gamla batterierna och sätt i 2 nya alkaliska AAA-batterier, se till att det placeras i rätt riktning, och sätt sedan tillbaka batterifackets lucka.
Mus:
Lyft bort övre locket från musen. Ta ut det gamla batteriet och sätt i det nya. Se till att det placeras i rätt riktning och sätt sedan tillbaka locket.

Kompatibilitet
ENHETER MED TRÅDLÖS BLUETOOTH-TEKNIK:
- Windows 10, 11 eller senare
- macOS 11 eller senare
- iPadOS 14 eller senare
- iOS 14 eller senare
- Android 9.0 eller senare
- Chrome OS
- Linux
Kompatibel med Logi Bolt USB-mottagare (ingår endast med Pebble 2 Combo).
Viktig anmärkning: Uppdateringsverktyget för inbyggd programvara stöds eller underhålls inte längre av Logitech. Vi rekommenderar starkt att du använder Logi Options+ för dina Logitech-enheter som stöds. Vi finns här om du behöver hjälp under övergången.
Viktig anmärkning: Logitech Preference Manager stöds eller underhålls inte längre av Logitech. Vi rekommenderar starkt att du använder Logi Options+ för dina Logitech-enheter som stöds. Vi finns här om du behöver hjälp under övergången.
Viktig anmärkning: Logitech Control Center stöds eller underhålls inte längre av Logitech. Vi rekommenderar starkt att du använder Logi Options+ för dina Logitech-enheter som stöds. Vi finns här om du behöver hjälp under övergången.
Viktig anmärkning: Logitechs anslutningsverktyg stöds eller underhålls inte längre av Logitech. Vi rekommenderar starkt att du använder Logi Options+ för dina Logitech-enheter som stöds. Vi finns här om du behöver hjälp under övergången.
Viktig anmärkning: Unifying-programvaran stöds eller underhålls inte längre av Logitech. Vi rekommenderar starkt att du använder Logi Options+ för dina Logitech-enheter som stöds. Vi finns här om du behöver hjälp under övergången.
Viktig anmärkning: SetPoint-programvaran stöds eller underhålls inte längre av Logitech. Vi rekommenderar starkt att du använder Logi Options+ för dina Logitech-enheter som stöds. Vi finns här om du behöver hjälp under övergången.
Vanliga frågor
Det finns inga tillgängliga produkter för den här sektionen