Välj den version av Yahoo! Messenger som du har installerat på din dator:
-
Kontrollera att Logitech-webbkameran fungerar
-
Starta Logitech Webcam Software (LWS):
-
LWS 1.x: Start > Program > Logitech > Logitech Webcam Software > Logitech Webcam Software
-
LWS 2.x: Start > Program > Logitech > Logitech Webcam Software
-
-
Klicka på alternativetQuick Capture.
LWS 1.x LWS 2.x 

-
Kontrollera att du syns i LWS-fönstret.
LWS 1.x LWS 2.x 

-
Stäng LWS-fönstret.
-
-
Kontrollera att Logitech-webbkameran är markerad i inställningarna för Yahoo! Messenger
Obs! Följande skärmbilder visar QuickCam Pro 9000 som ett exempel. Yahoo! Messenger visar din Logitech-webbkamera.
-
Öppna Yahoo! Messenger (Start > Program > Yahoo! Messenger > Yahoo! Messenger.
-
IMessenger-menyn väljer duInställningar.
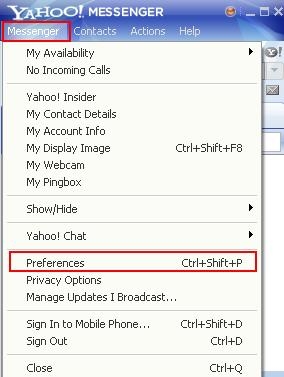
-
Under kategori väljer du Video och röst.
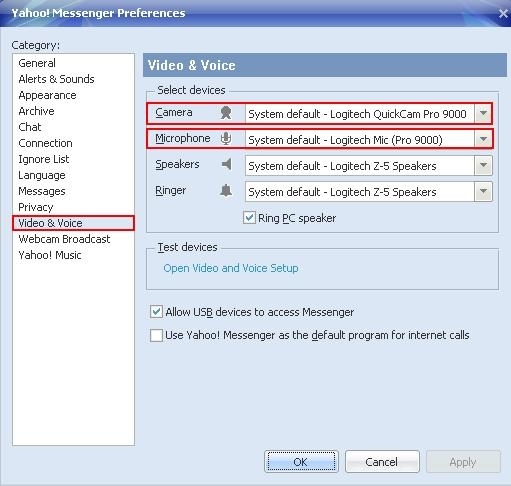
-
Välj din Logitech-kamera från listrutan Kamera.
-
Om Logitech-webbkameran har en inbyggd mikrofon kontrollerar du att den är markerad i listrutan Mikrofon.
OBS! Om din Logitech-webbkamera inte har en inbyggd mikrofon måste du använda en extern mikrofon för att prata med dina kontakter.
-
Testa inställningarna för video och samtal genom att klicka på Öppna video- och samtalsinställningar under Testa enheter.
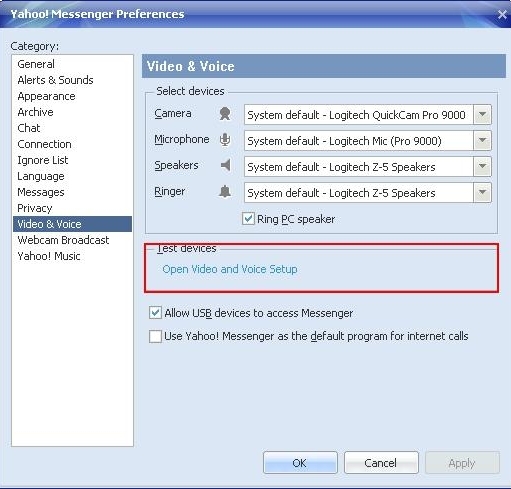
-
Testa inställningarna för din mikrofon genom att följa instruktionerna på skärmen.
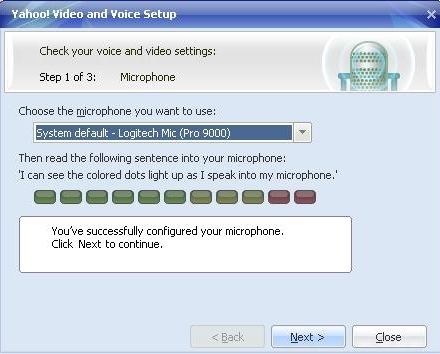
OBS! Om din Logitech-webbkamera inte har en inbyggd mikrofon måste du använda en extern mikrofon för att prata med dina kontakter.
-
Testa inställningarna för din högtalare genom att följa instruktionerna på skärmen.
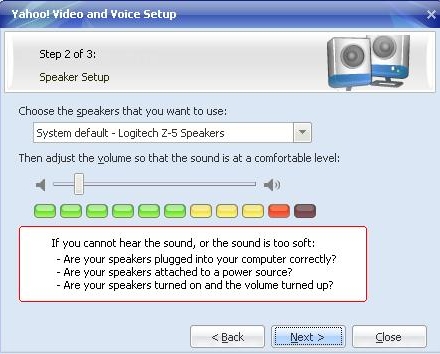
-
Testa inställningarna för din kamera genom att följa instruktionerna på skärmen.
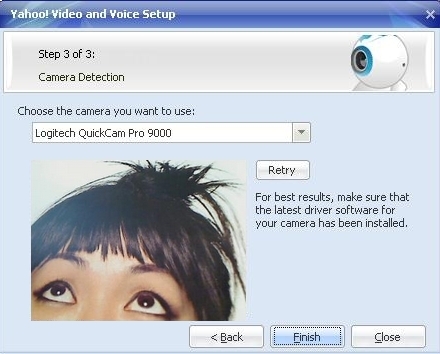
-
Om du inte kan se en bild klickar du på Slutför. Du har testat klart inställningarna för din kamera.
-
-
Kontrollera att Logitech-webbkameran fungerar
-
Starta Logitech Webcam Software (LWS):
-
LWS 1.x: Start > Program > Logitech > Logitech Webcam Software > Logitech Webcam Software
-
LWS 2.x: Start > Program > Logitech > Logitech Webcam Software
-
-
Klicka på alternativetQuick Capture.
LWS 1.x LWS 2.x 

-
Kontrollera att du syns i LWS-fönstret.
LWS 1.x LWS 2.x 

-
Stäng LWS-fönstret.
-
-
Kontrollera att Logitech-webbkameran är markerad i Yahoo! Inställningar för Messenger
Obs! Följande skärmbilder visar QuickCam Communicate STX som ett exempel. Yahoo! Messenger visar din Logitech-webbkamera.
-
Öppna Yahoo! Messenger (Start > Program > Yahoo! Messenger > Yahoo! Messenger.
-
Välj Min webbkamerafrån Messenger-menyn.
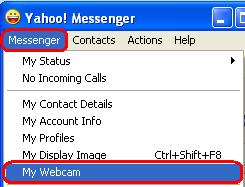
-
Klicka på OK på varningsmeddelandet.
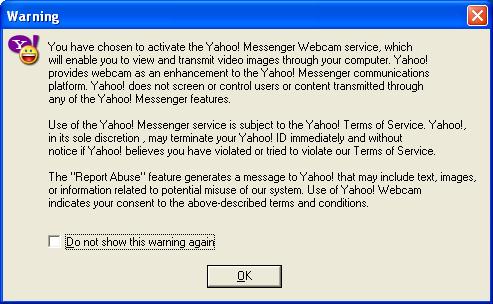
-
Välj Inställningar från Messenger-menyn.
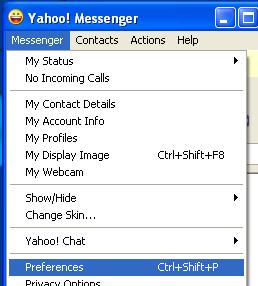
-
VäljWebbkamera under Kategori och klicka sedan på knappen Kamerakälla. Kontrollera att Logitech-webbkameran är markerad i listrutan.
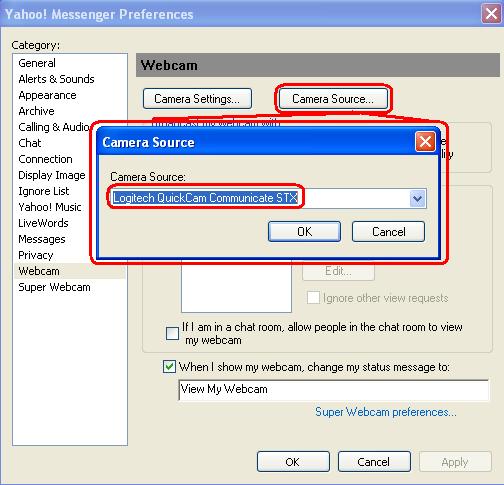
-
Under Kategori väljer du Samtal och ljud. Om Logitech-webbkameran har en inbyggd mikrofon kontrollerar du att den är markerad i listrutan Mikrofon.
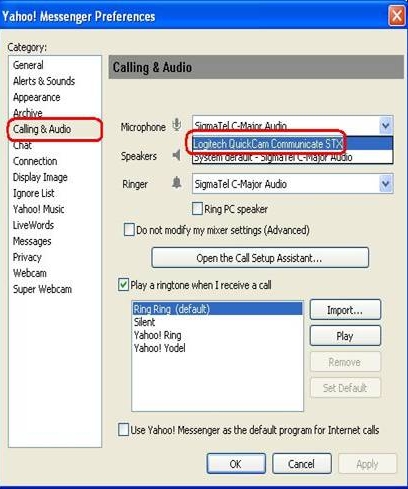
OBS! Om din Logitech-webbkamera inte har en inbyggd mikrofon måste du använda en extern mikrofon för att prata med dina kontakter.
-
Ytterligare information
Om du fortfarande inte kan se eller höra den andra personen så finns det en rad tänkbara orsaker till detta, till exempel:
-
Brandväggsinställningar i Windows eller program från tredje part.
-
Det kan hända att din internetleverantör blockerar vissa tjänster.
-
Systemkomponenter i Windows saknas.
På Logitechs sida för Videoprogram och tjänster finns en videogenomgång där du kan få hjälp med de här problemen. Du kan också besöka Hjälpsidan för Yahoo! Messenger
Viktig anmärkning: Uppdateringsverktyget för inbyggd programvara stöds eller underhålls inte längre av Logitech. Vi rekommenderar starkt att du använder Logi Options+ för dina Logitech-enheter som stöds. Vi finns här om du behöver hjälp under övergången.
Viktig anmärkning: Logitech Preference Manager stöds eller underhålls inte längre av Logitech. Vi rekommenderar starkt att du använder Logi Options+ för dina Logitech-enheter som stöds. Vi finns här om du behöver hjälp under övergången.
Viktig anmärkning: Logitech Control Center stöds eller underhålls inte längre av Logitech. Vi rekommenderar starkt att du använder Logi Options+ för dina Logitech-enheter som stöds. Vi finns här om du behöver hjälp under övergången.
Viktig anmärkning: Logitechs anslutningsverktyg stöds eller underhålls inte längre av Logitech. Vi rekommenderar starkt att du använder Logi Options+ för dina Logitech-enheter som stöds. Vi finns här om du behöver hjälp under övergången.
Viktig anmärkning: Unifying-programvaran stöds eller underhålls inte längre av Logitech. Vi rekommenderar starkt att du använder Logi Options+ för dina Logitech-enheter som stöds. Vi finns här om du behöver hjälp under övergången.
Viktig anmärkning: SetPoint-programvaran stöds eller underhålls inte längre av Logitech. Vi rekommenderar starkt att du använder Logi Options+ för dina Logitech-enheter som stöds. Vi finns här om du behöver hjälp under övergången.
Vanliga frågor
Det finns inga tillgängliga produkter för den här sektionen
