Det finns två sätt att konfigurera pekarinställningarna för din spelmus. Du kan använda
Obs! För hjälp med att välja mellan programidentifiering och inbyggt minne, se svar 360023247934.
Konfigurera pekarinställningarna med programidentifiering
Spelmusen G600 har stöd för följande pekaranpassningar:
- DPI-nivåer – Konfigurera upp till fem från 200–8 200 i steg om 50 DPI.
- Rapportfrekvens – Uppdatera från 125/sek. (8 ms svarstid) till 1 000/sek (1 ms svarstid).
- Pekarinställningar per profil – Aktivera olika pekarbeteenden för varje profil.
- Separata inställningar för X/Y-axeln – Konfigurera DPI-nivåer för X och Y oberoende av varandra.
- Acceleration – Förbättra pekarprecisionen.
Så här konfigurerar du pekarinställningarna med hjälp av programidentifiering:
-
Öppna Logitech Gaming Software:
Start > Alla program > Logitech > Logitech Gaming Software 8.x -
Aktivera läget Automatisk spelidentifiering genom att klicka på väljaren på fönstrets högra sida.
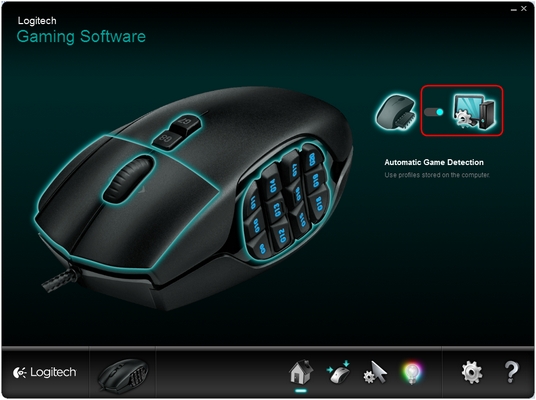
-
Klicka på pekarikonen nederst i fönstret.

Fönstret Pekarinställningar visas:
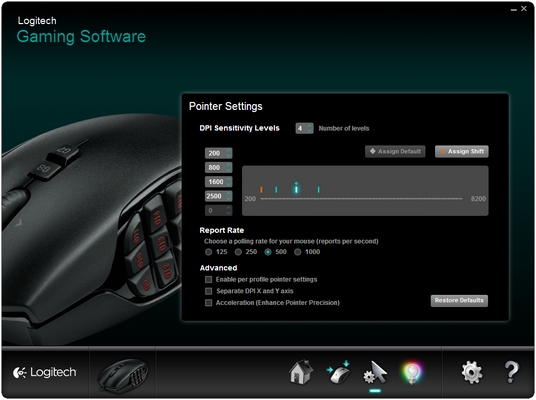
-
Under DPI-känslighetsnivåer drar du markeringen längs med grafen. För varje DPI-nivå du ställer in ser du en bockmarkering. Du kan ställa in upp till fem.
Obs! Om du vill kan du redigera listan över DPI-värden på grafens vänstra sida mellan 200 och 8 200. För varje DPI-nivå du ställer in ser du en bockmarkering avrundad till närmaste 50-tal.
Exempel: Om du skriver in ”632”, rundar programvaran av till 650 DPI.-
Tilldela standard – (krävs) En DPI-nivå måste alltid vara standardnivån. För att ändra standard klickar du på en DPI-nivå som inte har en blå romb ovanför, och klickar sedan på Tilldela standard.
Detta är den DPI-nivå som musen returnerar när du- trycker på DPI-standardknappen
- växlar mellan profiler
- startar datorn
- starta datorn från viloläget.
-
Tilldela Skift – (valfritt) En Skift DPI är en DPI-nivå som du kan aktivera tillfälligt genom att trycka på knappen DPI Skift. För att ställa in Skift DPI väljer du en DPI-nivå som inte är markerad i orange och klickar sedan på Tilldela Skift. Detta ger extrem precision eller mushastighet när så krävs. Musen återgår till den aktuella DPI-nivån när knappen släpps upp.
Tips! Knappar som du tilldelar som Öka DPI, Minska DPI och DPI-cykel gör att du snabbt kan växla mellan DPI-nivåer.
-
-
Ändra rapportfrekvensen om du vill ha något annat än standardvärdet 500 rapporter/sekund (2 ms svarstid). Detta kontrollerar hur ofta musen uppdaterar sin position till datorn.
Obs! Det tillgängliga intervallet är mellan 125/sek (8 ms svarstid) och 1 000/sek (1 ms svarstid). Du kan göra följande:- Minska processoranvändningen genom att reducera rapportfrekvensen.
- Öka musens svarstid genom att höja rapportfrekvensen.
Tips! För de flesta datorer rekommenderas en rapportfrekvens på 500.
-
Gör önskade val under Avancerat. Alternativen är följande:
-
Aktivera pekarinställningar per profil – Välj det här alternativet för att göra det möjligt att ha olika pekarbeteende för varje profil (se svar 26861 för hjälp).
Tips! Vi rekommenderar att du lämnar detta alternativ avmarkerat under den inledande konfigureringen. -
Separata X- och Y-axelinställningar för DPI – Välj det här alternativet för att konfigurera DPI-nivåer för X och Y oberoende av varandra.
Tips! Vi rekommenderar att du lämnar detta alternativ avmarkerat under den inledande konfigureringen. -
Acceleration (Förbättra pekarens precision) – Välj det här alternativet för att använda Windows ”Förbättra pekarens precision”-acceleration.
Tips! För att öka spelets noggrannhet rekommenderar vi att du lämnar det här alternativet avmarkerat, men du kan aktivera det om du vill ha känslan i Windows standardacceleration.
-
Aktivera pekarinställningar per profil – Välj det här alternativet för att göra det möjligt att ha olika pekarbeteende för varje profil (se svar 26861 för hjälp).
Konfigurera pekarinställningar i det inbyggda minnet
Så här konfigurerar du pekarinställningarna via det inbyggda minnet:-
Öppna Logitech Gaming Software:
Start > Alla program > Logitech > Logitech Gaming Software 8.x -
Aktivera läget Inbyggt minne genom att klicka på väljaren på fönstrets högra sida.

-
Klicka på pekarikonen nederst i fönstret.

Fönstret ändras nu och visar menyn för pekarkonfigureringen.
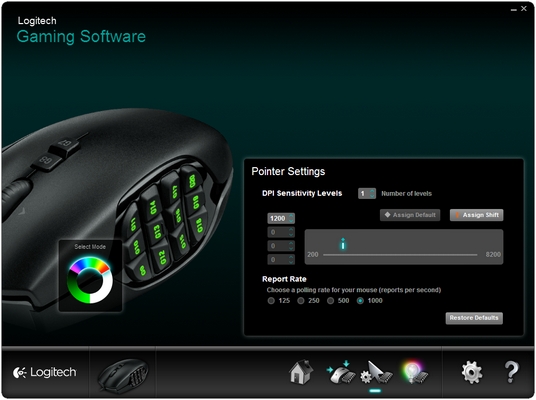
-
Välj det läge som du vill konfigurera på hjulet Välj läge.
INFORMATION- G600 har tre lägen som du kan välja genom att klicka på de olika avsnitten i hjulet.
- Varje läge kan ha egen belysning, pekarinställningar och knapptilldelningar.
- Du kan använda en knapp som har tilldelats som lägesväxlare för att växla mellan lägena (standard är G8).
-
Under DPI-känslighetsnivåer kan du konfigurera upp till fyra DPI-nivåer. För att ändra hastighet på varje nivå drar du bockmarkeringen till önskad PDI.
Obs! Om du vill kan du redigera listan över DPI-värden på grafens vänstra sida mellan 200 och 8 200. För varje DPI-nivå du ställer in ser du en bockmarkering avrundad till närmaste 50-tal.Exempel: Om du skriver in ”632”, rundar programvaran av till 650 DPI.
-
Tilldela standard – (krävs) En DPI-nivå måste alltid vara standardnivån. För att ändra standard klickar du på en DPI-nivå som inte har en blå romb ovanför, och klickar sedan på Tilldela standard. Detta är den DPI-nivå som musen returnerar när du
- trycker på DPI-standardknappen
- växlar mellan profiler
- startar datorn
- starta datorn från viloläget.
- Tilldela Skift – (valfritt) En Skift DPI är en DPI-nivå som du kan aktivera tillfälligt genom att trycka på knappen DPI Skift. För att ställa in Skift DPI väljer du en DPI-nivå som inte är markerad i orange och klickar sedan på Tilldela Skift. Detta ger extrem precision eller mushastighet när så krävs. Musen återgår till den aktuella DPI-nivån när knappen släpps upp.
Tips! Knappar som du tilldelar som Öka DPI, Minska DPI och DPI-cykel gör att du snabbt kan växla mellan DPI-nivåer.
-
Tilldela standard – (krävs) En DPI-nivå måste alltid vara standardnivån. För att ändra standard klickar du på en DPI-nivå som inte har en blå romb ovanför, och klickar sedan på Tilldela standard. Detta är den DPI-nivå som musen returnerar när du
-
Du kan ändra Rapportfrekvens genom att klicka på ett annat alternativ för ”rapporter per avsnitt”. Rapporthastigheten styr hur ofta musen uppdaterar sin position till datorn. Det möjliga intervallet är mellan 125/sek. (8 ms svarstid) och 1 000/sek. (1 ms svarstid).
Du kan göra följande:
- Minska processoranvändningen genom att reducera rapportfrekvensen.
- Öka musens svarstid genom att höja rapportfrekvensen.
Viktig anmärkning: Uppdateringsverktyget för inbyggd programvara stöds eller underhålls inte längre av Logitech. Vi rekommenderar starkt att du använder Logi Options+ för dina Logitech-enheter som stöds. Vi finns här om du behöver hjälp under övergången.
Viktig anmärkning: Logitech Preference Manager stöds eller underhålls inte längre av Logitech. Vi rekommenderar starkt att du använder Logi Options+ för dina Logitech-enheter som stöds. Vi finns här om du behöver hjälp under övergången.
Viktig anmärkning: Logitech Control Center stöds eller underhålls inte längre av Logitech. Vi rekommenderar starkt att du använder Logi Options+ för dina Logitech-enheter som stöds. Vi finns här om du behöver hjälp under övergången.
Viktig anmärkning: Logitechs anslutningsverktyg stöds eller underhålls inte längre av Logitech. Vi rekommenderar starkt att du använder Logi Options+ för dina Logitech-enheter som stöds. Vi finns här om du behöver hjälp under övergången.
Viktig anmärkning: Unifying-programvaran stöds eller underhålls inte längre av Logitech. Vi rekommenderar starkt att du använder Logi Options+ för dina Logitech-enheter som stöds. Vi finns här om du behöver hjälp under övergången.
Viktig anmärkning: SetPoint-programvaran stöds eller underhålls inte längre av Logitech. Vi rekommenderar starkt att du använder Logi Options+ för dina Logitech-enheter som stöds. Vi finns här om du behöver hjälp under övergången.
Vanliga frågor
Det finns inga tillgängliga produkter för den här sektionen
