Du kan använda G-Skift för att ge en knapp på en G600-spelmus en alternativ funktion, och sedan få åtkomst till den här funktionen genom att hålla ned G-Skift-knappen.
Tilldela en knapp som G-Skift
Som standard tilldelas G-Skift knappen längst till höger överst på musen, men du kan tilldela vilken knapp som helst G-Skift-funktionen.
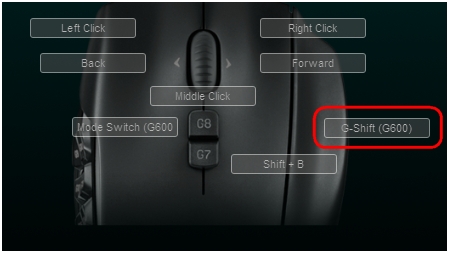
Så här tilldelar du en annan knapp som G-Skift:
-
Öppna Logitech Gaming Software:
Start > Alla program > Logitech > Logitech Gaming Software 8.x
-
Klicka på ikonen Anpassa knappar nederst i fönstret.

-
Högerklicka till den knapp du vill tilldela som G-Skift och välj sedan Redigera.
-
I vänster fönster klickar du på Musfunktion.
-
I höger fönster, under Knappfunktioner, väljer du G-Skift.
-
Klicka på OK.
Konfigurera G-Skift-funktionen
När du har tilldelat minst en knapp som G-Skift kan du konfigurera alternativa funktioner för musknapparna.
Så här tilldelar du ett G-Skift-kommando:
-
Öppna Logitech Gaming Software:
Start > Alla program > Logitech > Logitech Gaming Software 8.x
-
Klicka på ikonen Anpassa knappar nederst i fönstret.
Obs! Du kan konfigurera G-Skift-funktioner i antingen läget Inbyggt minne eller Automatisk spelidentifiering.

-
Fönstret ändras nu och visar vyn för knappkonfigureringen. Titta efter Normal/G-Skift-väljarreglaget till vänster.
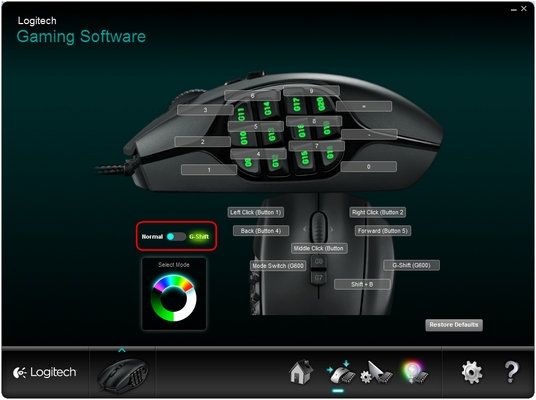
Obs! Om du inte ser Normal/G-Skift-väljarreglaget kontrollerar du att du har minst en knapp inställd som G-Skift.
-
Klicka på G-Skift. Väljaren bör röra sig och varje knappetikett visar en tangentkombination med en grön bakgrund.
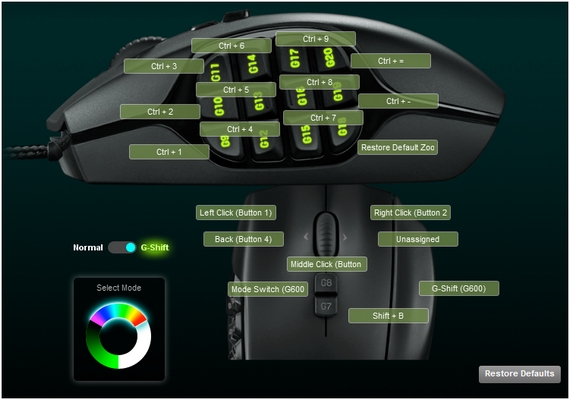
-
Du kan nu ställa in en alternativ funktion för alla knappar som använder den tangentkombination som visas. Växlingsfunktionen aktiveras enbart när G-Skift-tangenten hålls ned och den önskade knappen trycks ned.
Obs! G-Skift är ett alternativt tillstånd. Du kan inte ställa in G-Skift som standardknapptilldelning.
Vidare information
För hjälp med att tilldela dina spelmusknappar, se svar 360023248894.
Viktig anmärkning: Uppdateringsverktyget för inbyggd programvara stöds eller underhålls inte längre av Logitech. Vi rekommenderar starkt att du använder Logi Options+ för dina Logitech-enheter som stöds. Vi finns här om du behöver hjälp under övergången.
Viktig anmärkning: Logitech Preference Manager stöds eller underhålls inte längre av Logitech. Vi rekommenderar starkt att du använder Logi Options+ för dina Logitech-enheter som stöds. Vi finns här om du behöver hjälp under övergången.
Viktig anmärkning: Logitech Control Center stöds eller underhålls inte längre av Logitech. Vi rekommenderar starkt att du använder Logi Options+ för dina Logitech-enheter som stöds. Vi finns här om du behöver hjälp under övergången.
Viktig anmärkning: Logitechs anslutningsverktyg stöds eller underhålls inte längre av Logitech. Vi rekommenderar starkt att du använder Logi Options+ för dina Logitech-enheter som stöds. Vi finns här om du behöver hjälp under övergången.
Viktig anmärkning: Unifying-programvaran stöds eller underhålls inte längre av Logitech. Vi rekommenderar starkt att du använder Logi Options+ för dina Logitech-enheter som stöds. Vi finns här om du behöver hjälp under övergången.
Viktig anmärkning: SetPoint-programvaran stöds eller underhålls inte längre av Logitech. Vi rekommenderar starkt att du använder Logi Options+ för dina Logitech-enheter som stöds. Vi finns här om du behöver hjälp under övergången.
Vanliga frågor
Det finns inga tillgängliga produkter för den här sektionen
