Obs! Se till att du använder den senaste versionen av LGS innan du ansluter racerratten till datorn. Du kan ladda ner den senaste versionen av LGS från racerrattens sida för support och nedladdning.
- Standardlayout för knappar
- Anpassa knappar
- Kommandon för specifika spelprofiler
- Kommandoredigeraren
- Återställa knappar
Standardlayout av knappar
Standardlayout av knappar för G29 och G920 visas nedan:
G29-standardknappar
G920-standardknappar
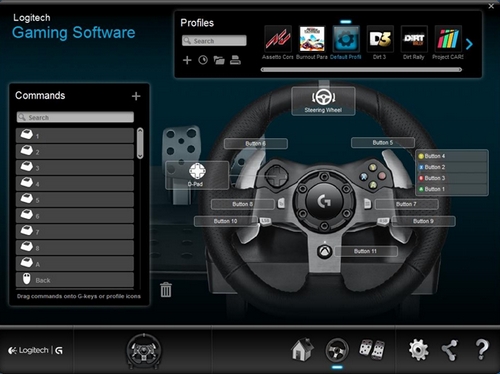
Anpassa knappar
- Se till att racerratten är ansluten till datorn och starta sedan LGS.
- När LGS-startskärmen öppnas navigerar du till enhetsväljaren i nedre delen av LGS-fönstret och klickar på racerrattens enhetsikon.
- Navigera till Rattskärmen.
- Navigera till den specifika profilen vars knappar du vill anpassa.
Obs! Ytterligare information om att navigera i listan över tillgängliga profiler i LGS finns här: Visa profiler för racerratten med Logitech Gaming Software. - Du kan koppla ett kommando till en knapp genom att använda ett av följande alternativ:
- Dubbelklicka på en av de tilldelade knapparna som finns på listan eller på själva knappen för att tilldela ett nytt kommando.
Obs! Dubbelklicka på Riktningsknappen för att tilldela upp till 8 olika kommandon. - Genom att dra och släppa kan du hämta ett befintligt kommando från listan med Kommandon i vänstra delen av LGS-fönstret och släppa det på en knapp. När du drar ett kommando över knappen markeras den.
Obs! Du kan inte tilldela riktningsknappen ett enstaka kommando genom att dra ett kommando från kommandolistan.
- Dubbelklicka på en av de tilldelade knapparna som finns på listan eller på själva knappen för att tilldela ett nytt kommando.
- Istället kan du högerklicka på en knapp eller en knapptilldelning för ytterligare alternativ.
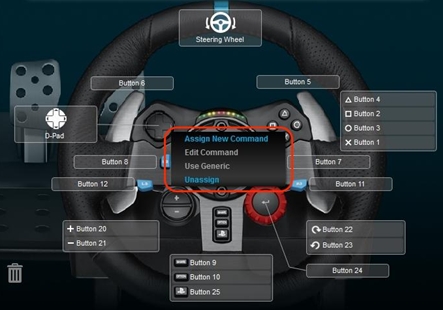
Obs! Det finns ingen åtkomst till objekt i textmenyer som visas i grått.
- Tilldela nya kommandon – Klicka på alternativet för att öppna fönstret Kommandoredigeraren.
- Redigera kommandon – Klicka på detta alternativ för att öppna fönstret Kommandoredigeraren.
- Använd generisk – Klicka på detta alternativ för att återställa den valda knappens tilldelning till dess generiska funktion.
- Ta bort tilldelning – Klicka på detta alternativ för att ta bort alla tilldelningar från den valda knappen.
Kommandon för specifika spelprofiler
LGS kan användas för att skapa eller importera förinställda LGS-spelprofiler för racerrattar som är Logitech-kompatibla. Med hjälp av profilerna kan du skapa anpassade knapplayouter och konfigurera känsligheten i ratten och/eller pedalerna för kompatibla spel på din dator.
- För mer information om att skapa och redigera befintliga profiler, se: Skapa och redigera profiler för racerratten med Logitech Gaming Software.
- För mer information om att importera förinställda LGS-profiler, se: Importera profiler för racerratten med Logitech Gaming Software.
Kommandoredigeraren
Du kan anpassa tilldelningen av kommandon till knapparna på racerratten med kommandoredigeraren.
- Öppna kommandoredigeraren genom att dubbelklicka på en knapp med eller utan tilldelning. Du kan skapa eller redigera kommandon med följande anpassningsbara alternativ:
- Tangentkoppling – Tilldela en enkel tangenttryckning eller en tangenttryckning med ändringar.
- Multitangent – Tilldela en makrobaserad serie tangenttryckningar (med eller utan tidsfördröjning).
- Textblock – Skapa ett block med text som ska skrivas ut när tangenten trycks ned (med eller utan stöd för Unicode).
- Musfunktioner – Tilldela en knapp funktioner för alla tillgängliga musknappar.
- Media – Tilldela en knapp funktioner som styr mediauppspelning eller volym.
- Snabbtangenter – Använd ett fördefinierat tangentkommando.
- Genväg – Tilldela en knappfunktion som startar en fil/mapp/enhet på datorn.
- Funktion – Tilldela en knapp Microsoft-funktioner (t. ex. för att öppna webbläsaren).
- Ventrilo – Tilldela en knapp en funktion i Ventrilo, om Ventrilo är installerad på din dator.
- Klicka på OK för att kommandot ska tilldelas knappen. Kommandots namn kommer att visas över knappen på Rattskärmen.
Återställa knappar
Återställa tilldelning av ett enstaka knappkommando:
- När Rattskärmen öppnas navigerar du till området Profiler i övre högra hörnet av LGS-fönstret.
- Navigera till den specifika profilen vars knappar du vill återställa.
- Högerklicka på knappen som du vill återställa och välj ett av följande alternativ från popup-menyn som visas:
- Använd generisk – Klicka på detta alternativ för att återställa den valda knappen till dess generiska, allmänna funktion.
-
Ta bort tilldelning – Klicka på detta alternativ för att ta bort alla tilldelningar från den valda knappen.
Obs! Du kan ta bort alla tilldelningar genom att dra aktuellt kommando från knappen till papperskorgen (som finns i nedre högra hörnet av kommandolistan).
- Från området Profiler i övre högra hörnet av LGS-fönstret navigerar du till profilen där du vill återställa alla tilldelningar av knappfunktioner.
- Högerklicka på profilen och klicka på Alla G-knappar från popup-menyn som visas.
- Välj ett av följande alternativ från nästa popup-meny som visas:
Obs! Det finns ingen åtkomst till objekt i textmenyer som visas i grått.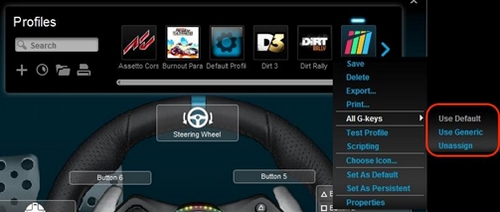
- Använd generisk – Klicka på detta alternativ för att återställa alla knappar till deras generiska, allmänna funktioner.
- Ta bort tilldelning – Klicka på detta alternativ för att ta bort alla tilldelningar av kommandon från alla knappar.
Viktig anmärkning: Uppdateringsverktyget för inbyggd programvara stöds eller underhålls inte längre av Logitech. Vi rekommenderar starkt att du använder Logi Options+ för dina Logitech-enheter som stöds. Vi finns här om du behöver hjälp under övergången.
Viktig anmärkning: Logitech Preference Manager stöds eller underhålls inte längre av Logitech. Vi rekommenderar starkt att du använder Logi Options+ för dina Logitech-enheter som stöds. Vi finns här om du behöver hjälp under övergången.
Viktig anmärkning: Logitech Control Center stöds eller underhålls inte längre av Logitech. Vi rekommenderar starkt att du använder Logi Options+ för dina Logitech-enheter som stöds. Vi finns här om du behöver hjälp under övergången.
Viktig anmärkning: Logitechs anslutningsverktyg stöds eller underhålls inte längre av Logitech. Vi rekommenderar starkt att du använder Logi Options+ för dina Logitech-enheter som stöds. Vi finns här om du behöver hjälp under övergången.
Viktig anmärkning: Unifying-programvaran stöds eller underhålls inte längre av Logitech. Vi rekommenderar starkt att du använder Logi Options+ för dina Logitech-enheter som stöds. Vi finns här om du behöver hjälp under övergången.
Viktig anmärkning: SetPoint-programvaran stöds eller underhålls inte längre av Logitech. Vi rekommenderar starkt att du använder Logi Options+ för dina Logitech-enheter som stöds. Vi finns här om du behöver hjälp under övergången.
Vanliga frågor
Det finns inga tillgängliga produkter för den här sektionen
