Det finns två sätt att konfigurera knapparna på spelmusen. Du kan använda
Obs! För hjälp med att välja mellan programidentifiering och inbyggt minne, se svar 360023409833.
Konfigurera musknappar med hjälp av programidentifiering
Logitechs spelprogramvara gör att du kan programmera olika knappkonfigurationer för varje profil på datorn. För information om hur du skapar och tilldelar programspecifika profiler, se svar 360023409833.
Obs! Om du nyligen har börjat använda Logitechs spelprogramvara eller bara vill använda en profil tillsammans med musen följer du först anvisningarna i svar 360023409833 för att ställa in standardprofilen som ständig profil.
Så här konfigurerar du musknapparna med hjälp av programidentifiering:
-
Öppna Logitech Gaming Software:
Start > Alla program > Logitech > Logitech Gaming Software 8.x -
Aktivera läget Automatisk spelidentifiering genom att klicka på väljaren på fönstrets högra sida.
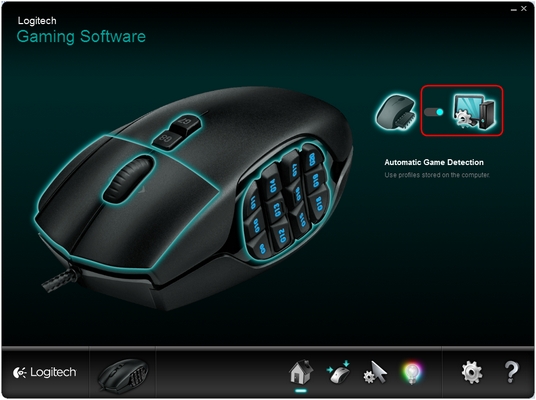
-
Klicka på de lysande musknapparna.
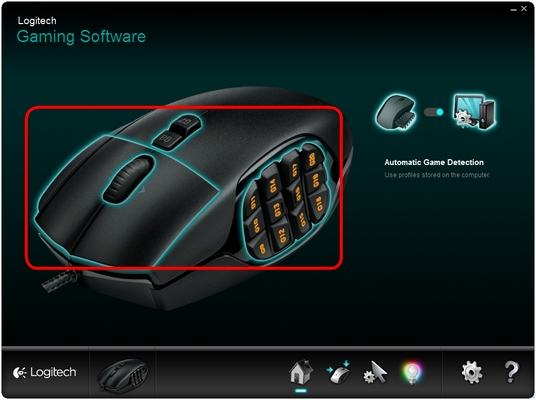
-
Välj den profil som du vill redigera genom att klicka på profilens ikon. Profilen får en blåmarkerad stapel ovanför när den väljs (t.ex. ”Standardprofil” nedan).
Obs! Logitechs spelprogramvara identifierar en del spel som du har installerat och skapar profiler för dem. Du kan skapa profiler för andra spel på egen hand (se svar 360023409833 för hjälp).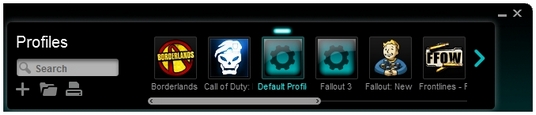
-
För att redigera en knapp kan du välja mellan följande alternativ:
-
Dra och släppa ett befintligt kommando på den.
Obs! Alla kommandon som du har skapat för den här profilen blir synliga i kommandolistan till vänster. När du drar ett kommando över musen markeras de konfigurerbara knapparna. Välj den knapp som du vill programmera och släpp kommandot ovanpå den.
ELLER -
Högerklicka på en knapp och välj Redigera… Följande popup-fönster visas:
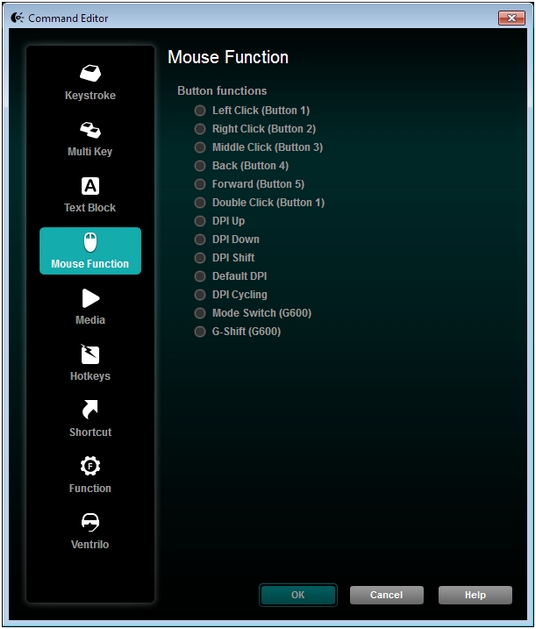
I det här fönstret kan du tilldela knappen något av följande:- Tangenttryckning – Tilldela en enkel tangenttrycknng, eller en tangenttryckning med ändringar.
- Multitangenter – Tilldela en makrobaserad serie med tangenttryckningar. (Obs! Du kan konfigurera dessa makron så att de fungerar både med och utan de registrerade tidsfördröjningarna.)
- Textblock – Skapa ett block med text som ska skrivas ut när tangenten trycks ned (antingen med eller utan stöd för Unicode).
- Musfunktioner – Tilldela en knapp på musen så att den använder någon av de tillgängliga musknappsfunktionerna.
- Media – Ställ in en musknapp så att den fungerar som den mediaknapp som du vanligtvis hittar på ett tangentbord.
- Snabbtangenter – Använd ett fördefinierad tangentkommando.
- Genväg – Tilldela en knapp så att den startar en fil/mapp/enhet på datorn.
- Funktion – Tilldela en knapp så att den fungerar som en Microsoft-funktionsknapp (t.ex.. för att öppna webbläsaren).
När du har valt den funktion som knappen ska tilldelas klickar du på OK. Då tillämpas den nya funktionen och du ser den namngiven ovanför knappen i fönstret (t.ex. har musfunktionen ”G-Skift” tilldelats nedan).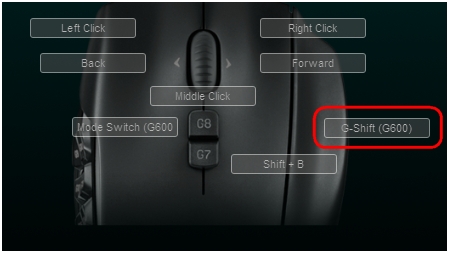
VIKTIGT: Minst en knapp måste alltid vara konfigurerad som ”vänsterklickning” och en som ”högerklickning”. För att omprogrammera någon av de här knapparna måste du först tilldela en annan knapp den här funktionen.
-
-
Om du vill tilldela musknapparna alternativa funktioner bör du se till att minst en av dem har tilldelats kommandot G-Skift. När en knapp har tilldelats kommandot G-Skift visas en Normal/G-Skift-väljare.
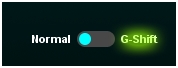
-
Klicka på G-Skift bredvid väljaren. Knapptilldelningarna visas markerade i grönt. Du kan nu tilldela varje knapp på musen en alternativ funktion, som du sedan kommer åt genom att hålla ned den knapp som tilldelats kommandot G-Skift. Se svar 360023409833 för mer information om att använda G-Skift.
Obs! En knapp som tilldelats kommandot G-Skift kan inte ha någon annan tilldelning. G-Skift-väljaren syns också enbart om minst en knapp har tilldelats G-Skift. -
För att tilldela en knapp standardbeteendet för musen på nytt högerklickar du på den och väljer Använd generisk.
-
För att ta bort en knapptilldelning högerklickar du antingen på den och väljer Ta bort tilldelning eller drar kommandot från knappen till papperskorgen.
Konfigurera musknapparna i det inbyggda minnet
Så här konfigurerar du musknapparna via det inbyggda minnet:
-
Öppna Logitech Gaming Software:
Start > Alla program > Logitech > Logitech Gaming Software 8.x -
Aktivera läget Inbyggt minne genom att klicka på väljaren på fönstrets högra sida.

-
Klicka på de lysande musknapparna.
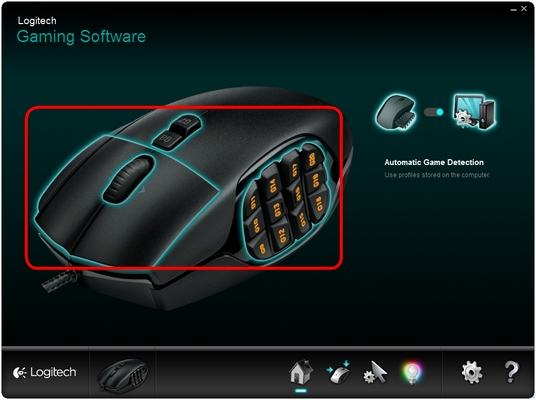
Fönstret ändras nu och visar vyn för knappkonfigureringen.
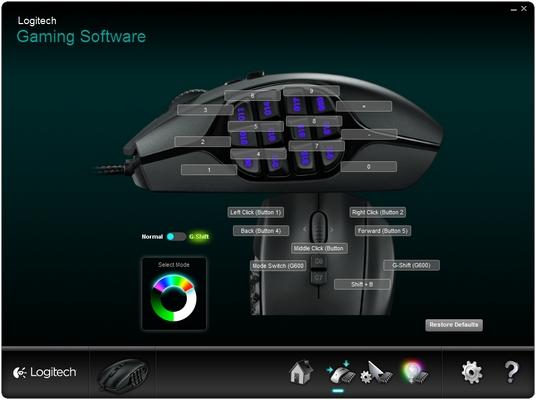
-
På hjulet Välj läge väljer du det läge som du vill konfigurera.
INFORMATION- G600 har tre lägen som du kan välja genom att klicka på de olika avsnitten i hjulet.
- Varje läge kan ha egen belysning, pekarinställningar och knapptilldelningar.
- Du kan använda en knapp som har tilldelats som lägesväxlare för att växla mellan lägena (standard är G8).
-
För att ändra en knapptilldelning högerklickar du på en knapp och väljer Redigera.
-
Du kan välja att knappen ska utföra antingen en musfunktion eller en tangenttryckning. Om du tilldelar knappen en tangenttryckning behåller programvaran ändringstryckningarna.
Exempel: För att tilldela Ctrl+Alt+3, trycker du ned och släpper upp Ctrl, sedan Alt, sedan 3. Klicka på knappen Radera om du vill ta bort ändringsnycklarna. -
Klicka på OK för att spara funktionen till knappen.
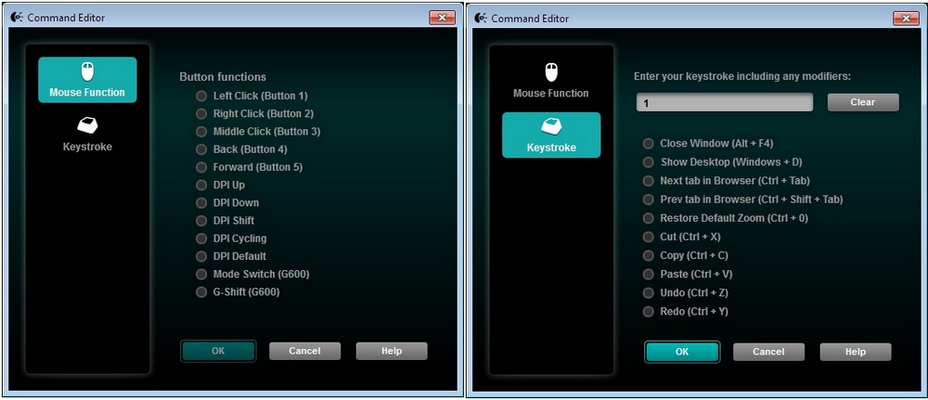
-
Om du vill tilldela musknapparna alternativa funktioner bör du se till att minst en av dem har tilldelats kommandot G-Skift. När en knapp har tilldelats kommandot G-Skift visas en Normal/G-Skift-väljare.
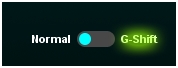
-
Klicka på G-Skift bredvid väljaren. Knapptilldelningarna visas markerade i grönt. Du kan nu tilldela varje knapp på musen en alternativ funktion, som du sedan kommer åt genom att hålla ned den knapp som tilldelats kommandot G-Skift. Se svar 360023409833 för mer information om att använda G-Skift.
Obs! En knapp som tilldelats kommandot G-Skift kan inte ha någon annan tilldelning. G-Skift-väljaren syns också enbart om minst en knapp har tilldelats G-Skift.
Viktig anmärkning: Uppdateringsverktyget för inbyggd programvara stöds eller underhålls inte längre av Logitech. Vi rekommenderar starkt att du använder Logi Options+ för dina Logitech-enheter som stöds. Vi finns här om du behöver hjälp under övergången.
Viktig anmärkning: Logitech Preference Manager stöds eller underhålls inte längre av Logitech. Vi rekommenderar starkt att du använder Logi Options+ för dina Logitech-enheter som stöds. Vi finns här om du behöver hjälp under övergången.
Viktig anmärkning: Logitech Control Center stöds eller underhålls inte längre av Logitech. Vi rekommenderar starkt att du använder Logi Options+ för dina Logitech-enheter som stöds. Vi finns här om du behöver hjälp under övergången.
Viktig anmärkning: Logitechs anslutningsverktyg stöds eller underhålls inte längre av Logitech. Vi rekommenderar starkt att du använder Logi Options+ för dina Logitech-enheter som stöds. Vi finns här om du behöver hjälp under övergången.
Viktig anmärkning: Unifying-programvaran stöds eller underhålls inte längre av Logitech. Vi rekommenderar starkt att du använder Logi Options+ för dina Logitech-enheter som stöds. Vi finns här om du behöver hjälp under övergången.
Viktig anmärkning: SetPoint-programvaran stöds eller underhålls inte längre av Logitech. Vi rekommenderar starkt att du använder Logi Options+ för dina Logitech-enheter som stöds. Vi finns här om du behöver hjälp under övergången.
Vanliga frågor
Det finns inga tillgängliga produkter för den här sektionen
