Du kan ladda ner programvaran Logitech Options från nerladdningssidan för MX Master.
Så här ändrar du eller tilldelar musknappen en viss funktion eller uppgift:
- Starta Logitech Options: Starta > Program > Logitech > Logitech Options
- Om Logitech Options används i flera enheter, klickar du på bilden av den trådlösa musen MX Master i programvaran för att påbörja konfigurationen.
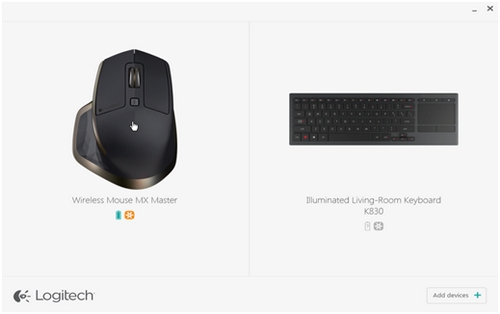
- Klicka på fliken Mus i det övre vänstra hörnet och klicka sedan på knappen som ska anpassas:

Använd gestknappen för att hantera Windows, styra medier (t.ex. volymen) eller för att panorera, zooma, rotera, navigera och ordna fönster (maximera/minimera) samt anpassa inställningar. Utför gesten genom att hålla ned gestknappen medan du flyttar musen uppåt eller nedåt, till vänster och höger.
Obs! Knappen är som standard inställd för att hantera Windows.
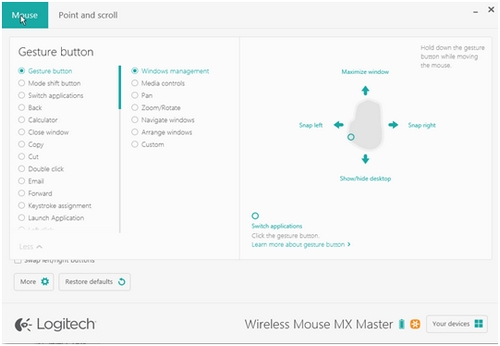
Knapp för manuell växling (lägesväxling)
Standardfunktionen för lägesväxlingsknappen är att växla mellan SmartShift-lägen. Om SmartShift är aktiverat kan rullningshjulet användas i precisionsläget eller snabbrullningsläget. Mer information finns i Justera musrörelserna Du kan även tilldela lägesväxlingsknappen valfri funktion.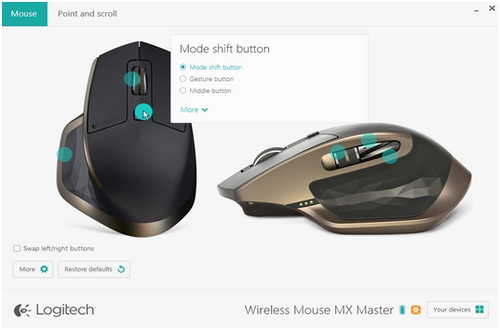
Rullningshjul som anpassar sig efter hastigheten (mittenknappen)
Förutom att använda hjulet för rullning, kan det tilldelas valfri funktion precis som de övriga knapparna. Om du till exempel tilldelar kommandot Stäng fönster, stängs det aktuella fönstret när du trycker på rullningshjulet. Standardinställningen för rullningshjulet är mittenknappen.Mer information om hur du finjusterar rullningshjulet finns i Justera musrörelserna.
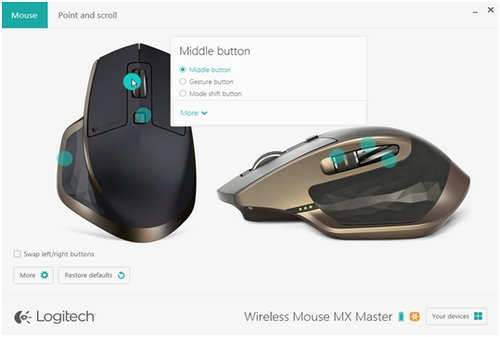
Tumhjul (horisontell rullning)
Tumhjulet är placerat på musens sida. Hjulet kan användas för horisontell rullning och för att reglera rullningshastigheten. Du kan även tilldela hjulet en annan funktion, till exempel att reglera ljusstyrkan på skärmen eller för att ändra volymen. Standardinställningen är horisontell rullning.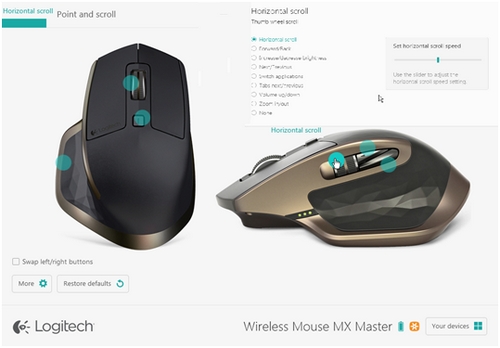
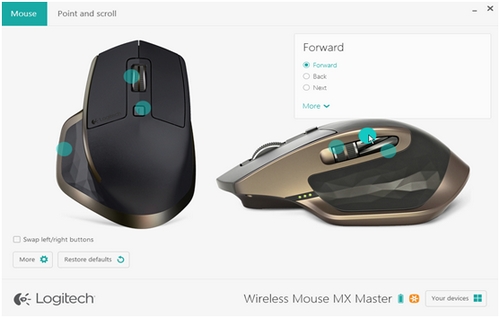
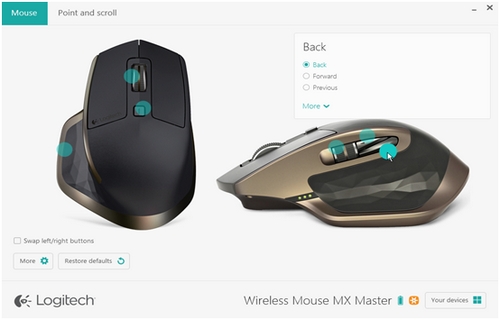
Så här ändrar du pekarhastigheten, aktiverar eller inaktiverar SmartShift och får åtkomst till övriga rullningsinställningar:
- Öppna Logitech Options
- Om Logitech Options används i flera enheter startar du Logitech Options genom att klicka på bilden på den trådlösa musen MX Master.
- Klicka på fliken Peka och rulla.
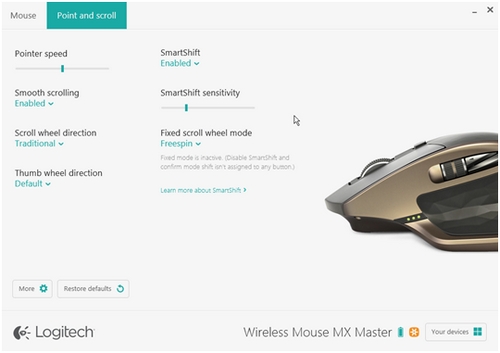
- Använd reglagen för att justera hastigheten och SmartShift-känsligheten. Du kan även ändra riktning för rullnings- eller tumhjulet och ställa in rullningshjulet i precisionsläge eller frirullningsläge:
- Precisionsläge – används för precisionsnavigering av objekt eller listor
- Frirullningsläge – används för att navigera snabbt genom långa dokument och webbsidor
Obs! Om SmartShift är aktiverat växlar musen automatiskt mellan frirullnings- och precisionsläget. Du kan även byta läge genom att tryck på knappen Lägesväxling.
Viktig anmärkning: Uppdateringsverktyget för inbyggd programvara stöds eller underhålls inte längre av Logitech. Vi rekommenderar starkt att du använder Logi Options+ för dina Logitech-enheter som stöds. Vi finns här om du behöver hjälp under övergången.
Viktig anmärkning: Logitech Preference Manager stöds eller underhålls inte längre av Logitech. Vi rekommenderar starkt att du använder Logi Options+ för dina Logitech-enheter som stöds. Vi finns här om du behöver hjälp under övergången.
Viktig anmärkning: Logitech Control Center stöds eller underhålls inte längre av Logitech. Vi rekommenderar starkt att du använder Logi Options+ för dina Logitech-enheter som stöds. Vi finns här om du behöver hjälp under övergången.
Viktig anmärkning: Logitechs anslutningsverktyg stöds eller underhålls inte längre av Logitech. Vi rekommenderar starkt att du använder Logi Options+ för dina Logitech-enheter som stöds. Vi finns här om du behöver hjälp under övergången.
Viktig anmärkning: Unifying-programvaran stöds eller underhålls inte längre av Logitech. Vi rekommenderar starkt att du använder Logi Options+ för dina Logitech-enheter som stöds. Vi finns här om du behöver hjälp under övergången.
Viktig anmärkning: SetPoint-programvaran stöds eller underhålls inte längre av Logitech. Vi rekommenderar starkt att du använder Logi Options+ för dina Logitech-enheter som stöds. Vi finns här om du behöver hjälp under övergången.
Vanliga frågor
Det finns inga tillgängliga produkter för den här sektionen
