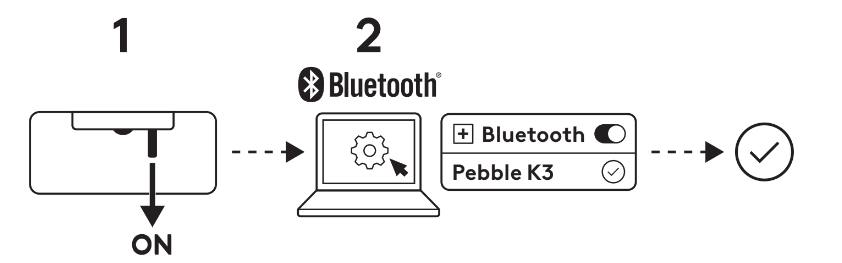Pebble Keys 2 K380s |
การเชื่อมต่อคีย์บอร์ด |
|
Logi Options+
ข้อมูลสรุปของ Pebble Keys 2 K380s
1 - ไฟ LED แสดงสถานะการเชื่อมต่อ
2 - ปุ่ม Easy-switch / ปุ่มเชื่อมต่อ
3 - ปุ่มปรับแต่งได้ 10 ปุ่ม: ปุ่มลัดและปุ่มสื่อ
4 - ปุ่มแบบแยก (ปรับแต่งตามประเภทอุปกรณ์ที่เชื่อมต่อกับคีย์บอร์ด)
5 - ช่องใส่แบตเตอรี่
6 - ปุ่มเปิด/ปิด
7 - ไฟสถานะแบตเตอรี่
เชื่อมต่อคีย์บอร์ดกับอุปกรณ์
คุณสามารถจับคู่คีย์บอร์ดเข้ากับอุปกรณ์ได้โดยใช้การเชื่อมต่อ Bluetooth Low Energy
หากต้องการจับคู่ผ่าน Bluetooth:
- ดึงแถบดึงออกจากคีย์บอร์ด ผลิตภัณฑ์จะเปิดเครื่องโดยอัตโนมัติ ช่องสัญญาณที่ 1 จะพร้อมจับคู่
- เปิดการตั้งค่า Bluetooth ในอุปกรณ์ของคุณ (คลิกที่นี่เพื่อดูรายละเอียดเพิ่มเติมเกี่ยวกับการดำเนินการนี้ในคอมพิวเตอร์) เพิ่มอุปกรณ์ต่อพ่วงใหม่ โดยการเลือกคีย์บอร์ดจากรายการอุปกรณ์ (ตรวจดูให้แน่ใจว่าคุณเลือกหมายเลขรุ่นเดียวกันกับที่สลักอยู่ใต้คีย์บอร์ด) และคีย์บอร์ดของคุณจะพร้อมใช้งาน
- หากคุณพบปัญหาเกี่ยวกับ Bluetooth คลิกที่นี่เพื่อดูแก้ไขปัญหา Bluetooth
คีย์บอร์ดสามารถจับคู่ได้กับอุปกรณ์สูงสุด 3 เครื่อง และคุณสามารถใช้ปุ่ม Easy-Switch สลับไปมาระหว่างกันได้
หากคุณต้องการจับคู่อุปกรณ์เพิ่มเติมเข้ากับคีย์บอร์ด:
- เลือกช่องสัญญาณที่ต้องการ โดยใช้ปุ่ม Easy-Switch จากนั้นกดค้างปุ่มเดิมนาน 3 วินาที คีย์บอร์ดจะเข้าสู่โหมดค้นหาได้เพื่อให้คอมพิวเตอร์เห็นได้ ไฟ LED จะกะพริบอย่างรวดเร็ว
- เปิดการตั้งค่า Bluetooth ในคอมพิวเตอร์เพื่อจับคู่ให้เสร็จสมบูรณ์ คุณสามารถดูรายละเอียดเพิ่มเติมได้ที่นี่
- เมื่อจับคู่เสร็จแล้ว กดสั้นๆ บนปุ่ม Easy-Switch ช่วยคุณสลับไปมาระหว่างอุปกรณ์ได้
วิธีการเชื่อมต่อทางเลือกผ่านตัวรับสัญญาณ Logi Bolt
Pebble Keys 2 M380s ใช้งานได้กับตัวรับสัญญาณ Logi Bolt ดังนั้นคุณสามารถเชื่อมต่อ Keys 2 M380s ผ่านตัวรับสัญญาณ Logi Bolt ได้ (แต่ต้องซื้อตัวรับสัญญาณแยกต่างหาก):
- ดาวน์โหลดและติดตั้งแอป Logi Options+ ที่นี่ หรือคุณสามารถใช้ Logi Web Connect ก็ได้
- เสียบตัวรับสัญญาณ Logi Bolt เข้ากับพอร์ต USB-A บนคอมพิวเตอร์
- ทำตามคำแนะนำจากซอฟต์แวร์เพื่อจับคู่อุปกรณ์กับดองเกิล
- ใช้แอป Logi Options+ สำรวจความเป็นไปได้ทั้งหมดที่คีย์บอร์ดมี หากต้องการดาวน์โหลดและเรียนรู้เพิ่มเติม เข้าไปที่ ที่นี่
จับคู่อุปกรณ์อีกครั้ง
หากอุปกรณ์ตัดการเชื่อมต่อจากคีย์บอร์ด คุณสามารถจับคู่อุปกรณ์กับคีย์บอร์ดอีกครั้งได้อย่างง่ายดาย มีวิธีการดังนี้:
บนคีย์บอร์ด
-
กดค้างปุ่ม Easy-Switch จนกว่าไฟสถานะเริ่มกะพริบเร็ว
ตอนนี้คีย์บอร์ดอยู่ในโหมดจับคู่ในอีก 3 นาทีต่อไป
บนอุปกรณ์
- ไปที่การตั้งค่า Bluetooth บนอุปกรณ์และเลือก Pebble K380s/Pebble K3 เมื่อปรากฏในรายการอุปกรณ์ Bluetooth ที่มี
- ทำตามคำแนะนำบนหน้าจอเพื่อจับคู่ให้เสร็จสิ้น
- เมื่อจับคู่แล้ว ไฟ LED บนคีย์บอร์ดจะหยุดกะพริบและสว่างนิ่งนาน 10 วินาที
ติดตั้ง LOGI OPTIONS+
ดาวน์โหลด Logi Options+ เพื่อใช้คุณสมบัติทั้งหมดที่เมาส์นี้มี นอกจากการปรับแต่ง Pebble Keys 2 K380s ให้เหมาะกับระบบปฏิบัติการแล้ว Logi Options+ ยังช่วยคุณปรับแต่งคีย์บอร์ดให้เหมาะกับความต้องการและสไตล์ส่วนตัวของคุณด้วย ไม่ว่าจะเป็นสร้างปุ่มลัด กำหนดค่าฟังก์ชันปุ่ม แสดงคำเตือนแบตเตอรี่ และอื่น ๆ อีกมากมาย หากต้องการดาวน์โหลดและเรียนรู้เพิ่มเติม เข้าไปที่ ที่นี่
คลิกที่นี่ เพื่อดูรายการเวอร์ชัน OS ที่ Logi Options+ รองรับ
ดาวน์โหลดและเปิดแอป Logi Options+ คลิกที่นี่ เพื่อดาวน์โหลดซอฟต์แวร์
หน้าต่างตัวติดตั้งจะปรากฏขึ้นมาบนหน้าจอ — คลิก ติดตั้ง Options+
- เมื่อติดตั้ง Logi Options+ แล้ว หน้าต่างจะเปิดขึ้นมา และคุณจะเห็นภาพของคีย์บอร์ด คลิกที่ภาพ
- ระบบจะพาคุณไปยังกระบวนการเริ่มใช้งานเร็ว ที่จะแสดงวิธีปรับแต่งคีย์บอร์ด เราขอแนะนำอย่างยิ่งว่าอย่าข้าม
คุณสมบัติ
สำรวจคุณสมบัติขั้นสูงที่คีย์บอร์ดใหม่มอบให้:
- ปุ่มปรับแต่งได้ 10 ปุ่ม: ปุ่มลัดและปุ่มสื่อ
- ปรับแต่งปุ่ม 10 ปุ่ม
- การตั้งค่าเฉพาะแอป
- ปุ่มลัด
- ปุ่มฟังก์ชันแทนที่ปุ่มลัด
- คีย์บอร์ดปรับตาม OS
- Flow ระหว่างคอมพิวเตอร์สองเครื่อง
ปุ่มปรับแต่งได้ 10 ปุ่ม: ปุ่มลัดและปุ่มสื่อ
*ต้องติดตั้ง Logi Options+
ปรับแต่งปุ่ม 10 ปุ่ม
- ใน Logi Options+ เลือก Pebble Keys 2 K380s และไปที่เมนูการตั้งค่าคีย์บอร์ด
- คลิกที่ “คีย์” จากนั้นที่ “ปุ่มลัด” แล้วเลือกปุ่มลัดที่ต้องการปรับแต่ง (เช่น ค้นหา)
- เลื่อนดูคำแนะนำ, Smart Actions และการดำเนินการอื่น ๆ แล้วเลือกสิ่งที่คุณชอบ
การตั้งค่าเฉพาะแอป
หลังจากติดตั้งแอป Logi Options+ คุณสามารถตั้งค่าเฉพาะแอปไว้ล่วงหน้าได้ การตั้งค่าเฉพาะแอปนี้จะปรับพฤติกรรมของปุ่มให้เข้ากับแอปพลิเคชันที่เลือก
ปุ่มลัด 10 ปุ่มสามารถปรับแต่งได้เพื่อใช้งานกับแอปพลิเคชันต่าง ๆ
คุณสามารถกำหนดฟังก์ชันต่างๆ ให้กับแอป เช่นChrome, Spotify, WeChat, WhatsApp, Zoom เป็นต้น
- ใน Logi Options+ เลือก Pebble Keys 2 K380s และไปที่เมนูการตั้งค่าคีย์บอร์ด
- คลิกที่ “คีย์” จากนั้นคลิกที่ “เพิ่มแอปพลิเคชัน” และเพิ่มแอปที่ชอบ (เช่น Chrome, Spotify, WeChat, WhatsApp, Zoom เป็นต้น)
- เลือกแอปพลิเคชัน (เช่น: Spotify) เลือกปุ่มลัด (เช่น ก่อนหน้า) ที่ต้องการปรับแต่งและกำหนดปุ่มลัดที่ต้องการ
ปุ่มลัด
หากต้องการใช้ปุ่มลัด ให้กดค้างปุ่ม fn (ฟังก์ชัน) ขณะกดปุ่มที่เกี่ยวข้องกับการดำเนินการ
|
ปุ่ม |
Windows 10 Windows 11 |
macOS Big Sur macOS Monterey macOS Ventura |
iPadOS 14+ iOS 14+ |
Android |
ChromeOS |
| Fn + ลูกศรซ้าย | หน้าหลัก (ในการแก้ไขข้อความ) | หน้าหลัก (เลื่อนไปที่จุดเริ่มต้นของเอกสาร) | ไม่ทำอะไรเลย | หน้าหลัก (ในการแก้ไขข้อความ) | หน้าหลัก (ในการแก้ไขข้อความ) |
| Fn + ลูกศรขวา | สิ้นสุด (ในการแก้ไขข้อความ) | สิ้นสุด (ในการแก้ไขข้อความ) | ไม่ทำอะไรเลย | สิ้นสุด (ในการแก้ไขข้อความ) | สิ้นสุด (ในการแก้ไขข้อความ) |
| Fn + ลูกศรขึ้น | Page Up | Page Up | Page Up | Page Up | Page Up |
| Fn + ลูกศรลง | Page Down | Page Down | Page Down | Page Down | Page Down |
ใช้ปุ่มแถว F เป็นปุ่มฟังก์ชันแทนที่ปุ่มสื่อ/ปุ่มลัด
หากต้องการใช้ปุ่มแถว F เป็นปุ่มฟังก์ชันแทนที่ปุ่มลัด
ตัวเลือกที่ 1. ใช้ Fn Lock
คุณสามารถสลับเปลี่ยนระหว่างปุ่มสื่อและปุ่ม F ได้โดยตรงโดยการ กด FN + Esc
ตัวเลือกที่ 2. ใช้ Logi Options+
ในซอฟต์แวร์ Logi Options+ คุณสามารถเลือกได้ว่าจะใช้ปุ่ม F เป็นปุ่มฟังก์ชันมาตรฐานหรือไม่ใน “การตั้งค่า” โดยไม่ต้องกดปุ่ม Fn ค้างไว้
หมายเหตุ: ตามค่าเริ่มต้น คีย์บอร์ดจะใช้งานปุ่มสื่อโดยตรง
คีย์บอร์ดปรับตาม OS
Logitech Pebble Keys 2 K380s มาพร้อมปุ่มปรับตาม OS ที่มีฟังก์ชันแตกต่างกัน ขึ้นอยู่กับระบบปฏิบัติการของอุปกรณ์ที่คุณกำลังใช้พิมพ์
เมื่อเชื่อมต่อด้วย Bluetooth คีย์บอร์ดจะตรวจจับระบบปฏิบัติการในอุปกรณ์ที่เลือกอยู่ในปัจจุบันโดยอัตโนมัติ และปรับปุ่มต่างๆ ให้ทำงานและเป็นปุ่มลัดตามที่คุณคาดหวัง
การเลือกด้วยตัวเอง
หากเชื่อมต่อคีย์บอร์ดผ่านดองเกิล Logi Bolt หรือตรวจจับระบบปฏิบัติการของอุปกรณ์ไม่ได้ คุณสามารถเลือกระบบปฏิบัติการเองได้โดยการกดค้าง (3 วินาที) การปุ่มผสม
| การเลือก OS | กดค้างปุ่มผสม 3 วินาที |
| macOS | FN+O |
| iOS | FN+I |
| Windows / Android | FN+P |
| Chrome | FN+C |
Flow ระหว่างคอมพิวเตอร์สองเครื่อง
คุณสามารถทำงานกับคอมพิวเตอร์หลายเครื่องได้ด้วย Logi Flow
เมื่อมี Logitech Flow คุณสามารถใช้เคอร์เซอร์เมาส์ Logitech เพื่อเลื่อนจากคอมพิวเตอร์เครื่องหนึ่งไปยังอีกเครื่องหนึ่งได้ และคีย์บอร์ด Logitech จะติดตามเมาส์และสลับเปลี่ยนคอมพิวเตอร์ไปพร้อมกัน
คุณยังสามารถคัดลอกและวางข้อมูลระหว่างคอมพิวเตอร์ได้อีกด้วย
- ใน Logi Options+ เลือกเมาส์ Logitech (เช่น Pebble Mouse 2 M350s) และไปที่เมนู Flow ของเมาส์
คุณจะต้องติดตั้งแอป Logi Options+ ในคอมพิวเตอร์ทั้งสองเครื่อง และทำตามคำแนะนำเหล่านี้
หากต้องการดาวน์โหลดแอป Logi Options+ และเรียนรู้เพิ่มเติม ไป ที่นี่
การจัดการพลังงาน
- ตรวจสอบสถานะแบตเตอรี่
- อายุการใช้งานและการเปลี่ยนแบตเตอรี่
- การใส่แบตเตอรี่ใหม่
ตรวจสอบสถานะแบตเตอรี่
คุณสามารถติดตั้งแอป Logi Options+ เพื่อรับการแจ้งเตือนสถานะแบตเตอรี่ รวมถึงการเตือนแบตเตอรี่ใกล้หมด หากต้องการดาวน์โหลดแอป Logi Options+ และเรียนรู้เพิ่มเติม ไป ที่นี่
หรือไฟสถานะ LED ที่ด้านข้างคีย์บอร์ดจะเปลี่ยนเป็นสีแดงเพื่อบอกว่าระดับแบตเตอรี่ต่ำ และถึงเวลาเปลี่ยนแบตเตอรี่แล้ว
อายุการใช้งานและการเปลี่ยนแบตเตอรี่
ข้อมูลแบตเตอรี่:
- ต้องใช้แบตเตอรี่อัลคาไลน์ขนาด AAA 2 ก้อน
- อายุการใช้งานแบตเตอรี่ที่คาดคือสูงสุด 36 เดือน
การใส่แบตเตอรี่ใหม่
ถอดฝาช่องใส่แบตเตอรี่ออกจากฐาน ถอดแบตเตอรี่เก่าออก และใส่แบตเตอรี่อัลคาไลน์ AAA ใหม่จำนวน 2 ก้อน โดยดูให้แน่ใจว่าแบตเตอรี่หันไปในทิศทางที่ถูกต้อง และจากนั้นปิดฝาช่องใส่แบตเตอรี่กลับเข้าที่
ความเข้ากันได้
อุปกรณ์ที่รองรับเทคโนโลยีไร้สาย BLUETOOTH:
- Windows 10, 11 หรือใหม่กว่า
- macOS 11 หรือใหม่กว่า
- iPadOS 14 หรือใหม่กว่า
- iOS 14 หรือใหม่กว่า
- Android 9.0 หรือใหม่กว่า
- ChromeOS
- Linux
ใช้งานได้กับตัวรับสัญญาณ USB Logi Bolt (ให้มาเฉพาะกับ Pebble 2 Combo เท่านั้น)
หมายเหตุสำคัญ: Logitech ไม่รองรับหรือบำรุงรักษาเครื่องมืออัปเดตเฟิร์มแวร์อีกต่อไปแล้ว เราขอแนะนำให้ใช้ Logi Options+ สำหรับอุปกรณ์ Logitech ที่รองรับ เราพร้อมให้ความช่วยเหลือคุณในระหว่างการเปลี่ยนแปลงนี้
หมายเหตุสำคัญ: Logitech ไม่รองรับหรือบำรุงรักษา Logitech Preference Manager อีกต่อไปแล้ว เราขอแนะนำให้ใช้ Logi Options+ สำหรับอุปกรณ์ Logitech ที่รองรับ เราพร้อมให้ความช่วยเหลือคุณในระหว่างการเปลี่ยนแปลงนี้
หมายเหตุสำคัญ: Logitech ไม่รองรับหรือบำรุงรักษา Logitech Control Center อีกต่อไปแล้ว เราขอแนะนำให้ใช้ Logi Options+ สำหรับอุปกรณ์ Logitech ที่รองรับ เราพร้อมให้ความช่วยเหลือคุณในระหว่างการเปลี่ยนแปลงนี้
หมายเหตุสำคัญ: Logitech ไม่รองรับหรือบำรุงรักษา Logitech Connection Utility อีกต่อไปแล้ว เราขอแนะนำให้ใช้ Logi Options+ สำหรับอุปกรณ์ Logitech ที่รองรับ เราพร้อมให้ความช่วยเหลือคุณในระหว่างการเปลี่ยนแปลงนี้
หมายเหตุสำคัญ: Logitech ไม่รองรับหรือบำรุงรักษา Unifying Software อีกต่อไปแล้ว เราขอแนะนำให้ใช้ Logi Options+ สำหรับอุปกรณ์ Logitech ที่รองรับ เราพร้อมให้ความช่วยเหลือคุณในระหว่างการเปลี่ยนแปลงนี้
หมายเหตุสำคัญ: ซอฟต์แวร์ SetPoint ไม่รองรับหรือดูแลรักษาโดย Logitech อีกต่อไป เราขอแนะนำให้ใช้ Logi Options+ สำหรับอุปกรณ์ Logitech ที่รองรับ เราพร้อมให้ความช่วยเหลือคุณในระหว่างการเปลี่ยนแปลงนี้
คำถามที่พบบ่อย
ไม่มีสินค้าสำหรับส่วนนี้