The Logi AI Prompt Builder provides instant, in-context access to ChatGPT while also simplifying and accelerating prompt building. Build custom recipes to speed up your most commonly used prompts with ChatGPT.
You can rephrase, summarize, and create custom-made prompt recipes much faster, with virtually no disruption to your workflow. Click here to learn more about the Logi AI Prompt Builder.
Device Compatibility
AI Prompt Builder is currently available to Logi Options+ compatible mice and keyboards. You can check support for your device here.
Getting Started |
FAQs |
Set up the Logi AI Prompt Builder
- Make sure you have Logi Options+ App installed. Once installed, you’ll see the connect device(s) page. You will see all your Logitech devices here once they are connected.
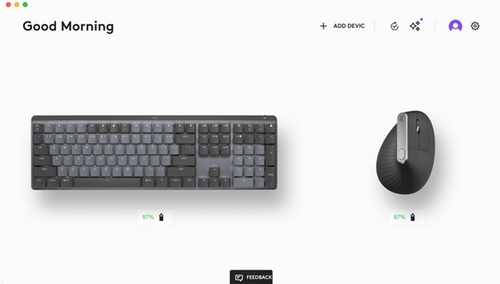
- The Logi AI Prompt Builder icon is located at the top right corner of the window.
NOTE: You’ll see a “sparkles” icon, with a purple notification dot if not yet activated and onboarded.
Select the AI Prompt Builder icon to initiate setup.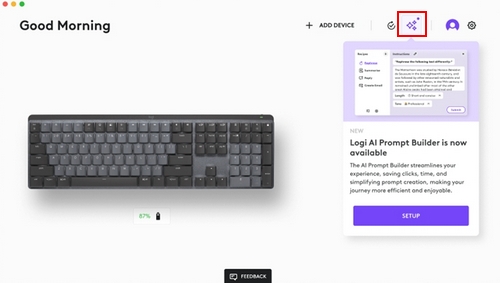
- Follow the onboarding process which will explain what the Logi AI Prompt Builder is, how to select text for use in with the AI prompt Builder, explains what a recipe is, and shows how to submit your prompt to ChatGPT:
Onboarding Screen 1: Opening Screen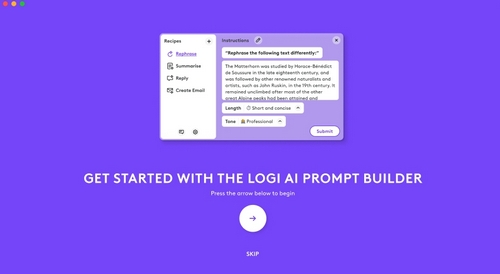
Onboarding Screen 2: Welcome Screen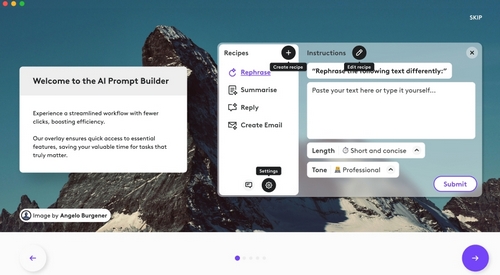
Onboarding Screen 3: Text Selection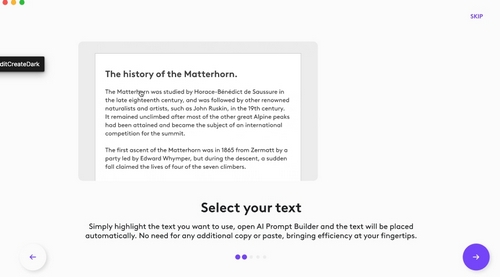
Onboarding Screen 4: Recipes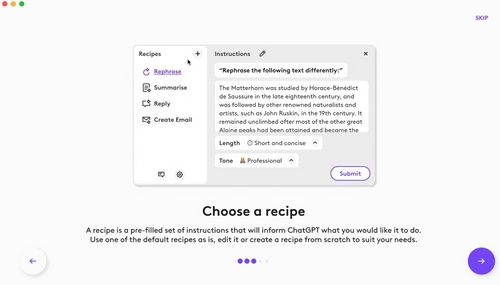
Onboarding Screen 5: Submitting to ChatGPT
Onboarding Screen 6: Trigger Assignment
(The Logi AI Prompt builder may be assigned to any customisable button on a Logitech mouse or keyboard that is compatible with Options+. See Device Compatibility.)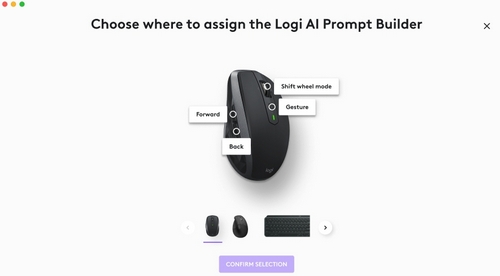
Onboarding Screen 7: Finish Screen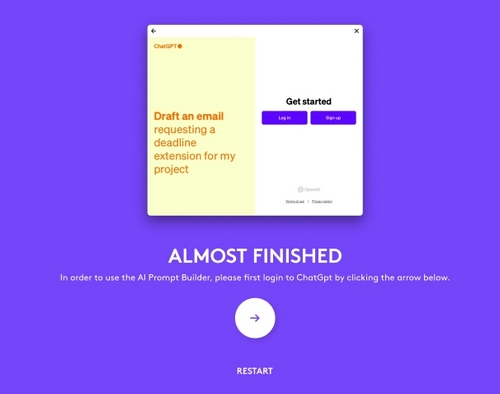
- You need a ChatGPT account to use the Logi AI Prompt Builder. Once you’ve completed onboarding, you are asked to either sign up or log in to your ChatGPT account:
Onboarding Screen 8: ChatGPT Login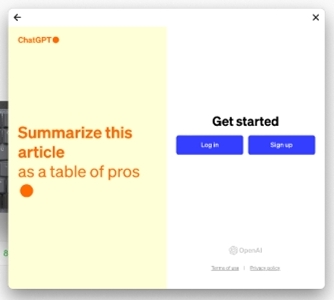
Alternative Trigger Assignment
You have the ability to assign the Logi AI Prompt Builder trigger to any compatible device button using the standard Logi Options+ button assignment feature. Two assignable actions are available under the AI Actions category:
- Open AI Prompt Builder (triggers as above)
- Open ChatGPT (triggers the ChatGPT window to allow direct interaction with the ChatGPT browser window).

Using the Logi AI Prompt Builder
Use Preselected text
Highlight the text you want to use, then open AI Prompt Builder — the text will be placed automatically. There’s no need for any additional copying or pasting.
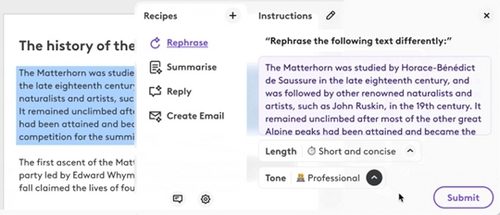
Direct Text Input
You can also type directly into the input field if you are thinking on the spot.
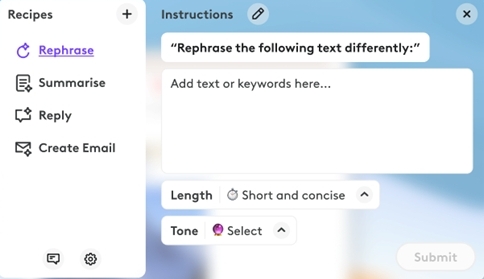
Recipes
A recipe is a pre-filled set of instructions that will inform ChatGPT what you would like it to do. The AI Prompt Builder comes with a selection of default recipes:
- Rephrase — rephrase your preselected or typed text
- Summarise — summarise your preselected or typed text
- Reply — will provide you with a reply to the text you have entered
- Create Email — creates an email based on the submitted text
Parameters
Each recipe contains a set of dropdown menus allowing you to give further instructions to formulate the response. Each recipe contains two parameters to choose from, including length, tone, complexity and style.
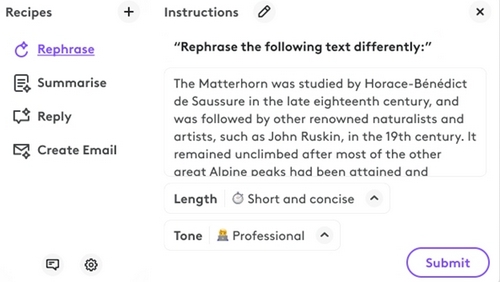
Creating Recipes
The AI Prompt Builder allows you to create custom recipes for the workflows you find most useful to you. Select the “+” icon on the AI prompt Builder window to add a new recipe. Provide a title, an initial prompt, and up to two parameters from style, complexity, length and tone. You may also create a recipe with no parameters selected. This can be used for any regularly used prompts, from simple use cases such as “Explain Like I’m 5” to more advanced use cases such as “refactor code”.
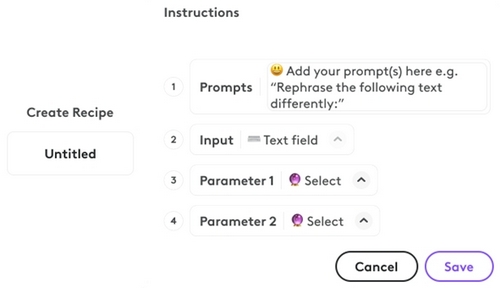
Editing Recipes
You can also edit existing recipes if the ones provided don’t quite work for you. Edit a recipe by selecting the pencil icon on the AI Prompt Builder window. You can reword the prompt and change the dropdown values.
Don’t worry, you can always reset them back to the original settings if needed. (See Logi AI Prompt Builder Settings below for more detail.)
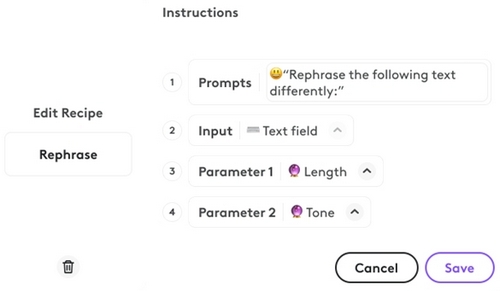
Open ChatGPT directly
Users can also open ChatGPT directly with a single click to save time and increase efficiency. A trigger to open this window can be assigned as described in the Alternative Trigger Assignment section.
A simplified ChatGPT view is shown below. You can interact with ChatGPT as you would normally in your browser. You can open the sidebar to show your chat history, GPTs, and personal profile by clicking the arrow on the left hand side of the window.
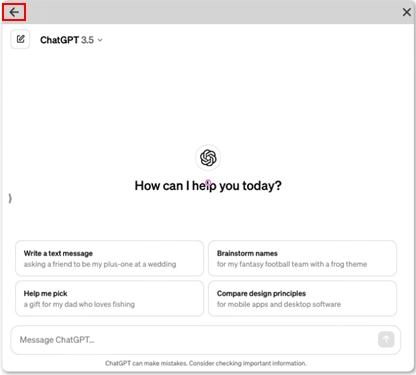
Logi AI Prompt Builder Settings
Use this to change the main settings that relate specifically to the AI Prompt Builder. Here you’ll have the option to:
- Open Logi Options+: Opens Logi Options+ so you can update your trigger if needed.
- Language - updates the language of the AI Prompt Builder. You have the option here to select your system language or Logi Options+ default language.
- FAQs - opens our support pages.
- Hide the ChatGPT sidebar when you are in the ChatGPT window. (It’s visible by default)
- Reset recipes to default — undoes any changes you’ve made to the default recipes and remove all custom recipes.
- Logout from ChatGPT — logs you out of your ChatGPT account within the AI Prompt Builder. To use the app you will have to log back in to an account. When you open the app, you’ll be presented with the ChatGPT login page.
- Theme lets you update the theme of the app. Follow OS matches your device settings, or you can manually select Light or Dark mode.
- Quit application — stops all running requests and quit the app.
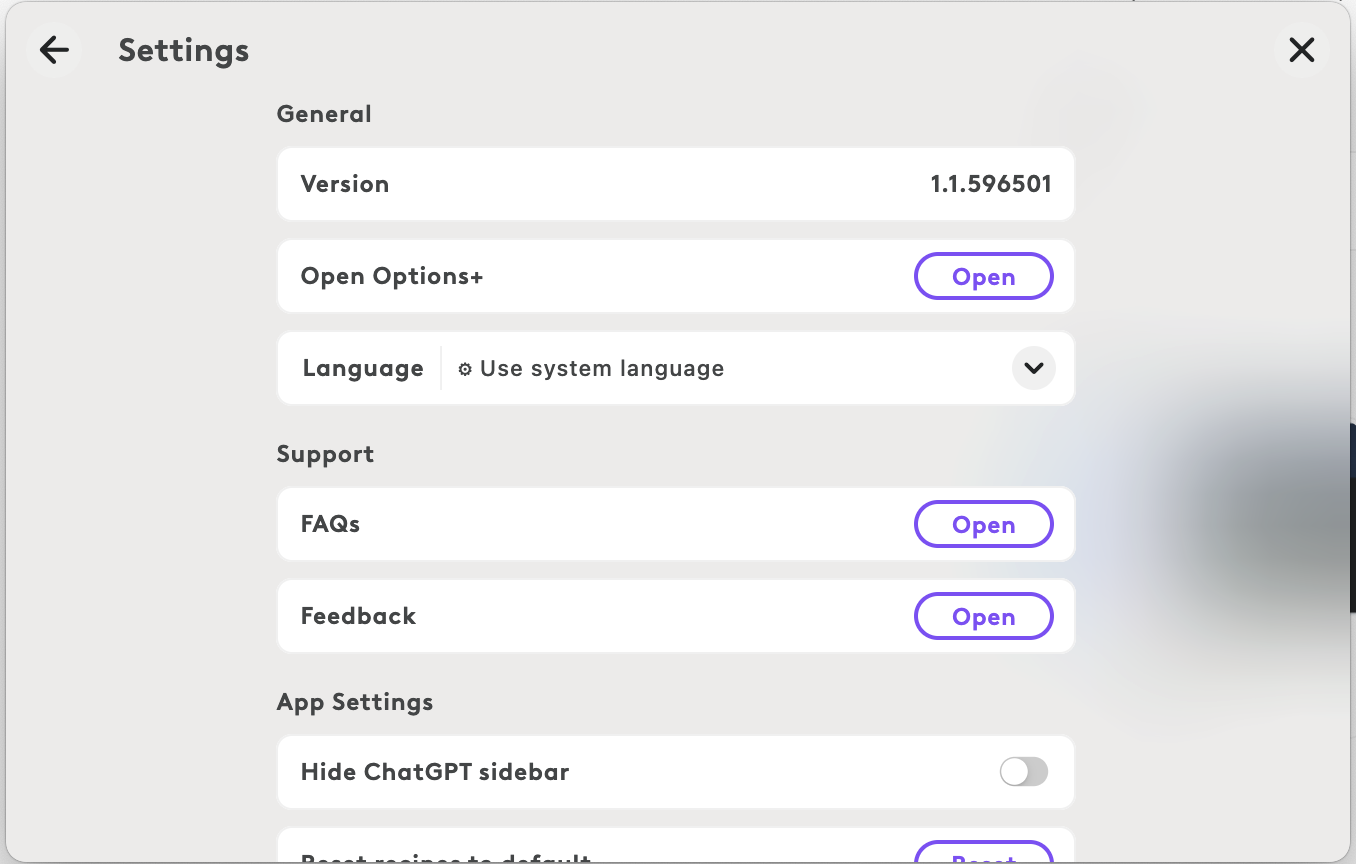
|
Availability & Compatibility |
หมายเหตุสำคัญ: Logitech ไม่รองรับหรือบำรุงรักษาเครื่องมืออัปเดตเฟิร์มแวร์อีกต่อไปแล้ว เราขอแนะนำให้ใช้ Logi Options+ สำหรับอุปกรณ์ Logitech ที่รองรับ เราพร้อมให้ความช่วยเหลือคุณในระหว่างการเปลี่ยนแปลงนี้
หมายเหตุสำคัญ: Logitech ไม่รองรับหรือบำรุงรักษา Logitech Preference Manager อีกต่อไปแล้ว เราขอแนะนำให้ใช้ Logi Options+ สำหรับอุปกรณ์ Logitech ที่รองรับ เราพร้อมให้ความช่วยเหลือคุณในระหว่างการเปลี่ยนแปลงนี้
หมายเหตุสำคัญ: Logitech ไม่รองรับหรือบำรุงรักษา Logitech Control Center อีกต่อไปแล้ว เราขอแนะนำให้ใช้ Logi Options+ สำหรับอุปกรณ์ Logitech ที่รองรับ เราพร้อมให้ความช่วยเหลือคุณในระหว่างการเปลี่ยนแปลงนี้
หมายเหตุสำคัญ: Logitech ไม่รองรับหรือบำรุงรักษา Logitech Connection Utility อีกต่อไปแล้ว เราขอแนะนำให้ใช้ Logi Options+ สำหรับอุปกรณ์ Logitech ที่รองรับ เราพร้อมให้ความช่วยเหลือคุณในระหว่างการเปลี่ยนแปลงนี้
หมายเหตุสำคัญ: Logitech ไม่รองรับหรือบำรุงรักษา Unifying Software อีกต่อไปแล้ว เราขอแนะนำให้ใช้ Logi Options+ สำหรับอุปกรณ์ Logitech ที่รองรับ เราพร้อมให้ความช่วยเหลือคุณในระหว่างการเปลี่ยนแปลงนี้
หมายเหตุสำคัญ: ซอฟต์แวร์ SetPoint ไม่รองรับหรือดูแลรักษาโดย Logitech อีกต่อไป เราขอแนะนำให้ใช้ Logi Options+ สำหรับอุปกรณ์ Logitech ที่รองรับ เราพร้อมให้ความช่วยเหลือคุณในระหว่างการเปลี่ยนแปลงนี้
คำถามที่พบบ่อย
ไม่มีสินค้าสำหรับส่วนนี้
