- ตรวจสอบว่ากล้อง C920 ถูกเชื่อมต่อกับคอมพิวเตอร์ของคุณ
- เริ่ม LGS และเลือก HD Pro Webcam C920
- คลิกที่ไอคอน Webcam Settings
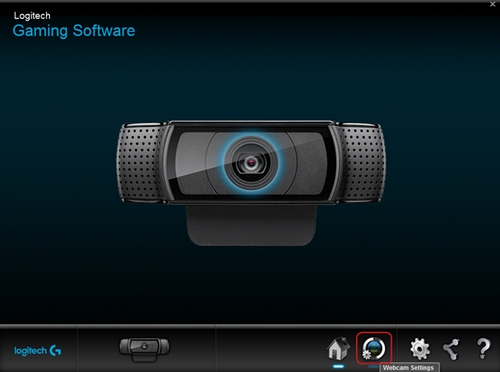
- การตั้งค่าเว็บแคม
- คุณสมบัติเว็บแคมของ Logitech (ขั้นสูง)
- แสดงตัวอย่างกล้อง
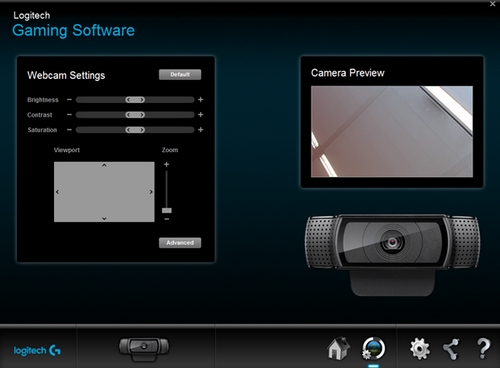
Webcam Settings
แผง Webcam Settings ช่วยให้คุณปรับเปลี่ยนการตั้งค่าความสว่าง คอนทราสต์ ความอิ่มตัว ซูม และการตั้งขั้นสูง
การปรับแต่งการตั้งค่าเว็บแคม:
- Brightness — คลิกและลากแถบเลื่อนไปทางขวาเพื่อเพิ่ม และไปทางซ้ายเพื่อลด
- Contrast — คลิกและลากแถบเลื่อนไปทางขวาเพื่อเพิ่ม และไปทางซ้ายเพื่อลด
- Saturation — คลิกและลากแถบเลื่อนไปทางขวาเพื่อเพิ่ม และไปทางซ้ายเพื่อลด
- Zoom — คลิกและลากแถบเลื่อนขึ้นด้านบนเพื่อซูมเข้า และเลื่อนลงด้านล่างเพื่อซูมออก
-
Viewport — ขณะที่ซูมเข้า ให้คลิกและลากรูปสามเหลี่ยมสีเทา เพื่อย้ายเลนส์กล้องขึ้น ลง ซ้าย หรือขวา
หมายเหตุ: คลิกที่ Default เพื่อเรียกคืนการตั้งค่าทั้งหมดเป็นค่าดั้งเดิม - Advanced — คุณสามารถปรับแต่งการตั้งค่าเพิ่มเติมสำหรับกล้องของคุณ ด้วยการคลิกที่ Advanced
Logitech Webcam Properties
หน้าต่าง Logitech Webcam Properties (ขั้นสูง) มี 3 แท็บ:
- Webcam Control
- Advanced Settings
- Device Info

Pan/Tilt controls — ใช้ลูกศรซ้าย ขวา ขึ้น และลง เพื่อปรับแต่งมุมมอง
Follow my face — คลิกที่กล่องกาเครื่องหมายนี้ เพื่ออนุญาตให้เลนส์กล้องแพนและก้ม-เงย เพื่อติดตามใบหน้าของคุณ
RightSound — RightSound ถูกเปิดใช้งานตามค่าเริ่มต้นบน HD Pro Webcam C920 เทคโนโลยี RightSound ระบุและขจัดคลื่นเสียงที่ซ้ำกัน ก่อนที่จะก่อให้เกิดเสียงก้องหรือเสียงสะท้อน ในการปิดตัวเลือกนี้ ให้คลิกที่กล่องกาเครื่องหมาย RightSound
Auto-focus — Auto-focus ถูกเปิดใช้งานตามค่าเริ่มต้นบน HD Pro Webcam C920 นอกจากนี้คุณสามารถปรับระยะชัดลึกและชัดตื้นบนกล้องของคุณ คลิกกล่องกาเครื่องหมายที่อยู่ข้างๆ Auto-focus แล้วลากแถบเลื่อนไปทางขวาเพื่อเพิ่ม และไปทางซ้ายเพื่อลด
Advanced Settings:

- RightLight — RightLight ถูกเปิดใช้งานตามค่าเริ่มต้น ซึ่งช่วยปรับปรุงคุณภาพของภาพโดยอัตโนมัติภายใต้สภาวะแสงที่หลากหลาย ในการปิดใช้งาน RightLight ให้คลิกที่กล่องกาเครื่องหมาย
- Exposure — คุณสามารถปรับปริมาณแสงที่เข้าถึงเซ็นเซอร์ของกล้อง คลิกและลากแถบเลื่อนไปทางขวาเพื่อเพิ่ม และไปทางซ้ายเพื่อลด
- Gain — Gain ถูกปรับโดยอัตโนมัติบน HD Pro Webcam C920 ตามค่าเริ่มต้น คุณสามารถใช้อัตราขยายแสง (gain) เพื่อขยายความเข้มของพิกเซลภาพหรือวิดีโอ และเพิ่มความสว่างให้กับภาพของคุณ ในการปรับอัตราขยายแสงของกล้องด้วยตนเอง ให้คลิกกล่องกาเครื่องหมาย แล้วคลิกและลากแถบเลื่อนไปทางขวาเพื่อเพิ่ม และไปทางซ้ายเพื่อลด
- Brightness, Contrast, Color Intensity — แถบเลื่อน 3 อันนี้ตรงกับแถบเลื่อนในแผง LGS Webcam Settings คลิกและลากแถบเลื่อนไปทางขวาเพื่อเพิ่ม และไปทางซ้ายเพื่อลด
- White Balance — การตั้งค่านี้ถูกปรับเปลี่ยนโดยอัตโนมัติบน HD Pro Webcam C920 ตามค่าเริ่มต้น ในการตั้งค่าสมดุลของสีขาวด้วยตนเอง ให้คลิกที่กล่องกาเครื่องหมายที่อยู่ข้างๆ White Balance
- Anti-flicker — เลือกอัตรารีเฟรชสำหรับจอแสดงผลของคุณ โดยขึ้นอยู่กับแสงในสภาพแวดล้อมของคุณ คุณสามารถใช้ 60Hz, 50Hz หรือปิดใช้งานการตั้งค่าป้องกันการกะพริบ
- Image Orientation — เลือกระหว่างการวางแนวปกติหรือแบบภาพสะท้อน ซึ่งซ้ายและขวาจะกลับด้านกัน
แสดงข้อมูลเกี่ยวกับ HD Pro Webcam C920 รวมถึงแต่ไม่จำกัดเฉพาะรหัสผู้ขาย USB, รหัสผลิตภัณฑ์ USB, เวอร์ชั่นเฟิร์มแวร์ และเวอร์ชั่นไดรเวอร์
Camera Preview:
แผง Camera Preview แสดงให้เห็นว่าการตั้งค่าเว็บแคมที่แตกต่างกันส่งผลกระทบต่อภาพวิดีโออย่างไร
หมายเหตุสำคัญ: Logitech ไม่รองรับหรือบำรุงรักษาเครื่องมืออัปเดตเฟิร์มแวร์อีกต่อไปแล้ว เราขอแนะนำให้ใช้ Logi Options+ สำหรับอุปกรณ์ Logitech ที่รองรับ เราพร้อมให้ความช่วยเหลือคุณในระหว่างการเปลี่ยนแปลงนี้
หมายเหตุสำคัญ: Logitech ไม่รองรับหรือบำรุงรักษา Logitech Preference Manager อีกต่อไปแล้ว เราขอแนะนำให้ใช้ Logi Options+ สำหรับอุปกรณ์ Logitech ที่รองรับ เราพร้อมให้ความช่วยเหลือคุณในระหว่างการเปลี่ยนแปลงนี้
หมายเหตุสำคัญ: Logitech ไม่รองรับหรือบำรุงรักษา Logitech Control Center อีกต่อไปแล้ว เราขอแนะนำให้ใช้ Logi Options+ สำหรับอุปกรณ์ Logitech ที่รองรับ เราพร้อมให้ความช่วยเหลือคุณในระหว่างการเปลี่ยนแปลงนี้
หมายเหตุสำคัญ: Logitech ไม่รองรับหรือบำรุงรักษา Logitech Connection Utility อีกต่อไปแล้ว เราขอแนะนำให้ใช้ Logi Options+ สำหรับอุปกรณ์ Logitech ที่รองรับ เราพร้อมให้ความช่วยเหลือคุณในระหว่างการเปลี่ยนแปลงนี้
หมายเหตุสำคัญ: Logitech ไม่รองรับหรือบำรุงรักษา Unifying Software อีกต่อไปแล้ว เราขอแนะนำให้ใช้ Logi Options+ สำหรับอุปกรณ์ Logitech ที่รองรับ เราพร้อมให้ความช่วยเหลือคุณในระหว่างการเปลี่ยนแปลงนี้
หมายเหตุสำคัญ: ซอฟต์แวร์ SetPoint ไม่รองรับหรือดูแลรักษาโดย Logitech อีกต่อไป เราขอแนะนำให้ใช้ Logi Options+ สำหรับอุปกรณ์ Logitech ที่รองรับ เราพร้อมให้ความช่วยเหลือคุณในระหว่างการเปลี่ยนแปลงนี้
คำถามที่พบบ่อย
ไม่มีสินค้าสำหรับส่วนนี้
