G402 gaming mouse ช่วยให้คุณปรับแต่งการตั้งค่าตัวชี้ได้สองโหมดที่แตกต่างกัน:
หมายเหตุ: สำหรับความช่วยเหลือในการเลือกระหว่างสองโหมดนี้ ดูคำตอบ 51604
โหมด Automatic Game Detection
G402 gaming mouse สนับสนุนการปรับแต่งตัวชี้เหล่านี้ในโหมด Automatic Game Detection:
- DPI levels - กำหนดได้สูงสุด 5 ระดับ ตั้งแต่ 240-4000 โดยเพิ่มครั้งละ 80 DPI
- Report rate - อัพเดตตั้งแต่ 125/วินาที (เวลาตอบสนอง 8ms) ถึง 1000/วินาที (เวลาตอบสนอง 1ms)
- Per profile pointer settings - เปิดใช้ลักษณะการทำงานของตัวชี้ที่แตกต่างกันสำหรับแต่ละโปรไฟล์
- Acceleration - ปรับปรุงความแม่นยำของตัวชี้
การกำหนดค่าตัวชี้ของคุณ:
-
เปิด Logitech Gaming Software:
Start (เริ่ม) > All Programs (โปรแกรมทั้งหมด) > Logitech > Logitech Gaming Software
-
คลิกไอคอนตัวชี้-เฟืองที่ส่องแสง ตรวจสอบให้แน่ใจว่าเครื่องหมายสีฟ้าที่อยู่ข้างๆ ไอคอนอยู่ทางขวา
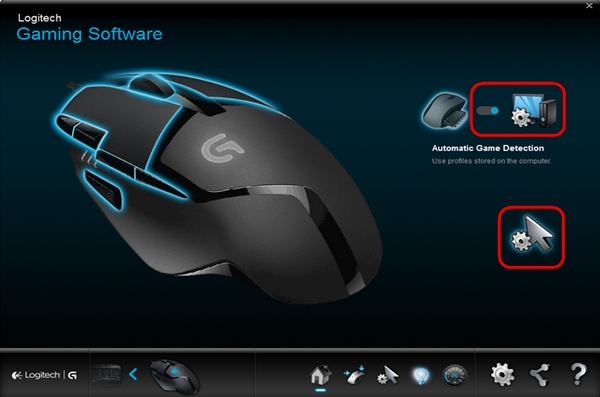
หน้าต่างการตั้งค่าตัวชี้จะปรากฏขึ้น
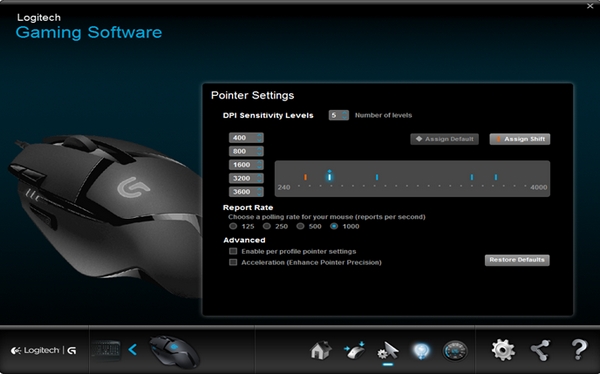
-
ภายใต้ DPI Sensitivity Levels ลากเครื่องหมายกาเลือกไปจนสุดกราฟ สำหรับแต่ละระดับ DPI ที่คุณตั้งค่า คุณจะเห็นเครื่องหมายกาเลือก คุณสามารถตั้งค่าได้สูงสุด 5 ระดับ
หมายเหตุ: ถ้าคุณต้องการ คุณสามารถแก้ไขรายการค่า DPI ไปทางซ้ายของกราฟ ตั้งแต่ 240-4000 สำหรับแต่ละระดับ DPI ที่คุณตั้งค่า คุณจะเห็นเครื่องหมายกาเลือกถูกปัดเป็นค่า 80 ที่ใกล้เคียงที่สุด ตัวอย่างเช่น ถ้าคุณพิมพ์ป้อน "632" ซอฟต์แวร์จะปัดเป็น 640 DPI
-
Assign Default - (จำเป็น) หนึ่งระดับ DPI ต้องเป็นค่าเริ่มต้นเสมอ หากต้องการเปลี่ยนแปลงค่าเริ่มต้น ให้คลิกระดับ DPI ที่ไม่มีรูปสี่เหลี่ยมข้าวหลามตัดสีฟ้าอยู่ด้านบน แล้วคลิก Assign Default เมาส์จะกลับคืนไปที่ระดับ DPI นี้เมื่อคุณ:
- กดปุ่ม DPI เริ่มต้น
- สลับระหว่างโปรไฟล์
- เปิดเครื่องคอมพิวเตอร์
- ปลุกคอมพิวเตอร์จากสลีปโหมด
-
Assign Shift - (เลือกได้) Shift DPI คือระดับ DPI ที่คุณสามารถเปิดใช้งานโดยชั่วคราว ด้วยการกดปุ่ม DPI Shift ในการตั้งค่า Shift DPI ให้เลือกระดับ DPI ที่ไม่ได้ไฮไลต์เป็นสีส้ม แล้วคลิก Assign Shift วิธีนี้ช่วยเพิ่มความแม่นยำหรือความเร็วเมาส์สูงสุดเมื่อจำเป็น เมาส์จะกลับไปที่ระดับ DPI ปัจจุบันเมื่อปล่อยปุ่ม
เคล็ดลับ: ปุ่มที่คุณกำหนดเป็น DPI Up, DPI Down และ DPI Cycle จะช่วยให้คุณเปลี่ยนระหว่างระดับ DPI ได้อย่างรวดเร็ว
หมายเหตุ: ไฟ LED บนเมาส์ G402 จะเปลี่ยนไป ขณะที่หมุนเวียนตามระดับ DPI โดยใช้ปุ่มเมาส์ที่กำหนด
-
-
เปลี่ยน Report Rate หากคุณต้องการบางสิ่งที่ไม่ใช่ค่าเริ่มต้น 1000 รายงาน/วินาที (เวลาตอบสนอง 1ms) Report Rate ควบคุมว่าเมาส์จะอัพเดตตำแหน่งไปยังคอมพิวเตอร์บ่อยครั้งแค่ไหน
หมายเหตุ: ช่วงที่เป็นไปได้คือ ตั้งแต่ 125/วินาที (เวลาตอบสนอง 8ms) ถึง 1000/วินาที (เวลาตอบสนอง 1ms)
คุณจะสามารถ:
- ลดการใช้โปรเซสเซอร์ด้วยการลดอัตราการรายงาน
- เพิ่มการตอบสนองของเมาส์ด้วยการเพิ่มอัตราการรายงาน
เคล็ดลับ: สำหรับพีซีส่วนใหญ่ แนะนำให้ใช้อัตราการรายงานที่ 500
-
ตรวจสอบการเลือกที่คุณต้องการภายใต้ Advanced ตัวเลือกคือ:
-
Enable per profile pointer settings - เลือกตัวเลือกนี้เพื่อให้แต่ละโปรไฟล์มีลักษณะการทำงานของตัวชี้ที่แตกต่างกัน (ดูคำตอบ 26861 สำหรับความช่วยเหลือ)
เคล็ดลับ: เราแนะนำให้เว้นไว้ไม่ต้องกาเลือกสำหรับการตั้งค่าเบื้องต้น
-
Acceleration (Enhance Pointer Precision) - เลือกตัวเลือกนี้เพื่อใช้การเร่งความเร็ว "Enhance Pointer Precision" ของ Windows
เคล็ดลับ: เพื่อความแม่นยำในการเล่นเกม เราขอแนะนำให้เว้นไว้ไม่ต้องกาเลือก แต่คุณสามารถเปิดใช้งานได้หากคุณต้องการใช้การเร่งความเร็วตามค่าเริ่มต้นของ Windows
-
โหมด On-Board Memory
G402 gaming mouse สนับสนุนการปรับแต่งตัวชี้เหล่านี้ในโหมด On-Board Memory:
-
DPI levels - กำหนดได้สูงสุด 5 ระดับ ตั้งแต่ 240-4000 โดยเพิ่มครั้งละ 80 DPI
หมายเหตุ: การตั้งค่า DPI ไม่พร้อมใช้งานในโหมด On-Board Memory
-
Report rate - อัพเดตตั้งแต่ 125/วินาที (เวลาตอบสนอง 8ms) ถึง 1000/วินาที (เวลาตอบสนอง 1ms)
สำหรับรายละเอียดเกี่ยวกับการตั้งค่าเมาส์เล่นเกมของคุณในโหมด On-Board Memory ดูคำตอบ 51603
หมายเหตุสำคัญ: Logitech ไม่รองรับหรือบำรุงรักษาเครื่องมืออัปเดตเฟิร์มแวร์อีกต่อไปแล้ว เราขอแนะนำให้ใช้ Logi Options+ สำหรับอุปกรณ์ Logitech ที่รองรับ เราพร้อมให้ความช่วยเหลือคุณในระหว่างการเปลี่ยนแปลงนี้
หมายเหตุสำคัญ: Logitech ไม่รองรับหรือบำรุงรักษา Logitech Preference Manager อีกต่อไปแล้ว เราขอแนะนำให้ใช้ Logi Options+ สำหรับอุปกรณ์ Logitech ที่รองรับ เราพร้อมให้ความช่วยเหลือคุณในระหว่างการเปลี่ยนแปลงนี้
หมายเหตุสำคัญ: Logitech ไม่รองรับหรือบำรุงรักษา Logitech Control Center อีกต่อไปแล้ว เราขอแนะนำให้ใช้ Logi Options+ สำหรับอุปกรณ์ Logitech ที่รองรับ เราพร้อมให้ความช่วยเหลือคุณในระหว่างการเปลี่ยนแปลงนี้
หมายเหตุสำคัญ: Logitech ไม่รองรับหรือบำรุงรักษา Logitech Connection Utility อีกต่อไปแล้ว เราขอแนะนำให้ใช้ Logi Options+ สำหรับอุปกรณ์ Logitech ที่รองรับ เราพร้อมให้ความช่วยเหลือคุณในระหว่างการเปลี่ยนแปลงนี้
หมายเหตุสำคัญ: Logitech ไม่รองรับหรือบำรุงรักษา Unifying Software อีกต่อไปแล้ว เราขอแนะนำให้ใช้ Logi Options+ สำหรับอุปกรณ์ Logitech ที่รองรับ เราพร้อมให้ความช่วยเหลือคุณในระหว่างการเปลี่ยนแปลงนี้
หมายเหตุสำคัญ: ซอฟต์แวร์ SetPoint ไม่รองรับหรือดูแลรักษาโดย Logitech อีกต่อไป เราขอแนะนำให้ใช้ Logi Options+ สำหรับอุปกรณ์ Logitech ที่รองรับ เราพร้อมให้ความช่วยเหลือคุณในระหว่างการเปลี่ยนแปลงนี้
คำถามที่พบบ่อย
ไม่มีสินค้าสำหรับส่วนนี้
