หมายเหตุ: ตรวจสอบให้แน่ใจว่าคุณกำลังใช้ LGS เวอร์ชั่นล่าสุด ก่อนที่คุณจะเชื่อมต่อพวงมาลัยเข้ากับคอมพิวเตอร์ คุณสามารถดาวน์โหลด LGS เวอร์ชั่นล่าสุดจากหน้าดาวน์โหลดสำหรับพวงมาลัยรุ่นที่คุณใช้งานอยู่หมายเหตุ: พวงมาลัย Logitech บางรุ่นไม่สามารถใช้งานร่วมกับ Logitech Gaming Software 8.70 (หรือรุ่นใหม่กว่า) โปรดดูข้อกำหนดผลิตภัณฑ์ของพวงมาลัยสำหรับข้อมูลเกี่ยวกับความเข้ากันได้ของซอฟต์แวร์
เค้าโครงปุ่มตามค่าเริ่มต้น
เค้าโครงปุ่มตามค่าเริ่มต้นสำหรับ G29 และ G920 เป็นดังนี้:
ปุ่มเริ่มต้นของ G29
ปุ่มเริ่มต้นของ G920
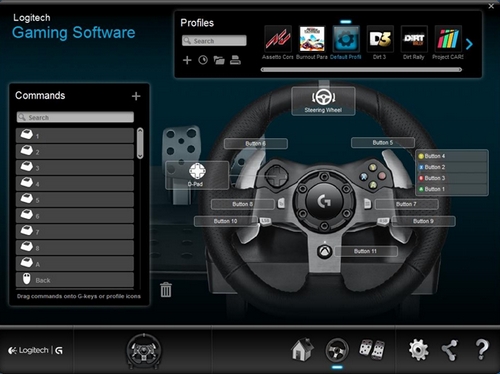
การปรับแต่งปุ่ม
- ตรวจสอบว่าพวงมาลัยเชื่อมต่อกับคอมพิวเตอร์ จากนั้นเริ่ม LGS
- บนหน้าจอหลักของ LGS ให้ไปที่ตัวเลือกอุปกรณ์ที่ด้านล่างของหน้าต่าง LGS และคลิกที่ไอคอนอุปกรณ์ของพวงมาลัย
- ไปที่หน้าจอ Steering Wheel (พวงมาลัย)
- ไปยังโปรไฟล์ที่เฉพาะเจาะจงสำหรับปุ่มที่คุณต้องการปรับแต่ง
หมายเหตุ: สำหรับข้อมูลเพิ่มเติมเกี่ยวกับการดูรายการโปรไฟล์ที่พร้อมใช้งานใน LGS โปรดดูที่ ดูโปรไฟล์พวงมาลัยโดยใช้ Logitech Gaming Software - กำหนดคำสั่งให้กับปุ่ม โดยใช้หนึ่งในสองวิธีหลักดังต่อไปนี้:
- ดับเบิลคลิกบนการกำหนดปุ่มที่แสดงในรายการหรือบนปุ่มโดยตรง เพื่อเริ่มการกำหนดคำสั่งใหม่
หมายเหตุ: ดับเบิลคลิกบน D-Pad เพื่อกำหนดคำสั่งที่แตกต่างกันไม่เกิน 8 คำสั่ง - ลากและปล่อยคำสั่งที่มีอยู่จากรายการ คำสั่ง ทางด้านซ้ายของหน้าต่าง LGS ไปยังปุ่ม เมื่อคุณลากคำสั่งไปยังปุ่ม ปุ่มดังกล่าวจะถูกไฮไลต์
หมายเหตุ: ไม่สามารถกำหนดหนึ่งคำสั่งให้กับ D-Pad ด้วยการลากคำสั่งจากรายการคำสั่ง
- ดับเบิลคลิกบนการกำหนดปุ่มที่แสดงในรายการหรือบนปุ่มโดยตรง เพื่อเริ่มการกำหนดคำสั่งใหม่
- วิธีที่ถูกต้องคือ คุณสามารถคลิกขวาที่ปุ่มหรือการกำหนดปุ่มสำหรับตัวเลือกเพิ่มเติม:
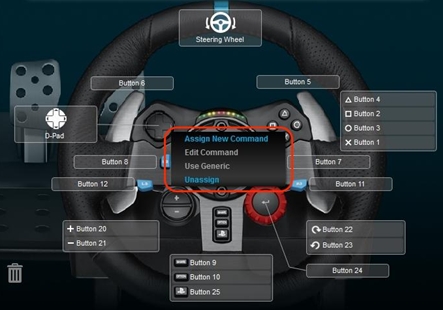
หมายเหตุ: รายการเมนูที่เป็นข้อความสีเทาไม่สามารถเข้าใช้งานได้
- Assign New Command (กำหนดคำสั่งใหม่) — คลิกที่ตัวเลือกนี้เพื่อเปิดหน้าต่าง Command Editor (ตัวแก้ไขคำสั่ง)
- Edit Command (แก้ไขคำสั่ง) — คลิกที่ตัวเลือกนี้เพื่อเปิดหน้าต่าง Command Editor (ตัวแก้ไขคำสั่ง)
- Use Generic (ใช้แบบทั่วไป) — คลิกที่ตัวเลือกนี้เพื่อทำให้การกำหนดปุ่มที่เลือกกลับคืนสู่ฟังก์ชั่นทั่วไป
- Unassign (ยกเลิกการกำหนด) — คลิกที่ตัวเลือกนี้เพื่อลบการกำหนดทั้งหมดออกจากปุ่มที่เลือก
คำสั่งโปรไฟล์เฉพาะสำหรับเกม
สามารถใช้ LGS เพื่อสร้างหรือนำเข้าโปรไฟล์เกมที่ตั้งค่าล่วงหน้าของ LGS สำหรับพวงมาลัย Logitech ที่เข้ากันได้ โปรไฟล์เหล่านี้ช่วยให้คุณสามารถสร้างเค้าโครงปุ่มที่กำหนดเอง และการกำหนดค่าความไวของพวงมาลัย/คันเหยียบสำหรับเกมที่เข้ากันได้บนคอมพิวเตอร์ของคุณ
- สำหรับข้อมูลเพิ่มเติมเกี่ยวกับการสร้างและแก้ไขโปรไฟล์ โปรดดูที่ สร้างและแก้ไขโปรไฟล์พวงมาลัยโดยใช้ Logitech Gaming Software
- สำหรับข้อมูลเพิ่มเติมเกี่ยวกับการนำเข้าโปรไฟล์ LGS ที่ตั้งค่าไว้ล่วงหน้า โปรดดูที่ นำเข้าโปรไฟล์พวงมาลัยโดยใช้ Logitech Gaming Software
ตัวแก้ไขคำสั่ง
คุณสามารถตั้งค่าคำสั่งของปุ่มบนพวงมาลัย โดยใช้ตัวแก้ไขคำสั่ง
- ดับเบิลคลิกบนปุ่มที่กำหนดหรือไม่ได้กำหนด เพื่อเปิดตัวแก้ไขคำสั่ง คุณสามารถสร้างหรือแก้ไขคำสั่งโดยใช้ตัวเลือกการปรับแต่งต่อไปนี้:
- Keystroke (การกดคีย์บอร์ด) — กำหนดการกดปุ่มเดียว หรือการกดปุ่มโดยใช้คำสั่งพิเศษ
- Multi Key (หลายปุ่ม) — กำหนดชุดคำสั่ง "มาโคร" ของการกดคีย์บอร์ด (มีหรือไม่มีการหน่วงเวลาที่บันทึก)
- Text Block (บล็อกข้อความ) — สร้างบล็อกข้อความที่จะพิมพ์เมื่อกดปุ่ม (มีหรือไม่มีการสนับสนุน Unicode)
- Mouse Function (ฟังก์ชั่นเมาส์)— กำหนดปุ่มเพื่อใช้ฟังก์ชั่นปุ่มเมาส์ที่พร้อมใช้งาน
- Media (สื่อ) — ตั้งค่าปุ่มเพื่อควบคุมการเล่นสื่อหรือฟังก์ชั่นระดับเสียง
- Hotkeys (ฮ็อตคีย) — ใช้คำสั่งการกดปุ่มที่กำหนดไว้ล่วงหน้า
- Shortcut (ปุ่มลัด) — กำหนดปุ่มเพื่อเรียกใช้ไฟล์/โฟลเดอร์/ไดรฟ์บนคอมพิวเตอร์ของคุณ
- Function (ฟังก์ชั่น) — กำหนดปุ่มที่จะทำงานเหมือนกับปุ่มฟังก์ชั่นของ Microsoft (เช่น เพื่อเปิดเว็บเบราว์เซอร์)
- Ventrilo — กำหนดปุ่มเพื่อทำงานใน Ventrilo หากว่า Ventrilo ได้รับการติดตั้งไว้บนคอมพิวเตอร์ของคุณ
- คลิก OK (ตกลง) เพื่อกำหนดคำสั่งที่ต้องการให้กับปุ่ม ชื่อของคำสั่งจะปรากฏให้เห็นเหนือปุ่มนั้นในหน้าจอ Steering Wheel (พวงมาลัย)
การรีเซ็ตปุ่ม
การรีเซ็ตการกำหนดคำสั่งของปุ่มเดียว:
- จากหน้าจอ Steering Wheel (พวงมาลัย) ไปที่ส่วน Profiles (โปรไฟล์) ที่มุมบนขวาของหน้าต่าง LGS
- ไปยังโปรไฟล์ที่เฉพาะเจาะจงสำหรับปุ่มที่คุณต้องการรีเซ็ต
- คลิกขวาบนปุ่มที่คุณต้องการรีเซ็ต และเลือกหนึ่งในตัวเลือกต่อไปนี้จากเมนูที่ปรากฏ:
- Use Generic (ใช้แบบทั่วไป) — คลิกที่ตัวเลือกนี้เพื่อให้การกำหนดปุ่มที่เลือกกลับคืนสู่ฟังก์ชั่นทั่วไป
-
Unassign (ยกเลิกการกำหนด) — คลิกที่ตัวเลือกนี้เพื่อลบการกำหนดทั้งหมดออกจากปุ่มที่เลือก
หมายเหตุ: นอกจากนี้ คุณสามารถลบการกำหนดทั้งหมด ด้วยการลากคำสั่งปัจจุบันจากปุ่มไปยังไอคอนถังขยะ (อยู่ที่มุมล่างขวาของรายการคำสั่ง)
- จากส่วน Profiles (โปรไฟล์) ที่มุมบนขวาของหน้าต่าง LGS ไปยังโปรไฟล์ที่คุณต้องการรีเซ็ตการกำหนดปุ่มทั้งหมด
- คลิกขวาบนโปรไฟล์ และคลิก All G-keys (ปุ่ม G-key ทั้งหมด) จากเมนูที่ปรากฏ
- เลือกหนึ่งในตัวเลือกต่อไปนี้จากเมนูถัดไปที่ปรากฏ:
หมายเหตุ: รายการเมนูที่เป็นข้อความสีเทาไม่สามารถเข้าใช้งานได้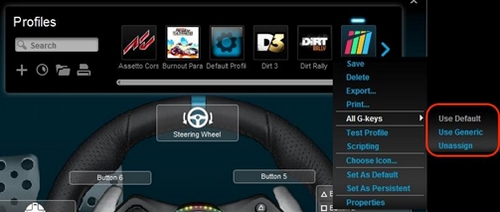
- Use Generic (ใช้แบบทั่วไป) — คลิกที่ตัวเลือกนี้เพื่อทำให้การกำหนดคำสั่งสำหรับปุ่มทั้งหมดกลับคืนสู่ฟังก์ชั่นทั่วไป
- Unassign (ยกเลิกการกำหนด) — คลิกที่ตัวเลือกนี้เพื่อลบการกำหนดคำสั่งทั้งหมดออกจากปุ่มทั้งหมด
หมายเหตุสำคัญ: Logitech ไม่รองรับหรือบำรุงรักษาเครื่องมืออัปเดตเฟิร์มแวร์อีกต่อไปแล้ว เราขอแนะนำให้ใช้ Logi Options+ สำหรับอุปกรณ์ Logitech ที่รองรับ เราพร้อมให้ความช่วยเหลือคุณในระหว่างการเปลี่ยนแปลงนี้
หมายเหตุสำคัญ: Logitech ไม่รองรับหรือบำรุงรักษา Logitech Preference Manager อีกต่อไปแล้ว เราขอแนะนำให้ใช้ Logi Options+ สำหรับอุปกรณ์ Logitech ที่รองรับ เราพร้อมให้ความช่วยเหลือคุณในระหว่างการเปลี่ยนแปลงนี้
หมายเหตุสำคัญ: Logitech ไม่รองรับหรือบำรุงรักษา Logitech Control Center อีกต่อไปแล้ว เราขอแนะนำให้ใช้ Logi Options+ สำหรับอุปกรณ์ Logitech ที่รองรับ เราพร้อมให้ความช่วยเหลือคุณในระหว่างการเปลี่ยนแปลงนี้
หมายเหตุสำคัญ: Logitech ไม่รองรับหรือบำรุงรักษา Logitech Connection Utility อีกต่อไปแล้ว เราขอแนะนำให้ใช้ Logi Options+ สำหรับอุปกรณ์ Logitech ที่รองรับ เราพร้อมให้ความช่วยเหลือคุณในระหว่างการเปลี่ยนแปลงนี้
หมายเหตุสำคัญ: Logitech ไม่รองรับหรือบำรุงรักษา Unifying Software อีกต่อไปแล้ว เราขอแนะนำให้ใช้ Logi Options+ สำหรับอุปกรณ์ Logitech ที่รองรับ เราพร้อมให้ความช่วยเหลือคุณในระหว่างการเปลี่ยนแปลงนี้
หมายเหตุสำคัญ: ซอฟต์แวร์ SetPoint ไม่รองรับหรือดูแลรักษาโดย Logitech อีกต่อไป เราขอแนะนำให้ใช้ Logi Options+ สำหรับอุปกรณ์ Logitech ที่รองรับ เราพร้อมให้ความช่วยเหลือคุณในระหว่างการเปลี่ยนแปลงนี้
คำถามที่พบบ่อย
ไม่มีสินค้าสำหรับส่วนนี้
