NOT: Smart Actions oluşturmak için Options+ uygulamasının yüklü olması gerekir. Options+ yüklü değilse en son sürümü buradanindirebilirsiniz.
Smart Actions kullanımı için en az bir cihazda Options+ kurulmuş olması gerekir. Yardım için bkz. Cihazımı bilgisayarıma nasıl bağlayabilirim?
Options+ uygulamasını başlattığınızda, pencerenin sağ üst kısmında Smart Actions’ı göreceksiniz:
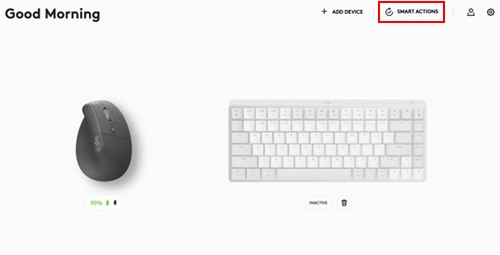
Smart Actions’a tıkladığınızda başlamanız için bazı şablonlar oluşturduğumuzu göreceksiniz. Smart Actions için Oluştur veya İçe Aktar seçeneklerini de göreceksiniz:
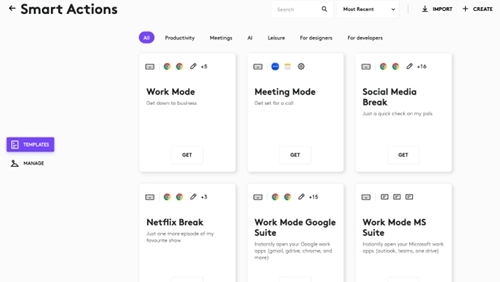
Örnek:
Toplantı Modu şablonunda Al’a tıklayın. Tetikleyici ve eylem atayabileceğinizi göreceksiniz.
- Tetikleyici — Eylem bu tetik üzerine başlar
- Eylem(ler) — Gerçekleştirilecek görevlerin sırası
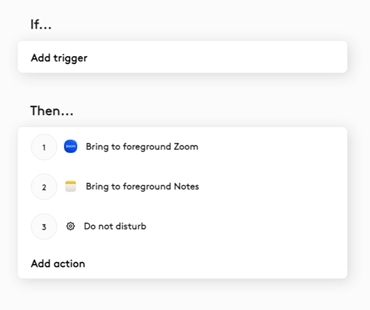
Şu anda iki tür tetikleyici mevcuttur:
Cihaz — Logitech mouse veya klavye tuşlarınızı kullanarak Smart Actions’ı başlatmanızı sağlar.
Kısayol — Bir tuş kombinasyonuyla Smart Actions’ı başlatmanızı sağlar. Bir değiştirici tuş (Ctrl, Shift, Cmd veya Opt) ve bir tuş daha bulunmalıdır.
Bu örnekte Logitech LIFT mouse gösterilmiştir. Kullanmak istediğiniz düğmeyi seçin:
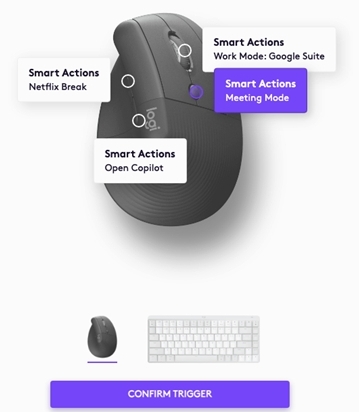
Tetikleyiciyi onayladıktan sonra eylem sırasını güncelleme seçeneğine sahip olursunuz. Slack’i açmak için yeni bir eylem ekleyelim. Slack’te bir toplantıdayken genellikle aşağıdakiler paylaşılır:
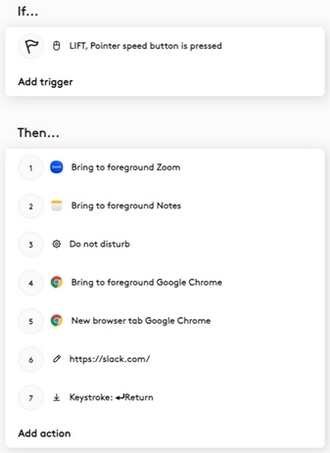
Google Chrome’u açmak, tarayıcıda yeni bir seçme açmak ve ardından Slack’i açmak için bazı adımlar eklediğimizi görebilirsiniz.
Onayla’ya tıkladığınızda artık hazırsınız!
Kısayol Tetikleyicisi Kullanma
Kısayol tetikleyicinizi oluşturmak için tuş vuruşu girişlerini kaydedebilirsiniz. Tetikleyici altından Kısayol’u seçin ve bir tuş kombinasyonu girin. Bu örnekte Shift ve M, Toplantı Modu için Smart Actions’ı tetikleyecektir:
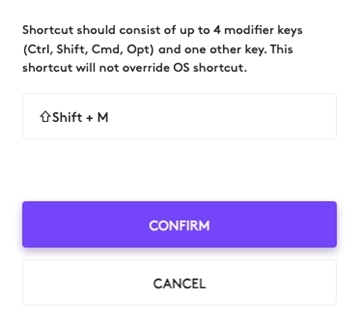
Önemli Not: Ürün Yazılımı Güncelleme Aracı artık Logitech tarafından desteklenen veya bakımı yapılan bir ürün değildir. Desteklenen Logitech cihazlarınız için Logi Options+ kullanmanızı tavsiye ederiz. Bu geçiş sürecinde size yardımcı olmak için buradayız.
Önemli Not: Logitech Preference Manager artık Logitech tarafından desteklenmiyor veya bakımı sağlanmıyor. Desteklenen Logitech cihazlarınız için Logi Options+ kullanmanızı tavsiye ederiz. Bu geçiş sürecinde size yardımcı olmak için buradayız.
Önemli Not: Logitech Control Center, artık Logitech tarafından desteklenmiyor veya bakımı sağlanmıyor. Desteklenen Logitech cihazlarınız için Logi Options+ kullanmanızı tavsiye ederiz. Bu geçiş sürecinde size yardımcı olmak için buradayız.
Önemli Not: Logitech Connection Utility artık Logitech tarafından desteklenmiyor veya bakımı sağlanmıyor. Desteklenen Logitech cihazlarınız için Logi Options+ kullanmanızı tavsiye ederiz. Bu geçiş sürecinde size yardımcı olmak için buradayız.
Önemli Not: Unifying Yazılımı artık Logitech tarafından desteklenmiyor veya bakımı sağlanmıyor. Desteklenen Logitech cihazlarınız için Logi Options+ kullanmanızı tavsiye ederiz. Bu geçiş sürecinde size yardımcı olmak için buradayız.
Önemli Not: SetPoint yazılımı artık Logitech tarafından desteklenmemekte veya bu yazılımın bakımını yapmamaktadır. Desteklenen Logitech cihazlarınız için Logi Options+ kullanmanızı tavsiye ederiz. Bu geçiş sürecinde size yardımcı olmak için buradayız.
Sıkça Sorulan Sorular
Bu bölüme uygun ürün yok
