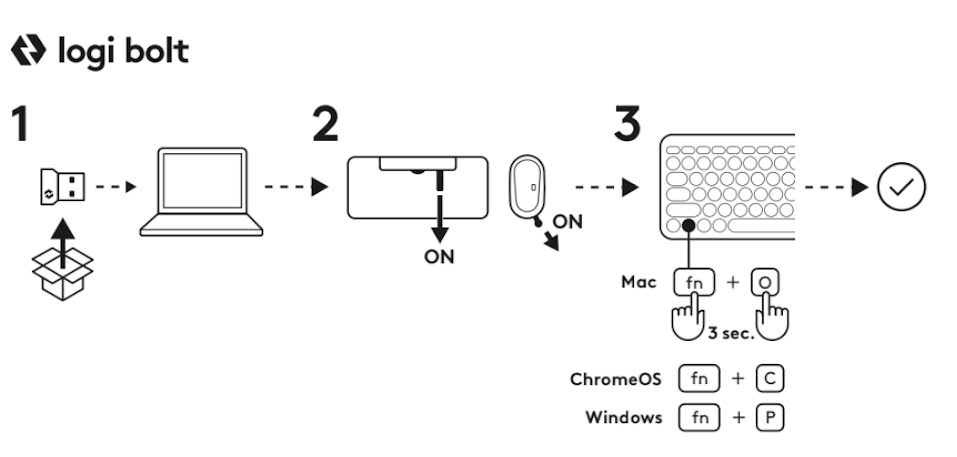Pebble 2 Combo |
Combo cihazınızı bağlama |
|
Logi Options+
Bir bakışta Pebble Keys 2 K380s
1 - Bağlantı durumu LED’leri
2 - Easy-switch / Bağlantı tuşu
3 - Özelleştirilebilir 10 tuş: Hızlı Erişim Tuşları ve Medya Tuşları
4 - Bölünmüş tuşlar (klavyeye bağlı cihazın türüne göre değiştirici)
5 - Pil bölmesi
6 - Açma/Kapatma tuşu
7 - Pil durumu ışığı
Pebble Mouse 2 M350s genel bakış

1 - Kaydırma Tekerleği / Özelleştirilebilir orta tuş
2 - Pil (ve alıcı) bölmesi
3 - Açma/kapatma düğmesi
4 - Bağlantı durumu LED’leri
5 - Easy-switch / Bağlantı tuşu
6 - Yüksek hassasiyetli sensör
Ürünlerinizi cihazınıza bağlama
Klavye ve mouse ürünlerini cihazınıza bağlamak için iki seçenek vardır:
1. SEÇENEK) Logi Bolt alıcıyı kullanarak ürünleri eşleştirebilirsiniz.
- Birlikte verilen Logi Bolt alıcıyı cihazınıza takın.
- Klavyenin ve mouse’un kulakçıklarını çıkarın. Otomatik olarak açılacak ve alıcıyla eşleşeceklerdir.
- FN tuşu + O (Mac için) veya + C (ChromeOS için) veya + P (Windows için) tuşlarına basarak işletim sisteminizi seçin.
2. SEÇENEK)Bluetooth® Low Energy bağlantısını kullanarak ürünleri eşleştirebilirsiniz.
- Klavyenin ve mouse’un kulakçıklarını çıkarın. Otomatik olarak açılacaktır. Kanal 1 eşleştirmeye hazır olacaktır.
- Cihazınızda Bluetooth tercihlerini açın. (Bu işlemi bilgisayarınızda nasıl uygulayacağınıza ilişkin daha fazla bilgi için buraya tıklayın.) Cihazlar listesinden klavye ve mouse’u seçerek (klavyenizin altında yazan model numarasını seçtiğinizden emin olun) yeni bir çevre birimi ekledikten sonra klavyeniz kullanıma hazır olacaktır.
- Bluetooth ile ilgili sorun yaşıyorsanız Bluetooth sorunlarını gidermek için buraya tıklayın.
Klavye ve mouse’unuzu üç farklı cihazla eşleştirebilir ve Easy-Switch tuşunu kullanarak cihazlar arasında geçiş yapabilirsiniz.
Klavyenizi ek cihazlarla eşleştirmek isterseniz:
- Easy-Switch tuşunu kullanarak istediğiniz kanalı seçin ve ardından aynı tuşu üç saniye boyunca basılı tutun. Bu şekilde keşif moduna getireceğiniz klavyenizi bilgisayarınız görebilir. LED hızla yanıp sönmeye başlayacaktır.
- Bilgisayarınızdaki Bluetooth ayarlarını açarak eşleştirmeyi tamamlayın. Daha fazla bilgiye buradan ulaşabilirsiniz.
- Eşleştirmeden sonra Easy-Switch tuşuna kısa süre basarak cihaz değiştirebilirsiniz.
Mouse’unuzu ek cihazlarla eşleştirmek isterseniz:
- Easy-Switch tuşunu kullanarak istediğiniz kanalı seçin ve aynı düğmeyi üç saniye boyunca basılı tutun. Bu şekilde keşif moduna getireceğiniz mouse’unuzu bilgisayarınız görebilir. LED hızla yanıp sönmeye başlayacaktır.
- Bilgisayarınızdaki Bluetooth ayarlarını açarak eşleştirmeyi tamamlayın. Daha fazla bilgiye buradan ulaşabilirsiniz.
- Eşleştirmeden sonra Easy-Switch tuşuna kısa süre basarak cihaz değiştirebilirsiniz.
Cihazla yeniden eşleştirme
Cihazla klavye arasındaki bağlantı kesilirse cihazla klavyeyi kolayca yeniden eşleştirebilirsiniz. Bunu şu şekilde yapabilirsiniz:
Klavyede
-
Durum ışığı hızla yanıp sönene kadar Easy-Switch tuşunu basılı tutun.
Klavye üç dakika süreyle eşleştirme modunda kalacaktır.
Cihazda
- Cihazınızda Bluetooth ayarlarını açın ve kullanılabilir Bluetooth cihazları listesinde göründüğünde Pebble K380s/Pebble K3 cihazını seçin.
- Eşleştirmeyi tamamlamak için ekrandaki yönergeleri izleyin.
- Eşleşme tamamlandıktan sonra klavyedeki durum LED’i yanıp sönmeyi bırakacak ve 10 saniye boyunca sabit yanacaktır.
Mouse’da
- Durum ışığı hızla yanıp sönene kadar Easy-Switch tuşunu basılı tutun.
Mouse üç dakika süreyle eşleştirme modunda kalacaktır.
Cihazda
- Cihazınızda Bluetooth ayarlarını açın ve kullanılabilir Bluetooth cihazları listesinde göründüğünde Pebble M350s/Pebble M3 cihazını seçin.
- Eşleştirmeyi tamamlamak için ekrandaki yönergeleri izleyin.
- Eşleşme tamamlandıktan sonra mouse’daki durum LED’i yanıp sönmeyi bırakacak ve 10 saniye boyunca sabit yanacaktır.
LOGI OPTIONS+ YAZILIMINI YÜKLEME
Bu klavye ve mouse’un sunduğu tüm olanaklardan faydalanmak için Logi Options+ yazılımını indirin. Logi Options+ yazılımı, işletim sisteminiz için Pebble Keys 2 K380s ve Pebble Mouse 2 K350s cihazlarını optimize etmenin yanı sıra; kısayol oluşturma, tuşlara işlev atama, pil uyarısı gösterme ve daha fazlası gibi ihtiyaçlarınıza ve kişisel tarzınıza uygun şekilde özelleştirebilmenizi sağlar. İndirmek ve daha fazla bilgi edinmek için buraya tıklayın.
Logi Options+ tarafından desteklenen işletim sistemi sürümlerinin listesi için buraya tıklayın.
Logi Options+ uygulamasını indirip çalıştırın. Yazılımı indirmek için buraya tıklayın.
Ekranınızda bir yükleyici penceresi belirecektir; Options+ yazılımını yükle seçeneğine tıklayın.
- Logi Options+ yüklendiğinde bir pencere açılacak ve mouse’unuzun resmini görebileceksiniz. Bu resme tıklayın.
- Klavye ve mouse’unuzu nasıl özelleştireceğinizi gösteren hızlı bir tanıtım sunumu yapılacaktır. Bu bölümü atlamamanızı önemle tavsiye ederiz.

ÖZELLİKLER
Yeni klavyenizin sunduğu gelişmiş özellikleri keşfedin:
- Özelleştirilebilir 10 tuş: Hızlı Erişim Tuşları ve Medya Tuşları
- 10 tuşu özelleştirme
- Uygulamalara Özel Ayarlar
- Kısayollar
- Kısayol tuşları yerine işlev tuşları
- İşletim sistemine uyarlanabilir klavye
Özelleştirilebilir 10 tuş: Hızlı Erişim Tuşları ve Medya Tuşları
* Logi Options+ yazılımının yüklenmesi gerekir
10 tuşu özelleştirme
- Logi Options+ yazılımında, Pebble Keys 2 K380s cihazını seçin ve klavye ayarları menüsünü açın.
- “TUŞLAR”a tıklayıp “kısayol tuşları”nı açarak özelleştirmek istediğiniz kısayolu seçin (ör. arama)
- Önerilenler, Smart Actions ve diğer eylemler arasından en beğendiğinizi seçin.
Uygulamalara Özel Ayarlar
Logi Options+ uygulamasını yükledikten sonra, tuş davranışlarını seçilen uygulamalara uyarlayacak önceden tanımlanmış, uygulamalara özel olan bir ayar yükleyebilirsiniz.
10 kısayol tuşunda farklı uygulamalar için farklı işlevleri özelleştirebilirsiniz.
Chrome, Spotify, Wechat, WhatsApp, Zoom vb. gibi uygulamalara herhangi bir işlev atayabilirsiniz.
- Logi Options+ yazılımında, Pebble Keys 2 K380s cihazını seçin ve klavye ayarları menüsünü açın.
- “TUŞLAR”a tıklayıp “UYGULAMA EKLE”yi açarak en sevdiğiniz uygulamaları (ör. Chrome, Spotify, Wechat, WhatsApp, Zoom vb.) ekleyin.
- Uygulamayı seçin (ör. Spotify), özel olarak özelleştirmek istediğiniz kısayol tuşunu (ör. önceki) seçin ve tercih ettiğiniz kısayolu atayın.
Kısayollar
Kısayol kullanmak için fn (fonksiyon) tuşunu basılı tutup bir eylem ile ilişkili tuşa basın.
|
Tuşlar |
Windows 10 Windows 11 |
macOS Big Sur macOS Monterey macOS Ventura |
iPadOS 14 veya üzeri iOS 14 veya üzeri |
Android |
Chrome OS |
| Fn + Sol Ok | Home (metin düzenlerken) | Home (Belgenin başına git) | Hiçbir şey yapmaz | Home (metin düzenlerken) | Home (metin düzenlerken) |
| Fn + Sağ Ok | End (metin düzenlerken) | End (metin düzenlerken) | Hiçbir şey yapmaz | End (metin düzenlerken) | End (metin düzenlerken) |
| Fn + Yukarı Ok | Page Up | Page Up | Page Up | Page Up | Page Up |
| Fn + Alt Ok | Page Down | Page Down | Page Down | Page Down | Page Down |
F sırası tuşlarını medya/kısayol tuşu yerine İşlev tuşu olarak kullanma
F sırası tuşlarını Kısayol tuşu yerine İşlev tuşu olarak kullanmak için
1. Seçenek Fn Kilidini kullanma
FN + Esc tuşlarına basarak Medya tuşları ile F tuşları arasında doğrudan geçiş yapabilirsiniz.
2. Seçenek Logi Options+ yazılımını kullanma
Logi Options+ yazılımı sayesinde Fn tuşunu basılı tutmaya gerek kalmadan “AYARLAR”da F tuşlarını standart işlev tuşu olarak ayarlayabilirsiniz.
NOT: Varsayılan olarak klavyeniz Medya Tuşları’na doğrudan erişebilir.
İşletim sistemine uyarlanabilir klavye
Logitech Pebble Keys 2 K380s cihazında, kullandığınız cihazın işletim sistemine göre farklı işlevlere sahip, işletim sistemine uyarlanabilir tuşlar bulunur.
Klavye Bluetooth bağlantısı ile bağlandığında seçili cihazdaki işletim sistemini otomatik olarak tespit eder ve işlevler ile kısayolları alışık olduğunuz biçimde sunmak için tuşları yeniden eşleştirir.
Manuel seçim
Klavye, Logi Bolt alıcısıyla bağlandıysa veya cihazınızın işletim sistemini doğru olarak algılayamazsa işlev tuşu kombinasyonuna uzun (3 saniye) basarak işletim sistemini manuel olarak seçebilirsiniz.
| İşletim sistemi seçmek için | Tuş kombinasyonuna 3 saniye basılı tutun |
| Mac OS | FN+O |
| iOS | FN+I |
| Windows / Android | FN+P |
| Chrome | FN+C |
Yeni mouse’unuzun sunduğu gelişmiş özellikleri keşfedin:
- Orta tuşu özelleştirme
- Uygulamalara özel ayarlar
- Orta tuşa hareket atama
- Kaydırma tekerleğini özelleştirme
- İşaretçi hızını özelleştirme
- Flow ile iki bilgisayar arasında geçiş yapma
Orta tuşu özelleştirme
- Logi Options+ yazılımında, Pebble Mouse 2 M350s cihazını seçin ve Ayarlar menüsünü açın.

- TUŞLAR’a tıklayıp Orta tuşu seçin.

- Ayarların uygulanmasını istediğiniz uygulamayı seçtikten veya ekledikten sonra eylemi tuşa atayın.

Uygulamalara özel ayarlar
Logi Options+ uygulamasını yükledikten sonra, orta tuş davranışını seçilen uygulamalara uyarlayacak önceden tanımlanmış, uygulamalara özel olan bir ayar yükleyebilirsiniz.
Orta mouse tuşlarında farklı uygulamalar için farklı işlevleri özelleştirebilirsiniz.
Chrome, Spotify, Wechat, WhatsApp, Zoom ve daha fazlası gibi uygulamalara herhangi bir işlev atayabilirsiniz.
- Uygulamayı seçin (ör. Spotify), seçtiğiniz uygulamaya özel olarak atamak istediğiniz, orta tuşa bastığınızda gerçekleşecek eylemi seçin.

Orta tuşa hareket atama
Daha gelişmiş işlevsellik istiyorsanız mouse’un orta tuşunu Hareket Düğmesi olarak atayabilirsiniz. Bu, seçtiğiniz tuşu çok işlevli, güçlü bir tuşa dönüştürür ve masaüstünde gezinme, uygulama yönetme, kaydırma, yakınlaştırma ve daha fazlası için hareketleri kullanmanızı sağlar.
- Mouse sekmesinde, tuşu seçin ve Hareket Tuşu’na tıklayın.
- Varsayılan olarak hareket tuşları, pencereler ve masaüstleri arasında gezinebilmenizi sağlar.
- Hareketleri kullanmak için mouse’u hareket ettirirken tuşu basılı tutmanız gerekir.

Kaydırma Tekerleğini Özelleştirme
- Logi Options+ yazılımında, Pebble Mouse 2 M350s cihazını seçin ve mouse ayarları menüsünü açın.
- İŞARETÇİ VE KAYDIRMA’ya tıklayıp Kaydırma tekerleğini seçin.

- Kaydırma hızını ve yönünü seçin.

- Ayrıca yumuşak kaydırmayı da etkinleştirebilirsiniz (sadece Windows içindir).
İşaretçi Hızını Özelleştirme
- Logi Options+ yazılımında, Pebble Mouse 2 M350s cihazını seçin ve Ayarlar menüsünü açın.

- İŞARETÇİ VE KAYDIRMA’ya tıklayıp İşaretçi Hızını seçin.
Flow ile iki bilgisayar arasında geçiş yapma
Logi Flow ile birden çok bilgisayarda çalışabilirsiniz.
Logitech Flow sayesinde, Logitech mouse imlecini bir bilgisayardan diğer bilgisayara götürdüğünüzde Logitech klavye de mouse’u takip ederek bilgisayarlar arasında aynı anda geçiş yapar.
Ayrıca bilgisayarlar arasında kopyalama ve yapıştırma işlemi yapabilirsiniz.
- Logi Options+ yazılımında, Pebble Mouse 2 M350s cihazını seçin ve mouse Flow menüsünü açın.
İki bilgisayara da Logi Options+ uygulamasını yükleyerek bu yönergeleri uygulamanız gerekir.
Logi Options+ uygulamasını indirmek ve daha fazla bilgi edinmek için buraya tıklayın.
GÜÇ YÖNETİMİ
- Pil durumunu kontrol etme
- Pil ömrü ve değiştirme
- Yeni pil takma
Pil durumunu kontrol etme
Düşük pil seviyesi uyarıları gibi pille durum bildirimlerini almak için Logi Options+ yazılımını yükleyebilirsiniz. Logi Options+ uygulamasını indirmek ve daha fazla bilgi edinmek için buraya tıklayın.
Ya da klavyenin yan tarafındaki durum LED’i, pil gücünün azaldığını ve pillerin değiştirilme vaktinin geldiğini göstermek için kırmızı yanar.
Pil ömrü ve değiştirme
Pil bilgileri:
Klavye:
- 2 AAA alkalin pil gerektirir
- Beklenen pil ömrü 36 aya kadardır
Mouse:
- 1 AA alkalin pil gerektirir
- Beklenen pil ömrü 24 aya kadardır
Yeni pil takma
Klavye:
Pil bölmesi kapağını çıkarın. Eski pilleri çıkarıp 2 adet yeni AAA alkalin pil takın, pillerin doğru yöne baktığından emin olun ve ardından pil bölmesi kapağını takın.
Mouse:
Mouse’un üst kasasını çıkarın. Eski pili çıkarıp yeni pil takın, pillerin doğru yöne baktığından emin olun ve ardından üst kasayı takın.

Uyumluluk
BLUETOOTH KABLOSUZ TEKNOLOJİSİNE SAHİP CİHAZLAR:
- Windows 10, 11 veya üzeri
- macOS 11 veya üzeri
- iPadOS 14 veya üzeri
- iOS 14 veya üzeri
- Android 9.0 veya üzeri
- Chrome OS
- Linux
Logi Bolt USB alıcı ile uyumludur (yalnızca Pebble 2 Combo ürününe dahildir).
Önemli Not: Ürün Yazılımı Güncelleme Aracı artık Logitech tarafından desteklenen veya bakımı yapılan bir ürün değildir. Desteklenen Logitech cihazlarınız için Logi Options+ kullanmanızı tavsiye ederiz. Bu geçiş sürecinde size yardımcı olmak için buradayız.
Önemli Not: Logitech Preference Manager artık Logitech tarafından desteklenmiyor veya bakımı sağlanmıyor. Desteklenen Logitech cihazlarınız için Logi Options+ kullanmanızı tavsiye ederiz. Bu geçiş sürecinde size yardımcı olmak için buradayız.
Önemli Not: Logitech Control Center, artık Logitech tarafından desteklenmiyor veya bakımı sağlanmıyor. Desteklenen Logitech cihazlarınız için Logi Options+ kullanmanızı tavsiye ederiz. Bu geçiş sürecinde size yardımcı olmak için buradayız.
Önemli Not: Logitech Connection Utility artık Logitech tarafından desteklenmiyor veya bakımı sağlanmıyor. Desteklenen Logitech cihazlarınız için Logi Options+ kullanmanızı tavsiye ederiz. Bu geçiş sürecinde size yardımcı olmak için buradayız.
Önemli Not: Unifying Yazılımı artık Logitech tarafından desteklenmiyor veya bakımı sağlanmıyor. Desteklenen Logitech cihazlarınız için Logi Options+ kullanmanızı tavsiye ederiz. Bu geçiş sürecinde size yardımcı olmak için buradayız.
Önemli Not: SetPoint yazılımı artık Logitech tarafından desteklenmemekte veya bu yazılımın bakımını yapmamaktadır. Desteklenen Logitech cihazlarınız için Logi Options+ kullanmanızı tavsiye ederiz. Bu geçiş sürecinde size yardımcı olmak için buradayız.
Sıkça Sorulan Sorular
Bu bölüme uygun ürün yok