Bir bakışta POP Icon Keys

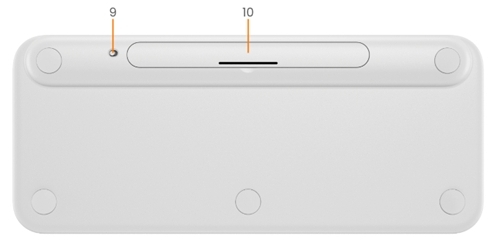
- Fn geçiş tuşu (Fn + Esc tuşlarına basılı tutarak)
- Easy-Switch/Bağlantı tuşu
- Özelleştirilebilir 11 tuş: Hızlı Erişim Tuşları ve Medya Tuşları
- Pil durumu ışığı
- Bilgisayarı kilitleme tuşu (Fn + Del tuşlarını basılı tutarak)
- Özelleştirilebilir 4 Eylem Tuşu
- Fn tuşu
- Bölünmüş tuşlar (klavyeye bağlı cihazın türüne göre değiştirici)
- Açma/Kapama düğmesi
- Pil bölmesi
Klavyeyi cihazınıza bağlayın
Klavyenizi, Bluetooth Low Energy bağlantısını kullanarak cihazınızla eşleştirebilirsiniz.
Bluetooth aracılığıyla eşleştirmek için:
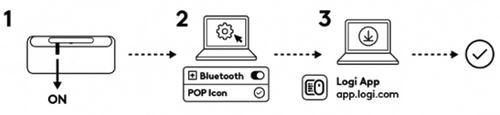
- Klavyenin kulakçığını çıkarın. Otomatik olarak açılacaktır. Kanal 1 eşleştirmeye hazır olacaktır.
- Cihazınızdaki Bluetooth tercihlerini açın. (Bu işlemi bilgisayarınızda nasıl uygulayacağınıza ilişkin daha fazla bilgi için buraya tıklayın.)
- Cihazlar listesinden klavyeyi seçerek (klavyenizin altında yazan model numarasını seçtiğinizden emin olun) yeni bir çevre birimi ekledikten sonra klavyeniz kullanıma hazır olacaktır.
Bluetooth ile ilgili sorun yaşıyorsanız Bluetooth sorunlarını gidermek için buraya tıklayın.
Klavyeniz üç farklı cihazla eşleştirebilir ve Easy-Switch tuşunu kullanarak cihazlar arasında geçiş yapabilirsiniz.
Ek cihazları eşleştirme
Klavyenizi ek cihazlarla eşleştirmek isterseniz:
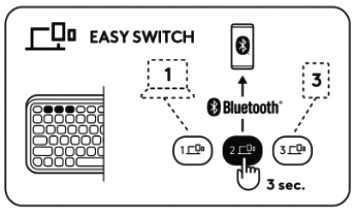
- Easy-Switch tuşunu kullanarak istediğiniz kanalı seçin ve aynı düğmeyi üç saniye boyunca basılı tutun. Bu şekilde keşif moduna getireceğiniz klavyenizi bilgisayarınız görebilir. LED hızla yanıp sönmeye başlayacaktır.
- Bilgisayarınızdaki Bluetooth ayarlarını açarak eşleştirmeyi tamamlayın. Daha fazla bilgiye buradan ulaşabilirsiniz.
- Eşleştirmeden sonra Easy-Switch tuşuna kısa süre basarak kanal değiştirebilirsiniz.
İsteğe bağlı Logi Bolt alıcı bağlantısı
Logi Bolt alıcınız varsa bu alıcıyı POP Icon Keys’e bağlayabilirsiniz. Bu işlemi Logi Bolt yazılımını veya web uygulamasını kullanarak yapabilirsiniz. Logi Bolt yazılımını indirmek için buraya, web uygulamasını edinmek için buraya tıklayın.
NOT: POP Icon Keys siparişinize Logi Bolt alıcı dâhil değildir ancak ayrı olarak satın alınabilir.
Logi Bolt alıcı kullanarak bağlanmak için:
- Logi Bolt alıcıyı bilgisayarınızdaki USB-A bağlantı noktasına takın.
- Cihazı alıcıyla eşleştirmek için yazılımdaki talimatları izleyin.
- Logi Options+ uygulamasını yükleyin. Logi Options+ uygulamasını indirin ve yükleyin. Logi Options+ indirmek ve hakkında daha fazla bilgi edinmek için buraya tıklayın.
Cihazınızı onarma
Cihazla klavye arasındaki bağlantı kesilirse cihazla klavyeyi kolayca yeniden eşleştirebilirsiniz. Bunu aşağıdaki şekilde yapabilirsiniz:
Klavyede
- Durum ışığı hızla yanıp sönene kadar Easy-Switch tuşunu basılı tutun. Klavye üç dakika süreyle eşleştirme modunda kalacaktır.
Cihazda
- Cihazınızda Bluetooth ayarlarına gidin ve mevcut Bluetooth cihazları listesinde görüntülendiğinde POP Icon cihazını seçin.
- Eşleştirmeyi tamamlamak için ekrandaki yönergeleri izleyin.
- Eşleşme tamamlandıktan sonra klavyedeki durum LED’i yanıp sönmeyi bırakacak ve 10 saniye boyunca sabit yanacaktır.
LOGI OPTIONS+ YAZILIMINI YÜKLEME
Bu mouse’un sunduğu tüm olanaklardan faydalanmak için Logi Options+ yazılımını indirin. Logi Options+ yazılımı, işletim sisteminiz için Pop Icon Keys cihazını optimize etmenin yanı sıra kısayol oluşturma, tuşlara işlev atama, pil uyarısı gösterme gibi ihtiyaçlarınıza ve kişisel tarzınıza uygun şekilde klavyenizi özelleştirebilmenizi sağlar. Daha fazla bilgi için buraya tıklayın.
- Logi Options+ uygulamasını indirip çalıştırın.
- Ekranınızda bir yükleyici penceresi belirecektir; Options+’ı yükle seçeneğine tıklayın.
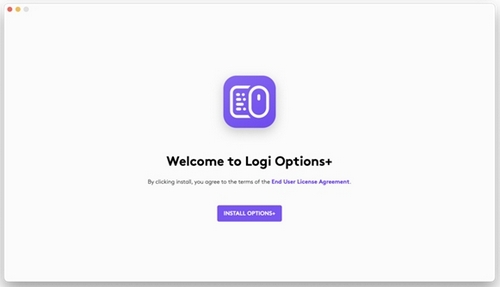
- Logi Options+ yüklendiğinde bir pencere açılacak ve klavyenizin resmini görebileceksiniz. Bu resme tıklayın.
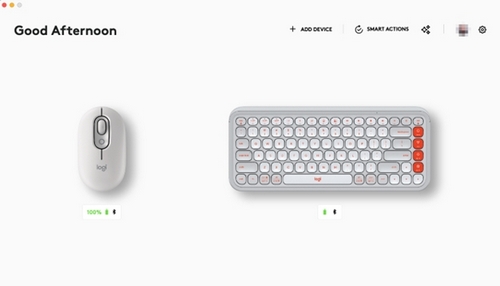
- Klavyenizi nasıl özelleştireceğinizi gösteren hızlı bir tanıtım sunumu yapılır. Bu bölümü atlamamanızı şiddetle tavsiye ederiz.
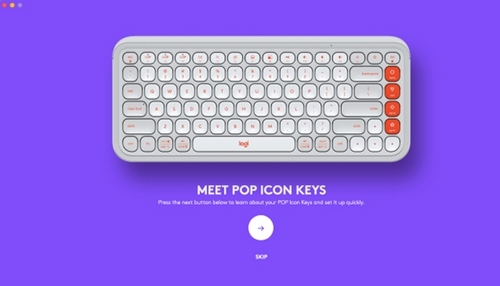
Logi Options+ tarafından desteklenen işletim sistemi sürümlerinin listesi için buraya tıklayın.
ÖZELLİKLER
Yeni klavyenizin sunduğu gelişmiş özellikleri keşfedin:
- F sırası tuşlarına genel bakış
- Eylem tuşlarına genel bakış
- Hızlı Erişim Tuşlarını, Medya tuşlarını ve Eylem tuşlarını özelleştirin
- Uygulamalara Özel Ayarlar
- Kısayol tuşları yerine İşlev tuşları nasıl kullanılır?
- İşletim sistemine uyarlanabilir klavye
- Flow ile iki bilgisayar arasında geçiş yapma
F sırası tuşlarına genel bakış
| Tuşlar | Windows 10 Windows 11 |
macOS Big Sur macOS Monterey macOS Ventura |
iPadOS 14+ iOS 14+ |
Android | Chrome OS |
|
(FN tuşu ile) |
Fn Kilidi | Fn Kilidi | Fn Kilidi | Fn Kilidi | Fn Kilidi |
 |
Masaüstünü göster | Masaüstünü göster | Ana Ekran | Hiçbir şey yapmaz | Hiçbir şey yapmaz veya “d” harfini yazdırır (ya da etkinse Dikte eder) |
 |
Ara | Ara | Ara | Ara | Ara |
 |
Dikte etme | Dikte eder veya hiçbir şey yapmaz (Dikte tuşu olan Mac bilgisayarlarda) | Dikte etme | Hiçbir şey yapmaz | Hiçbir şey yapmaz veya “h” harfini yazdırır |
 |
Emoji | Emoji | iPadOS’da emojileri açar; iOS’da hiçbir şey yapmaz | Hiçbir şey yapmaz | Hiçbir şey yapmaz veya “.” işaretini yazdırır |
 |
Alıntı ve Taslak | Ekran görüntüsü (seçilen kısmın) | Ekran görüntüsü (tüm ekranın) | Hiçbir şey yapmaz | Hiçbir şey yapmaz veya “S” harfini yazdırır |
 |
Yürüt/Duraklat | Yürüt/Duraklat | Yürüt/Duraklat | Yürüt/Duraklat | Yürüt/Duraklat |
 |
Sesi Kapat | Sesi Kapat | Sesi Kapat | Sesi Kapat | Sesi Kapat |
 |
Ses Düzeyini Azalt | Sesi Kıs | Sesi Kıs | Sesi Kıs | Sesi Kıs |
 |
Ses Düzeyini Artır | Sesi Açma | Sesi Açma | Sesi Açma | Sesi Açma |
 |
Parlaklık Azalt | Parlaklık Azalt | Parlaklık Azalt | Parlaklık Azalt | Parlaklık Azalt |
 |
Parlaklık Yükselt | Parlaklık Yükselt | Parlaklık Yükselt | Parlaklık Yükselt | Parlaklık Yükselt |
|
(FN tuşu ile) |
Ekranı Kilitle | Ekranı Kilitle | Ekranı Kilitle | Takvim uygulaması | Ekranı Kilitle |
Eylem Tuşlarına Genel Bakış
 |
Birincil işlev | Home (kutudan çıkarır çıkarmaz çalışır) (Options+ ile özelleştirilebilir) |
| İkincil işlev | Home (kutudan çıkarır çıkarmaz çalışır) (Özelleştirilemez, Fn tuşuna basılı tutularak her zaman erişilebilir) |
|
 |
Birincil işlev | End (kutudan çıkarır çıkarmaz çalışır) (Options+ ile özelleştirilebilir) |
| İkincil işlev | End (kutudan çıkarır çıkarmaz çalışır) (Özelleştirilemez, Fn tuşuna basılı tutularak her zaman erişilebilir) |
|
 |
Birincil işlev | Page Up (kutudan çıkarır çıkarmaz çalışır) (Options+ ile özelleştirilebilir) |
| İkincil işlev | Page Up (kutudan çıkarır çıkarmaz çalışır) (Özelleştirilemez, Fn tuşuna basılı tutularak her zaman erişilebilir) |
|
 |
Birincil işlev | Page Down (kutudan çıkarır çıkarmaz çalışır) (Options+ ile özelleştirilebilir) |
| İkincil işlev | Page Down (kutudan çıkarır çıkarmaz çalışır) (Özelleştirilemez, Fn tuşuna basılı tutularak her zaman erişilebilir) |
Hızlı Erişim Tuşlarını, Medya tuşlarını ve Eylem tuşlarını özelleştirin
NOT: Özelleştirme için Logi Options+ uygulamasının yüklenmesi gerekir
Toplam 15 tuş vardır: 11 Hızlı erişim tuşları/Medya tuşu ve dört Eylem tuşu. Logi Options+ uygulamasını kullanarak tuşları özelleştirebilirsiniz. Bunu aşağıdaki şekilde yapabilirsiniz:
- Logi Options+ uygulamasında, POP Icon Keys cihazını seçin ve klavye ayarları menüsüne gidin.
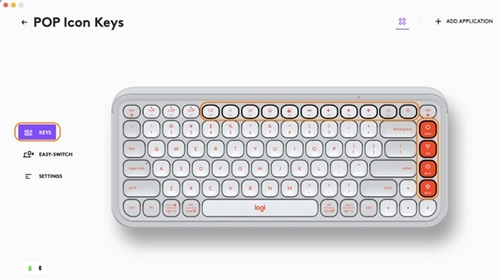
-
TUŞLAR seçeneğine tıklayın ve ardından Eylemler altından özelleştirmek istediğiniz kısayolu (ör. arama) seçin.
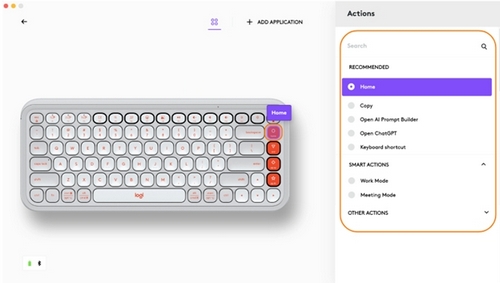
- Önerilenler, Smart Actions ve diğer eylemler arasından en beğendiğinizi seçin.
Uygulamalara Özel Ayarlar
Logi Options+ uygulamasını yükledikten sonra tuşların davranışını seçilen uygulamalara göre otomatik olarak ayarlayan önceden tanımlanmış uygulamaya özel ayarları etkinleştirebilirsiniz.
15 tuşun tümü, farklı uygulamalar için farklı işlevleri gerçekleştirmek üzere özelleştirilebilir.
Chrome, Spotify, WeChat, WhatsApp, Zoom vb. uygulamalara dilediğiniz bir işlevi atayabilirsiniz.
- Logi Options+ uygulamasında, POP Icon Keys cihazını seçin ve klavye ayarları menüsüne gidin.
- En sevdiğiniz uygulamaları (ör. Chrome, Spotify, WeChat, WhatsApp, Zoom vb.) eklemek için TUŞLAR seçeneğine ve ardından UYGULAMA EKLE seçeneğine tıklayın.
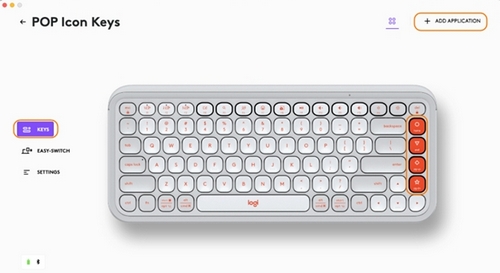

- Uygulamayı (bu örnekte Spotify) seçip onaylayın ve ardından kısayol tuşlarını (ör. Parlaklık azalt) ayarlayabilir ve tercih ettiğiniz kısayolu (ör. Önceki) atayabilirsiniz.
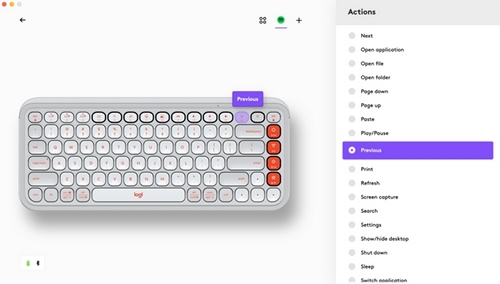
Kısayol tuşları yerine İşlev tuşları nasıl kullanılır?
Kısayol tuşları yerine İşlev tuşlarını kullanmanın iki yolu vardır:
-
Fn Kilidini kullanma
FN + Esc tuşlarına basarak Hızlı Erişim Tuşları, Medya tuşları ve F tuşları arasında geçiş yapabilirsiniz. -
Logi Options+’ı Kullan
Logi Options+ yazılımını kullanarak Fn tuşunu basılı tutmaya gerek kalmadan AYARLAR ekranında F tuşlarını standart işlev tuşu olarak ayarlayabilirsiniz.
NOT: Varsayılan olarak klavyeniz Medya Tuşları’na doğrudan erişebilir.
İşletim sistemine uyarlanabilir klavye
Logitech POP Icon Keys cihazında, kullandığınız cihazın işletim sistemine göre farklı işlevlere sahip, işletim sistemine uyarlanabilir tuşlar bulunur.
Klavye Bluetooth bağlantısı ile bağlandığında seçili cihazdaki işletim sistemini otomatik olarak tespit eder ve işlevler ile kısayolları alışık olduğunuz biçimde sunmak için tuşları yeniden eşleştirir.
Klavye Logi Bolt alıcıyla bağlandıysa veya bir cihazın işletim sistemini doğru şekilde algılayamazsa ilgili işlev tuşu kombinasyonunu kullanarak işletim sistemini manuel olarak da seçebilirsiniz:
| İşletim sistemi | 3 saniye boyunca basılı tutun |
| Mac OS | FN+O |
| iOS | FN+I |
| Windows / Android | FN+P |
| Chrome | FN+C |
Flow ile iki bilgisayar arasında geçiş yapma
Logi Flow, birden çok bilgisayarda çalışmanıza olanak tanır. Örneğin, Logitech mouse imlecini bir bilgisayardan diğer bilgisayara götürdüğünüzde Logitech klavye de mouse’u takip ederek bilgisayarlar arasında aynı anda geçiş yapar.
Ayrıca bilgisayarlar arasında kopyalama ve yapıştırma işlemi yapabilirsiniz:
- Logi Options+ yazılımında bir Logitech mouse’u seçin (POP mouse gibi) ve mouse Flow menüsünü açın.
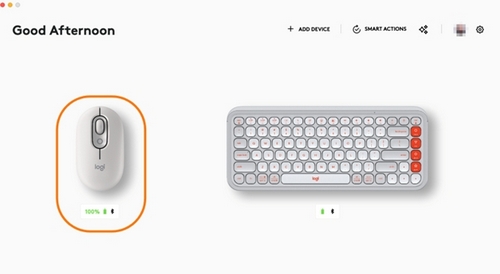
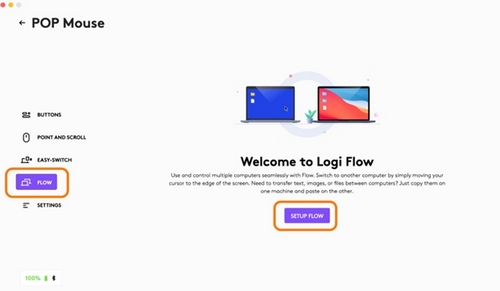
- Her iki bilgisayara da Logi Options+ uygulamasını yüklemeniz gerekecek. Logi Options+ uygulamasını indirmek ve daha fazla bilgi edinmek için buraya tıklayın.
GÜÇ YÖNETİMİ
- Pil durumunu kontrol etme
- Pil ömrü ve değiştirme
- Yeni pil takma
Pil durumunu kontrol etme
- Düşük pil seviyesi uyarıları dâhil pille ilgili durum bildirimlerini almak için Logi Options+ yazılımını yükleyin. Logi Options+ uygulamasını indirmek ve daha fazla bilgi edinmek için buraya tıklayın.
- Alternatif olarak, klavyenin yan tarafındaki durum LED’i, pil gücünün azaldığını ve pillerin değiştirilme vaktinin geldiğini göstermek için kırmızı yanar.
Pil ömrü ve değiştirme
Pil bilgileri:
- 2 AAA alkalin pil gerektirir
- Beklenen pil ömrü 36 aya kadardır
Yeni pil takma
Pil bölmesi kapağını çıkarın. Eski pilleri çıkarıp yeni pilleri, doğru yöne baktıklarından emin olarak takın ve ardından pil bölmesi kapağını yerine takın.

UYUMLULUK
Bluetooth kablosuz teknolojisine sahip cihazlar:
- Windows 10, 11 veya üzeri
- macOS 11 veya üzeri
- iPadOS 14 veya üzeri
- iOS 14 veya üzeri
- Android 9.0 veya üzeri
- ChromeOS
- Linux
Logi Bolt USB alıcı ile uyumludur (yalnızca Pebble 2 Combo ürününe dahildir).
Önemli Not: Ürün Yazılımı Güncelleme Aracı artık Logitech tarafından desteklenen veya bakımı yapılan bir ürün değildir. Desteklenen Logitech cihazlarınız için Logi Options+ kullanmanızı tavsiye ederiz. Bu geçiş sürecinde size yardımcı olmak için buradayız.
Önemli Not: Logitech Preference Manager artık Logitech tarafından desteklenmiyor veya bakımı sağlanmıyor. Desteklenen Logitech cihazlarınız için Logi Options+ kullanmanızı tavsiye ederiz. Bu geçiş sürecinde size yardımcı olmak için buradayız.
Önemli Not: Logitech Control Center, artık Logitech tarafından desteklenmiyor veya bakımı sağlanmıyor. Desteklenen Logitech cihazlarınız için Logi Options+ kullanmanızı tavsiye ederiz. Bu geçiş sürecinde size yardımcı olmak için buradayız.
Önemli Not: Logitech Connection Utility artık Logitech tarafından desteklenmiyor veya bakımı sağlanmıyor. Desteklenen Logitech cihazlarınız için Logi Options+ kullanmanızı tavsiye ederiz. Bu geçiş sürecinde size yardımcı olmak için buradayız.
Önemli Not: Unifying Yazılımı artık Logitech tarafından desteklenmiyor veya bakımı sağlanmıyor. Desteklenen Logitech cihazlarınız için Logi Options+ kullanmanızı tavsiye ederiz. Bu geçiş sürecinde size yardımcı olmak için buradayız.
Önemli Not: SetPoint yazılımı artık Logitech tarafından desteklenmemekte veya bu yazılımın bakımını yapmamaktadır. Desteklenen Logitech cihazlarınız için Logi Options+ kullanmanızı tavsiye ederiz. Bu geçiş sürecinde size yardımcı olmak için buradayız.
Sıkça Sorulan Sorular
Bu bölüme uygun ürün yok


