NOT: Yarış direksiyonunuzu bilgisayara bağlamadan önce en yeni LGS sürümünü kullandığınızdan emin olun. En yeni LGS sürümünü yarış direksiyonunuzun destek İndirme sayfasından indirebilirsiniz.
- Varsayılan Düğme Düzenleri
- Düğmeleri Özelleştirme
- Oyuna Özgü Profil Komutları
- Komut Düzenleyici
- Düğmeleri Sıfırlama
Varsayılan Düğme Düzenleri
G29 ve G920 için varsayılan düğme düzenleri aşağıda gösterilmektedir:
G29 varsayılan düğmeleri
G920 varsayılan düğmeleri
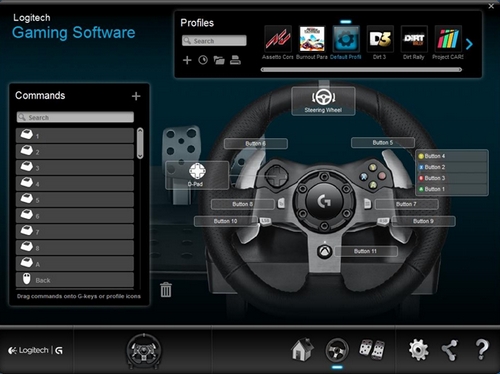
Düğmeleri Özelleştirme
- Yarış direksiyonunun bilgisayarınıza bağlı olduğundan emin olun ve ardından LGS'yi başlatın.
- LGS Giriş ekranında, LGS penceresinin altındaki aygıt seçiciye gidin ve yarış direksiyonunun aygıt simgesine tıklayın.
- Direksiyon ekranına gidin.
- Özelleştirmek istediğiniz düğmeler için ilgili profile gidin.
NOT: LGS'deki mevcut profil listesinde gezinme hakkında daha fazla bilgi için bkz. Logitech Gaming Software'i kullanarak yarış direksiyonu profillerini görüntüleme. - İki temel yöntemden birini kullanarak bir düğmeye komut atama:
- Listelenen düğme atamasına veya yeni bir komut atamaya başlamak için düğmeye çift tıklayın.
NOT: 8 adede kadar farklı komut atamak için D yüzeyine çift tıklayın. - LGS penceresinin sol tarafındaki Komutlar listesinden var olan bir komutu bir düğmenin üzerine sürükleyip bırakın. Bir düğmenin üzerine bir komut sürüklediğinizde, düğme vurgulanacaktır.
NOT: Komut Listesinden bir komut sürüklenerek D yüzeyine tek bir komut atanamaz.
- Listelenen düğme atamasına veya yeni bir komut atamaya başlamak için düğmeye çift tıklayın.
- Alternatif olarak ek seçenekler için bir düğmeye veya atamasına sağ tıklayabilirsiniz:
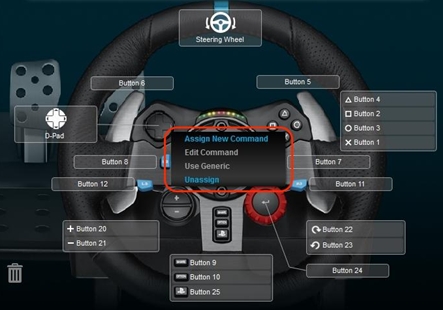
NOT: Gri renkli metin menüsü öğelerine erişilemez.
- Yeni Komut Ata — Komut Düzenleyici penceresini açmak için bu seçeneğe tıklayın.
- Komut Düzenle — Komut Düzenleyici penceresini açmak için bu seçeneğe tıklayın.
- Genel Kullan — Seçilen düğme atamasını genel işlevine döndürmek için bu seçeneğe tıklayın.
- Atamayı Kaldır — Seçilen düğmeden tüm atamaları kaldırmak için bu seçeneğe tıklayın.
Oyuna Özgü Profil Komutları
Uyumlu Logitech yarış direksiyonları için önceden ayarlanmış LGS oyun profilleri oluşturmak veya içeri aktarmak üzere LGS kullanılabilir. Bu profiller, bilgisayarınızdaki uyumlu oyunlar için özelleştirilmiş düğme düzenleri ve direksiyon/pedal hassasiyeti yapılandırmaları oluşturmanızı sağlar.
- Profil oluşturma ve düzenleme hakkında daha fazla bilgi için bkz. Logitech Gaming Software'i kullanarak yarış direksiyonu profilleri oluşturma ve düzenleme.
- LGS önceden ayarlanmış profilleri içeri aktarma hakkında daha fazla bilgi için bkz. Logitech Gaming Software'i kullanarak yarış direksiyonu profillerini içeri aktarma.
Komut Düzenleyici
Komut Düzenleyici'yi kullanarak yarış direksiyonunuzdaki düğme komut atamalarını özelleştirebilirsiniz.
- Komut Düzenleyici'yi açmak için atanmamış veya atanmış bir düğmeye çift tıklayın. Aşağıdaki özelleştirme seçeneklerini kullanarak bir komut oluşturabilir veya düzenleyebilirsiniz:
- Tuş Vuruşu — Tek bir tuş vuruşu veya değiştiricilere sahip bir tuş vuruşu atayın.
- Çoklu Tuş — "Makrolu" tuş vuruşu serisi atayın (kayıtlı gecikme zamanına sahip veya değil).
- Metin Bloğu — Düğmeye basıldığında yazılacak bir metin bloğu oluşturun (Unicode destekli veya desteksiz).
- Mouse Function — Mevcut mouse düğme işlevlerinin herhangi birini kullanmak için bir düğme atayın.
- Medya — Medya oynatma veya ses işlevlerini kontrol etmek için bir düğme ayarlayın.
- Hızlı Erişim Tuşları — Önceden belirlenmiş bir tuş vuruş komutu kullanın.
- Kısayol — Bilgisayarınızdaki bir dosyayı/klasörü/sürücüyü başlatmak için düğme atayın.
- İşlev — Microsoft işlev düğmesi gibi hareket etmesi için bir düğme atayın (ör. web tarayıcınızı açmak için).
- Ventrilo — Bilgisayarınızda Ventrilo yüklüyse Ventrilo işlevine sahip olması için bir düğme atayın.
- Düğmeye istenen komutu atamak için Tamam’a tıklayın. Komutun adı Direksiyon ekranında o düğme üzerinde görünür olacaktır.
Düğmeleri sıfırlama
Tek düğmeli komut atamasını sıfırlamak için:
- Direksiyon ekranından, LGS penceresinin sağ üst köşesindeki Profiller alanına gidin.
- Sıfırlamak istediğiniz düğme için ilgili profile gidin.
- Sıfırlamak istediğiniz düğmeye sağ tıklayın ve ekranda görünen açılır menüde aşağıdaki seçeneklerden birini seçin:
- Genel Kullan — Seçilen düğme atamasını genel işlevine döndürmek için bu seçeneğe tıklayın.
-
Atamayı Kaldır — Seçilen düğmeden tüm atamaları kaldırmak için bu seçeneğe tıklayın.
NOT: Ayrıca, geçerli komutu ilgili düğmeden çöp kutusu simgesine (Komutlar listesinin sağ alt köşesinde bulunan) sürükleyerek de tüm atamaları kaldırabilirsiniz.
- LGS penceresinin sağ üst köşesindeki Profiller alanından, tüm düğme atamalarını sıfırlamak istediğiniz profile gidin.
- Profile sağ tıklayın ve ekranda görünen açılır menüden Tüm G tuşları'na tıklayın.
- Ekranda görünen bir sonraki açılır menüde aşağıdaki seçeneklerden birini seçin:
NOT: Gri renkli metin menüsü öğelerine erişilemez.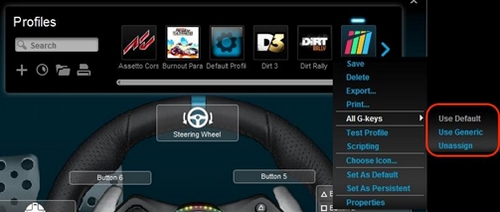
- Genel Kullan — Tüm düğmelerin komut atamalarını genel işlevlerine döndürmek için bu seçeneğe tıklayın.
- Atamayı Kaldır — Tüm düğmelerden tüm atamaları kaldırmak için bu seçeneğe tıklayın.
Önemli Not: Ürün Yazılımı Güncelleme Aracı artık Logitech tarafından desteklenen veya bakımı yapılan bir ürün değildir. Desteklenen Logitech cihazlarınız için Logi Options+ kullanmanızı tavsiye ederiz. Bu geçiş sürecinde size yardımcı olmak için buradayız.
Önemli Not: Logitech Preference Manager artık Logitech tarafından desteklenmiyor veya bakımı sağlanmıyor. Desteklenen Logitech cihazlarınız için Logi Options+ kullanmanızı tavsiye ederiz. Bu geçiş sürecinde size yardımcı olmak için buradayız.
Önemli Not: Logitech Control Center, artık Logitech tarafından desteklenmiyor veya bakımı sağlanmıyor. Desteklenen Logitech cihazlarınız için Logi Options+ kullanmanızı tavsiye ederiz. Bu geçiş sürecinde size yardımcı olmak için buradayız.
Önemli Not: Logitech Connection Utility artık Logitech tarafından desteklenmiyor veya bakımı sağlanmıyor. Desteklenen Logitech cihazlarınız için Logi Options+ kullanmanızı tavsiye ederiz. Bu geçiş sürecinde size yardımcı olmak için buradayız.
Önemli Not: Unifying Yazılımı artık Logitech tarafından desteklenmiyor veya bakımı sağlanmıyor. Desteklenen Logitech cihazlarınız için Logi Options+ kullanmanızı tavsiye ederiz. Bu geçiş sürecinde size yardımcı olmak için buradayız.
Önemli Not: SetPoint yazılımı artık Logitech tarafından desteklenmemekte veya bu yazılımın bakımını yapmamaktadır. Desteklenen Logitech cihazlarınız için Logi Options+ kullanmanızı tavsiye ederiz. Bu geçiş sürecinde size yardımcı olmak için buradayız.
Sıkça Sorulan Sorular
Bu bölüme uygun ürün yok
