LƯU Ý: Bạn sẽ cần cài đặt ứng dụng Options+ để tạo Smart Actions. Nếu bạn chưa cài đặt Options+, bạn có thể tải về phiên bản mới nhất tại đây.
Bạn cũng sẽ cần ít nhất một thiết bị đã thiết lập Options+ để sử dụng Smart Actions. Để được trợ giúp, hãy xem Cách kết nối thiết bị với máy tính của tôi?
Khi khởi chạy Options+, bạn sẽ thấy Smart Actions ở trên cùng bên phải của cửa sổ:
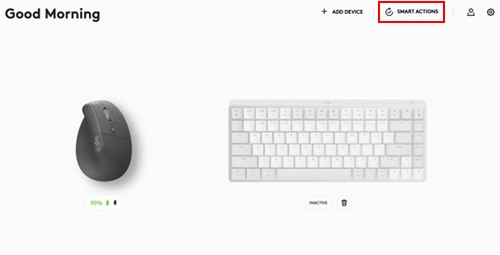
Nhấp vào Smart Actions — bạn sẽ thấy chúng tôi đã tạo một số mẫu để giúp bạn bắt đầu. Bạn cũng sẽ thấy tùy chọn Create (Tạo) hoặc Import (Nhập) Smart Actions:
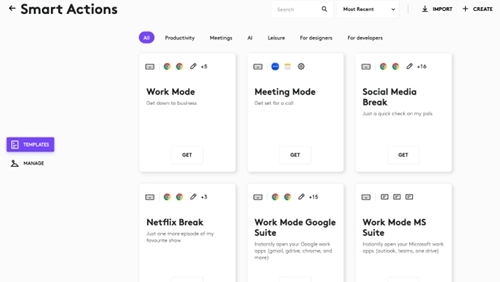
Ví dụ:
Trong mẫu Meeting Mode (Chế độ họp), nhấp vào Get (Nhận). Bạn sẽ thấy khả năng chỉ định yếu tố kích hoạt và hành động.
- Kích hoạt — Đây là cách hành động sẽ bắt đầu
- (Các) hành động — Trình tự các nhiệm vụ được thực hiện
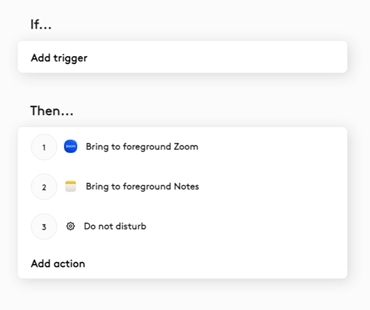
Hiện tại, có hai loại yếu tố kích hoạt:
Thiết bị — Cho phép bạn khởi động Smart Actions bằng cách sử dụng các nút chuột hoặc phím bàn phím Logitech.
Phím tắt — Cho phép bạn bắt đầu Smart Actions bằng cách sử dụng tổ hợp các phím. Tổ hợp phải bao gồm một phím bổ trợ (Ctrl, Shift, Cmd hoặc Opt) và một phím khác.
Ví dụ minh họa là chuột LIFT của Logitech. Chọn nút bạn muốn sử dụng:
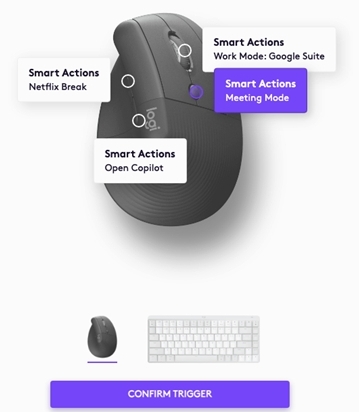
Sau khi xác nhận yếu tố kích hoạt, bạn có thể chọn cập nhật chuỗi hành động. Hãy thêm một hành động mới để mở Slack. Thông thường các mục được chia sẻ thông qua Slack trong cuộc họp:
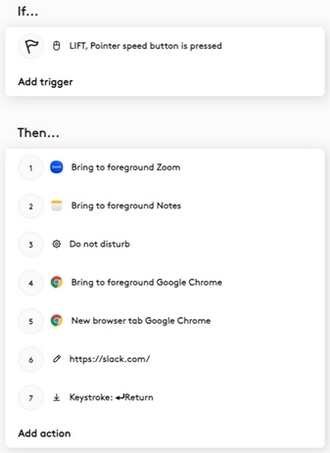
Bạn có thể thấy chúng tôi đã thêm một số bước để mở Google Chrome, thêm tab trình duyệt mới và sau đó thêm Slack.
Nhấp vào Confirm (Xác nhận), vậy là bạn đã hoàn tất!
Sử dụng yếu tố kích hoạt phím tắt
Bạn có thể ghi lại các lần nhấn phím để tạo lệnh tắt kích hoạt. Chọn Phím tắt bên dưới Kích hoạt và nhập tổ hợp phím. Trong ví dụ này, Shift và M sẽ kích hoạt Smart Actions trong Meeting Mode (Chế độ họp):
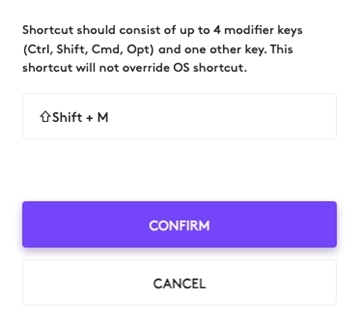
Thông báo quan trọng: Công cụ cập nhật Firmware hiện không còn được Logitech hỗ trợ hay duy trì. Bạn nên sử dụng Logi Options+ cho các thiết bị Logitech được hỗ trợ của mình. Chúng tôi luôn sẵn sàng để hỗ trợ bạn trong quá trình chuyển đổi này.
Thông báo quan trọng: Logitech Preference Manager hiện không còn được Logitech hỗ trợ hay duy trì. Bạn nên sử dụng Logi Options+ cho các thiết bị Logitech được hỗ trợ của mình. Chúng tôi luôn sẵn sàng để hỗ trợ bạn trong quá trình chuyển đổi này.
Thông báo quan trọng: Logitech Control Center hiện không còn được Logitech hỗ trợ hay duy trì. Bạn nên sử dụng Logi Options+ cho các thiết bị Logitech được hỗ trợ của mình. Chúng tôi luôn sẵn sàng để hỗ trợ bạn trong quá trình chuyển đổi này.
Thông báo quan trọng: Tiện ích Logitech Connection hiện không còn được Logitech hỗ trợ hay duy trì. Bạn nên sử dụng Logi Options+ cho các thiết bị Logitech được hỗ trợ của mình. Chúng tôi luôn sẵn sàng để hỗ trợ bạn trong quá trình chuyển đổi này.
Thông báo quan trọng: Phần mềm Unifying hiện không còn được Logitech hỗ trợ hay duy trì. Bạn nên sử dụng Logi Options+ cho các thiết bị Logitech được hỗ trợ của mình. Chúng tôi luôn sẵn sàng để hỗ trợ bạn trong quá trình chuyển đổi này.
Thông báo quan trọng: Phần mềm SetPoint không còn được Logitech hỗ trợ hoặc duy trì. Bạn nên sử dụng Logi Options+ cho các thiết bị Logitech được hỗ trợ của mình. Chúng tôi luôn sẵn sàng để hỗ trợ bạn trong quá trình chuyển đổi này.
Câu hỏi thường gặp
Không có sản phẩm nào cho phần này
